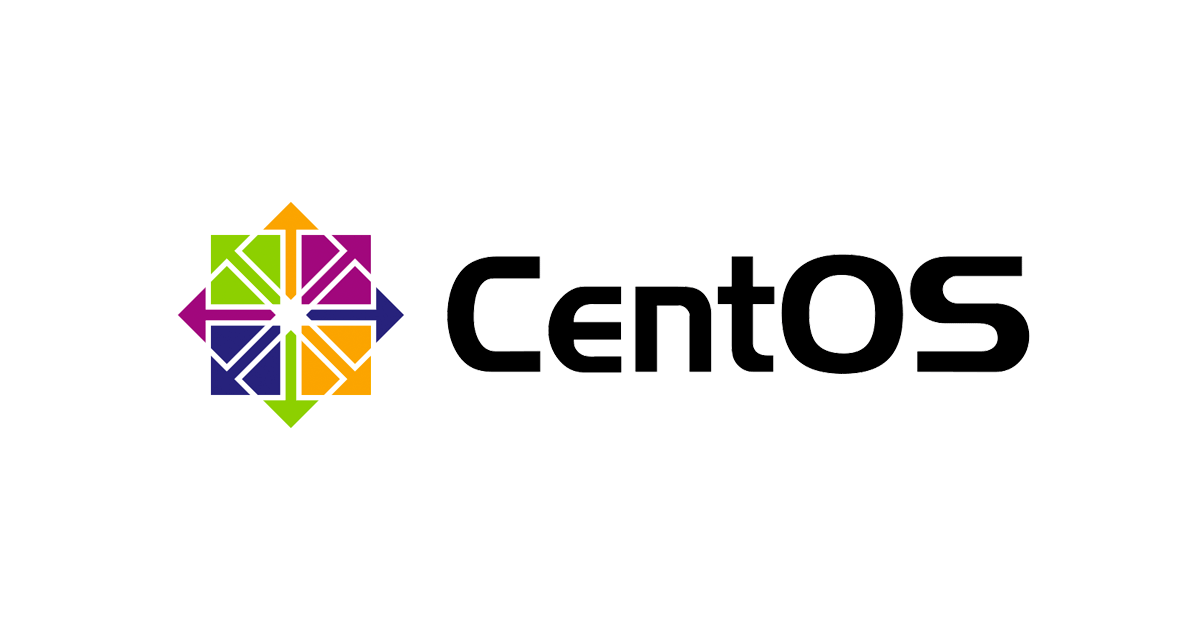【初心者向け】CentOS 7インスタンスの初期設定手順
こんにちは、虎塚です。
今回は、CentOS 7の公式AMIで頻繁に実施する初期設定の手順をまとめます。CentOS 7からSystemdが導入されたため、CentOS 6までと一部違う部分があります。
設定内容の目次
今回説明するのは、次の内容です。
- パッケージの更新
- ロケールとキーマップの変更
- タイムゾーンの変更
- 不要なサービスの停止
- Webサーバのインストールと起動設定
- OSファイアウォールの設定
「検証用途でちょっとWebサーバを立ち上げたい時」というユースケースを想定して、Webサーバのインストールと起動までを行います。
0. CentOSインスタンスの起動
CentOS wikiに、公式AMIへのリンクがあります。
「CentOS-7 x86_64」のURLをクリックして、リージョンに合ったAMIを選択します。今回は、ami-89634988を利用しました。
ここから先の手順では、起動したインスタンスにSSHログインして作業します。なお、CentOS 6と7のAMIでは、初期ユーザが異なりますので、気をつけてください。
- CentOS 6: root
- CentOS 7: centos
- パスワードなしのsudoが可能
1. パッケージの更新
初期インストールされているパッケージを更新します。これは従来と同じですね。
$ sudo yum update
2. ロケールとキーマップの変更
システムロケールとキーボードレイアウトは、localectlコマンドで設定します。まず、現在設定されている値を確認します。
$ localectl status
System Locale: LANG=en_US.UTF-8
VC Keymap: us
X11 Layout: us
次に、設定可能なロケールを確認します。
$ localectl list-locales aa_DJ aa_DJ.iso88591 aa_DJ.utf8 [...] ja_JP.eucjp ja_JP.ujis ja_JP.utf8 [...]
ロケールの設定を変更します。ここでは、ja_JP.utf8に変更しました。
$ sudo localectl set-locale LANG=ja_JP.utf8
それから、設定可能なキーマップを確認します。
$ localectl list-keymaps ANSI-dvorak amiga-de amiga-us applkey [...] jp-dvorak jp-kana86 jp106 [...]
キーマップの設定ファイルを変更します。ここではjp106に変更しました。
$ sudo localectl set-keymap jp106
最後に、変更後の値を確認します。
$ localectl status
System Locale: LANG=ja_JP.utf8
VC Keymap: jp106
X11 Layout: jp
X11 Model: jp106
X11 Options: terminate:ctrl_alt_bksp
3. タイムゾーンの変更
タイムゾーンは、timedatectlコマンドで設定します。まず、現在設定されている値を確認します。
$ timedatectl status
Local time: 水 2015-07-08 10:32:26 UTC
Universal time: 水 2015-07-08 10:32:26 UTC
Timezone: UTC (UTC, +0000)
NTP enabled: yes
NTP synchronized: yes
RTC in local TZ: no
DST active: n/a
次に、設定可能なタイムゾーンを確認します。
$ timedatectl list-timezones Africa/Abidjan Africa/Accra Africa/Addis_Ababa [...] Asia/Tokyo [...]
設定を変更します。今回は、Asia/Tokyoに変更します。
$ sudo timedatectl set-timezone Asia/Tokyo
最後に、変更後の値を確認します。
$ timedatectl status
Local time: 水 2015-07-08 19:34:23 JST
Universal time: 水 2015-07-08 10:34:23 UTC
Timezone: Asia/Tokyo (JST, +0900)
NTP enabled: yes
NTP synchronized: yes
RTC in local TZ: no
DST active: n/a
設定は即座に反映されます。
4. 不要なサービスの停止
サービスの管理は、systemctlコマンドで行います。まず、サーバ起動時に読み込みが有効になっているサービスを確認します。
$ systemctl list-unit-files --type service | grep enabled auditd.service enabled chronyd.service enabled cloud-config.service enabled [...]
上のサービス一覧から、不要なサービスの起動設定を無効にします。ここでは例として、postfixを停止してみましょう。
次に、停止するサービスの設定状態を確認します。
$ systemctl status postfix.service
postfix.service - Postfix Mail Transport Agent
Loaded: loaded (/usr/lib/systemd/system/postfix.service; enabled)
Active: active (running) since 水 2015-07-08 15:31:08 JST; 4h 7min ago
Main PID: 924 (master)
CGroup: /system.slice/postfix.service
├─ 924 /usr/libexec/postfix/master -w
├─ 926 qmgr -l -t unix -u
└─19126 pickup -l -t unix -u
enabledとあるので、サーバ起動時の読み込み有効になっています。また、active (running)とあることから、現在起動中であることが分かります。
対象のサービスを停止し、起動時設定を無効化します。
$ sudo systemctl stop postfix.service $ sudo systemctl disable postfix.service rm '/etc/systemd/system/multi-user.target.wants/postfix.service'
最後に、変更後の状態を確認します。
$ systemctl status postfix.servicepostfix.service - Postfix Mail Transport Agent Loaded: loaded (/usr/lib/systemd/system/postfix.service; disabled) Active: inactive (dead)
サービスは停止してinactive (dead)状態になり、読み込み設定も無効 (disabled) になりました。
同様の操作を、停止対象とするすべてのサービスに対して行います。
5. Webサーバのインストールと起動設定
今回はApache HTTP Serverを使用します。まず、標準リポジトリからhttpdをインストールします。
$ sudo yum install httpd [...] httpd x86_64 2.4.6-31.el7.centos base 2.7 M 依存性関連でのインストールをします: apr x86_64 1.4.8-3.el7 base 103 k apr-util x86_64 1.5.2-6.el7 base 92 k httpd-tools x86_64 2.4.6-31.el7.centos base 79 k mailcap noarch 2.1.41-2.el7 base 31 k [...]
次に、インストール直後のサービスの状態を確認します。
$ systemctl status httpd.service httpd.service - The Apache HTTP Server Loaded: loaded (/usr/lib/systemd/system/httpd.service; disabled) Active: inactive (dead)
サービスは停止しており、起動時の読み込みも無効になっています。httpdを起動して、OSの起動時にも読み込まれるようにします。
$ sudo systemctl start httpd.service $ sudo systemctl enable httpd.service ln -s '/usr/lib/systemd/system/httpd.service' '/etc/systemd/system/multi-user.target.wants/httpd.service'
最後に、設定後の値を確認します。
$ systemctl status httpd.service
httpd.service - The Apache HTTP Server
Loaded: loaded (/usr/lib/systemd/system/httpd.service; enabled)
Active: active (running) since 水 2015-07-08 20:00:22 JST; 40s ago
Main PID: 19361 (httpd)
Status: "Total requests: 0; Current requests/sec: 0; Current traffic: 0 B/sec"
CGroup: /system.slice/httpd.service
├─19361 /usr/sbin/httpd -DFOREGROUND
├─19362 /usr/sbin/httpd -DFOREGROUND
[...]
ここまでの設定を終えると、インターネットから80番でアクセスできます。ブラウザでhttp://(インスタンスのpublic IPアドレス)にアクセスして、Apache HTTP serverの初期ページが表示されることを確認します。
6. OSのファイアウォールの設定
CentOS 7では、ファイアウォールの設定をfirewalldで行います。AWSを使う 際、通常はインスタンスへのアクセス制御をSecurityGroupでおこないますが、場合によってはOSのファイアウォールを有効にしたいことがあるかもしれません。そんなときは、このステップで説明する設定が必要です。
まず、サービスの存在を確認します。
$ systemctl status firewalld firewalld.service Loaded: not-found (Reason: No such file or directory) Active: inactive (dead)
firewalldは初期インストールされていないようですね。というわけで、インストールします。
$ sudo yum install firewalld [...] firewalld noarch 0.3.9-11.el7 base 465 k 依存性関連でのインストールをします: ebtables x86_64 2.0.10-13.el7 base 122 k python-slip noarch 0.4.0-2.el7 base 30 k python-slip-dbus noarch 0.4.0-2.el7 base 31 k [...]
次に、firewalldの現在の状態を確認します。
$ systemctl status firewalld firewalld.service - firewalld - dynamic firewall daemon Loaded: loaded (/usr/lib/systemd/system/firewalld.service; enabled) Active: inactive (dead)
サーバ起動時の読み込み設定はあります (enabled) が、サービス自体はまだ起動していません (inactive)。そこで、firewalldを起動します。
$ sudo systemctl start firewalld
起動後の状態を確認します。
$ systemctl status firewalld
firewalld.service - firewalld - dynamic firewall daemon
Loaded: loaded (/usr/lib/systemd/system/firewalld.service; enabled)
Active: active (running) since 水 2015-07-08 20:13:36 JST; 1min 27s ago
Main PID: 19476 (firewalld)
CGroup: /system.slice/firewalld.service
└─19476 /usr/bin/python -Es /usr/sbin/firewalld --nofork --nopid
firewalldが起動するとOSファイアウォールが有効になり、ステップ5でインストールしたHTTPサーバにインターネットから繋がらなくなります。再びアクセスできるようにするために、次の設定を行います。
firewall-cmdコマンドで、現在のファイアウォールの設定を確認します。
$ firewall-cmd --list-all public (default) interfaces: sources: services: dhcpv6-client ssh ports: masquerade: no forward-ports: icmp-blocks: rich rules:
servicesの行に注目します。ここにhttpがないということは、80番ポートが開いていません。ファイアウォールに80番ポートを開く設定を追加します。
$ sudo firewall-cmd --permanent --add-service=http --zone=public success
サーバを再起動しても設定が消えないように、--permanentオプションをつけるのがポイントです。
次のコマンドを実行して、設定を反映します。
$ sudo firewall-cmd --reload success
最後に、設定後の値を確認します。
$ firewall-cmd --list-all public (default) interfaces: sources: services: dhcpv6-client http ssh ports: masquerade: no forward-ports: icmp-blocks: rich rules:
servicesの行にhttpが追加されました。
これで再び、インターネット経由で80番ポートにアクセスできるようになりました。
おわりに
CentOS 7の初期設定でありがちな設定手順をまとめました。不要なサービスは停止する、不要なポートは開けないなど、CentOSのセキュリティ設定はしっかりせんとですね。
それでは、また。
参考文献
日本語のCentOS関連書籍をご紹介します。いずれも業務のために本屋で厳選して自分で購入しました。
- 馬場俊彰:『15時間でわかるCentOS集中講座』,技術評論社,2015.3.
- この本は初心者の大きな助けになると思われます。Linuxサーバ上で作業するときの作法にまで言及されていて感心しました。
- 古賀政純:『CentOS 7実践ガイド』,インプレス,2015.2.
- 上の本で足りない情報があればこちらで補いましょう。
- 中島能和:『Linuxサーバーセキュリティ徹底入門』,翔泳社,2013.10.
- 少し前の本なのでCentOS 6がベースですが、基本的な考え方は同じで、参考になります。