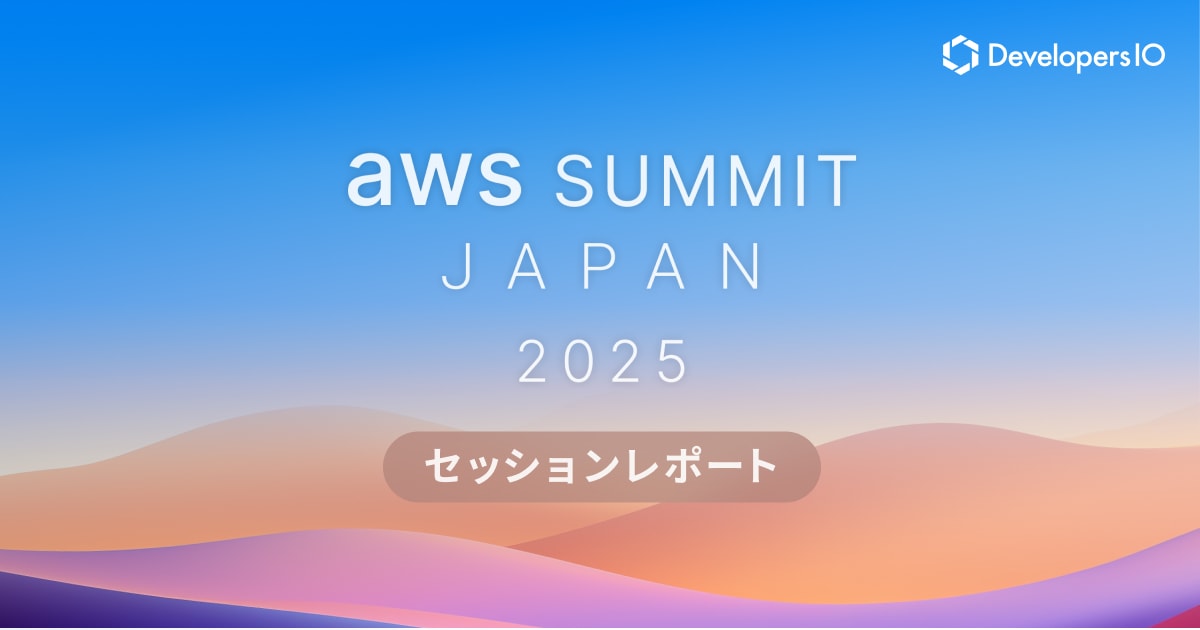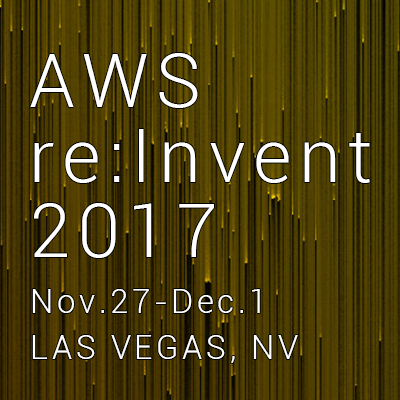
【レポート】Alexa for Businessを使ったスマート会議室の構築方法 #reinvent #BAP309
霜秋の候, 吹く風に冬の到来を感じるこのごろですが、お変わりなくご活躍のことと存じます、せーのです。
続々とアップされ続けているre:Invent2017セッションレポート。せーのからはBAP309「Alexa for Businessを使ったスマート会議室の構築方法」についてご紹介致します。
レポート
Alexa for businessの紹介
- 今朝キーノートでWernerも言ったように、Alexa for businessがローンチした
- 社会人は大半の時間を空いてる会議室を探したり、タスクをこなしたり、カレンダーに予約を入れたりすることに費やしている
- Alexa for Businessはこれらの問題を解決するものだ。
- 最も重要なことはAlexaデバイスのデプロイと管理ができること。これはこのサービスのコア機能といってもいい。
- Alexa for Binessに入る前にAlexaのおさらいをしておこう。Alexaは2014年にローンチされ、今まで沢山の家の家庭と繋がっている。照明やブラインドの操作もエアコンの上げ下げは全て音声だ。夕食時には子供が「Alexa, TVを消して」といい、もうリモコンを探すことはない。
会議室での努力
- 会議室での作業は非常に多種多様なものがある。それを解決するためにある企業はリモコンを使い、またある企業はタッチパネルを使った。
- 様々な顧客が電話をかけてくる
- 会議室に電話をかける、という行為は非常に厄介だ
- そこでAlexa for Businessだ
- 私達はプロジェクトを始める時に「Alexa, Start meeting」というだけでよい。
- 同じようにモニターをつけたい時は「ディスプレイをつけて」、他の会議室と連動させたい場合は「隣の会議室とシステムを繋いで」とシンプルに言うだけでいい。
- 既存のシステムはそのままにトリガーが音声に変わる
Echoデバイスを使った会議への参加方法
- EchoやEcho Plusは小規模な打ち合わせ用の会議室に置く
- Microsoft Exchange, Office 365, Google G-Suite Calendarシステムと繋がる
- 「Alexa, Start my meeting」「Alexa, join my meeting」と言う
- Alexaはその会議のMeeting IDと付随するパスワードを聞いてくる。連携できる会議システムはAmazon Chimeなどだ
- 大抵の会社には何らかの会議システムがあるだろう。Alexaによる操作はそれと同じことを声で行う。
- カレンダーへの会議の予約も同じ方法論だ
- 現在はCisco TeltPresense SXとDX, Polycomシリーズ、Zoom、Ringentral、restron model3をサポートしている
スキルで機能を拡張する
- 現在Alexa Skill Storeには会議室用のスキルも既に公開されている。例えば「TEEM」というシステムはタッチパネルを利用して部屋の使用状況のチェックなどを行う
- スキルによって声で「Alexa, 会議をあと10分延長して」と言うと同期しているカレンダーの予定を伸ばす。もし空いていない時は、別の会議室をチェックすることができる。
- このスキルは今日からAlexa Skill Storeに並んでいる
- あなたは同じように自分で作ったスキルを使うこともできる。
- 自分で作ったスキルをAlexa for Business APIと繋げる事によって、ロケーションを認識したスキルができる。これは登録したあなたの組織しか見えない。
- スキルを作ったらSkills Management API を使ってAlexa for Businessと繋げる。
- Smart Home V3 APIを使うとナチュラルコマンドでビデオ会議用の装置をコントロールすることができる。
- その部屋の利用記録などもクラウドから出せる
Administorのやるべきフロー
- 管理者は5つのステップを行うだけでいい
- Step1: Alexa for Businessのセットアップツールを使ってBulkのAlexaデバイスを同じWi-Fiに繋げる。それにタグやラベルを貼って識別出来るようにする。
- Step2: Alexa for Businessコンソールより使う施設を登録する。登録内容はwake word、 所在地、タイムゾーン、時間や距離の単位など。
- Step3: 会議プロバイダをセットアップする。Amazon Chime, Skype for Business, WebEXなど。PSTN/SIPのダイヤル情報を合わせて特定する。ここをセットしておくとスキルを通じてカレンダーで予定を入れた際、Amazon ChimeであればAlexaはAmazon Chime Meeting IDを返す。会議に参加するときにはMeeting IDとMeeting PINが必要になる。
- Step4: Alexa Skill Storeからスキルを見つけて有効化する。サードパーティとアカウントリンクを行う。全ての会議室で有効になるようにスキルをスキルグループに入れる。
- Step5: 会議スキルを部屋ごとに設定する。正しいビデオ会議用のエンドポイントに繋げられる用にSetting Scopeを設定する。デバイスを見つけ、エンドポイントをAlexaに同期させる。デバイスがリスト化されればあとは音声でコントロールすることができる。
まとめ
ひとつひとつ丁寧にAlexa for Businessの使い方を伝授してもらった感じです。これでAlexa側のセットアップは大丈夫でしょう。