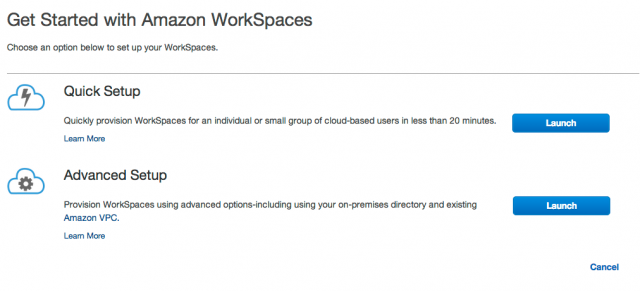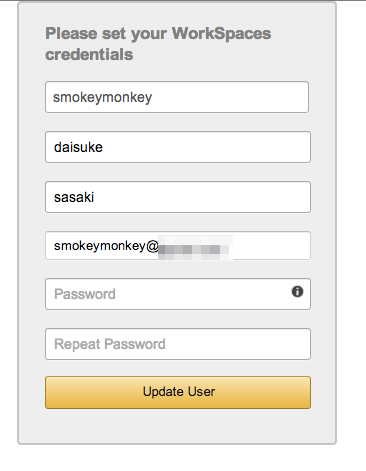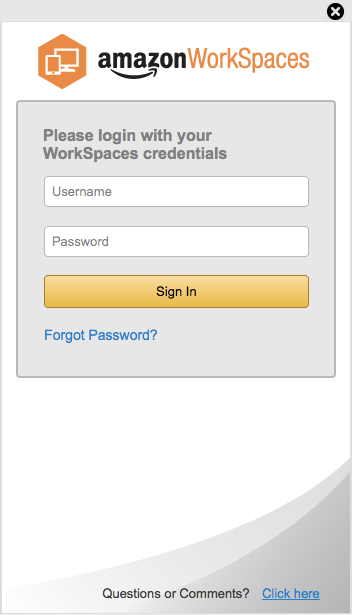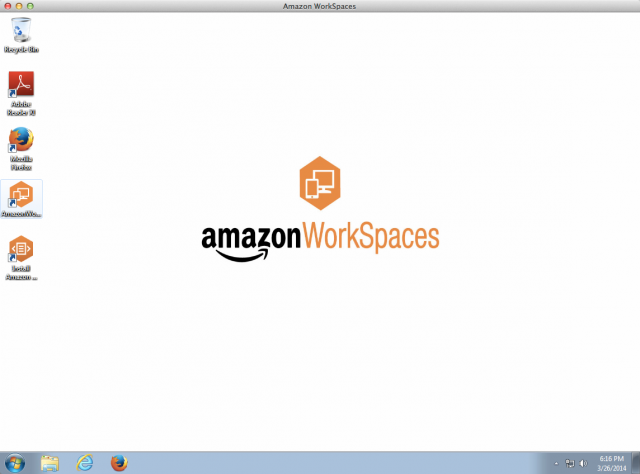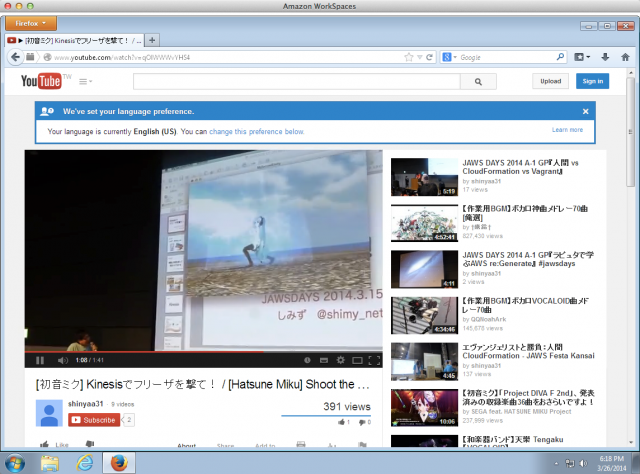この記事は公開されてから1年以上経過しています。情報が古い可能性がありますので、ご注意ください。
はじめに
これまでLimited PreviewだったAmazon WorkSpacesが、ついにPublic Previewになりました!これはやらざるを得ませんね!
やってみる
まず、Amazon WorkSpacesは現在VirginiaリージョンとOregonリージョンでしか使えません。Tokyoリージョンで使える日に大きな期待を頂きつつ、今回はOregonリージョンでやってみました。
Amazon WorkSpacesにアクセスすると、以下のようにスタート画面が表示されます。これが夢にまで見た念願のWorkSpaces!早速[Get Start Now]ボタンをクリックして進みます!
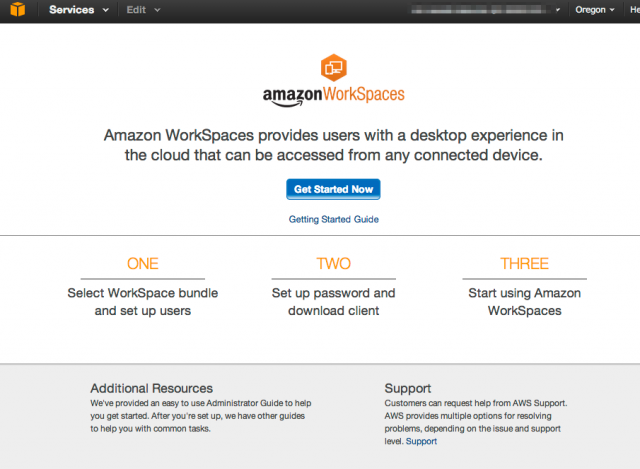 次に進むと、[Quick Setup]か[Advanced Setup]を選択する画面が表示されます。この違いについてはJAWS DAYS 2014のセッション「Amazon WorkSpaces Deep Dive」 で渡邉 源太氏にご紹介頂きました。今回は[Quick Setup]で進めていきます。
次に進むと、[Quick Setup]か[Advanced Setup]を選択する画面が表示されます。この違いについてはJAWS DAYS 2014のセッション「Amazon WorkSpaces Deep Dive」 で渡邉 源太氏にご紹介頂きました。今回は[Quick Setup]で進めていきます。
次にBundlesを選択する画面になります。前述のJAWS DAYS 2014の記事にも書いた通り、Bundlesの違いは
- StandardとPerformanceの違いはそのまま性能差
- PlusはMicrosoft OfficeとTrendMicro AntiVirusがセット
になります。今回はStandardで作成します。
また[Enter User Detail]欄で、WorkSpacesを使用するユーザを設定します。ここで登録したメールアドレスに認証情報等のメールが配送されます。今回は僕一人を追加しました。
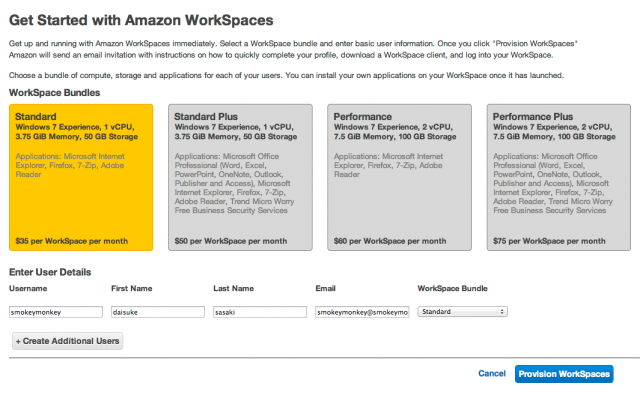 最後に[Your Workspaces are being launched]と表示されました!ドキドキしながら[View the Workspaces Console]ボタンをクリックします!
最後に[Your Workspaces are being launched]と表示されました!ドキドキしながら[View the Workspaces Console]ボタンをクリックします!
 Workspaces Consoleが表示されると...「WorkSpaces can take up 20 minutes to launch」とのことで、起動まで20分程度かかるとのこと。それまではStatusもPendingになっています。ソワソワしながら待ちます。
Workspaces Consoleが表示されると...「WorkSpaces can take up 20 minutes to launch」とのことで、起動まで20分程度かかるとのこと。それまではStatusもPendingになっています。ソワソワしながら待ちます。
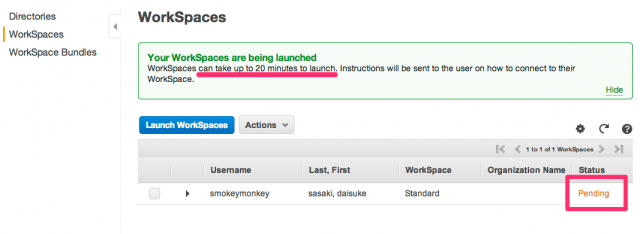 さぁStatusがRunningになりました!実際20分程度かかりました。
さぁStatusがRunningになりました!実際20分程度かかりました。
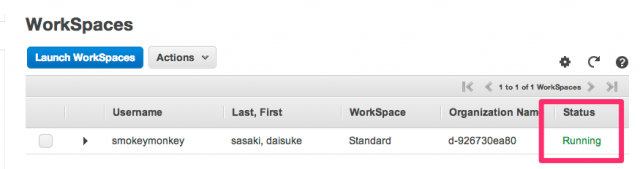 さて、先ほどUserとして登録したメールアドレスを確認すると、以下のようなメールが届いていました。この項目1に記述されたURLをクリックし、先に進みます。また項目2に記載されているregistration codeがそのユーザのパスワードとして使用されますのでメモしておきましょう。
さて、先ほどUserとして登録したメールアドレスを確認すると、以下のようなメールが届いていました。この項目1に記述されたURLをクリックし、先に進みます。また項目2に記載されているregistration codeがそのユーザのパスワードとして使用されますのでメモしておきましょう。
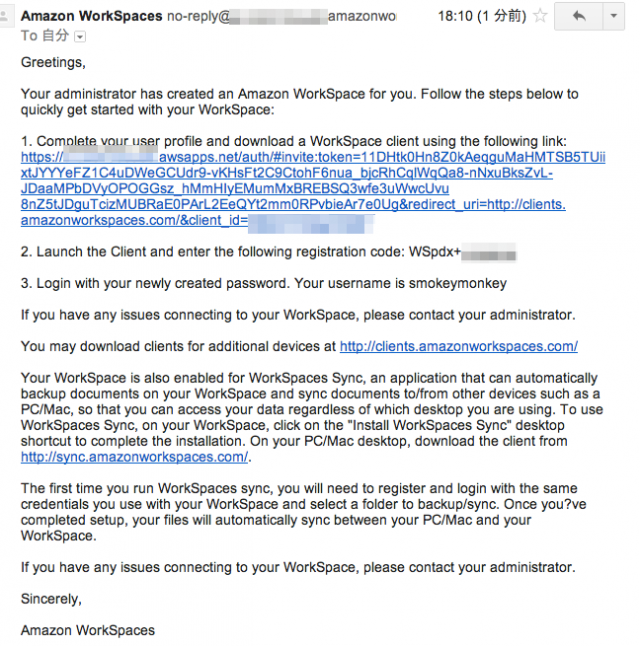 さて、上記の項目1のリンクをクリックして進むと、以下のように認証画面が表示されます。アカウント名、ファーストネーム、ラストネーム、メールアドレスは最初から入力された状態になっています。パスワード欄に、上記メールの項目2にて記載されていたRegistration Codeを入力し、[Update User]ボタンをクリックします。
さて、上記の項目1のリンクをクリックして進むと、以下のように認証画面が表示されます。アカウント名、ファーストネーム、ラストネーム、メールアドレスは最初から入力された状態になっています。パスワード欄に、上記メールの項目2にて記載されていたRegistration Codeを入力し、[Update User]ボタンをクリックします。
するとWorkSpaces Clientをダウンロードする画面が表示されます。各Clientソフトウェアのダウンロード及びインストールは割愛します。僕はMac OS Xを使用しているので、そのClientをインストールしました。
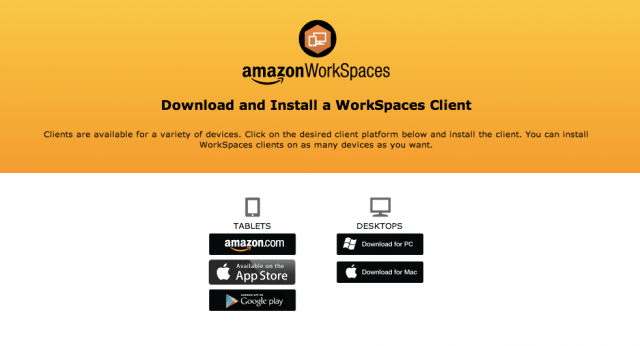 さて、WorkSpaces Clientを起動した画面が以下です。Registration Code欄に、メールで通知された値を入力し、[Register]ボタンをクリックします。
さて、WorkSpaces Clientを起動した画面が以下です。Registration Code欄に、メールで通知された値を入力し、[Register]ボタンをクリックします。
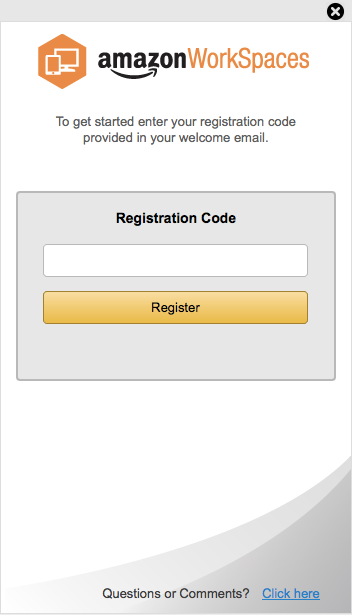 次にログイン画面が表示されますので、登録したユーザ名と、Password欄にはRegistration Codeを入力し、[Sign in]ボタンをクリックします。
次にログイン画面が表示されますので、登録したユーザ名と、Password欄にはRegistration Codeを入力し、[Sign in]ボタンをクリックします。
まとめ
以上、速報でした。既にLimited Previewを試されていた方には目新しくはないのでしょうが、Limitedになれなかった僕としては非常に感慨深いものがあります。今後も色々試してブログ書きます!