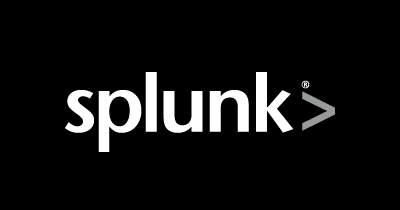
統合ログ分析ソリューションSplunkの凄さを公式チュートリアルで体感する
この記事は公開されてから1年以上経過しています。情報が古い可能性がありますので、ご注意ください。
「Splunk、有名だけど一切さわったこと無いんやんなぁ、どないしよ」
先日、FargateのログドライバーにSplunkが対応したというニュースが飛び込んで来ました。
一瞬全ハマコーが歓喜したんですが、Splunk全く触ったことない自分は「え、ためそうにも環境ないやん」と手が止まってしまったわけです。悲しい。
公式サイトにアクセスすると、セットアップ方法やチュートリアルなどのドキュメントがすごい充実してそうだったので、これを機会にチュートリアルを進めながらSplunk触ってみたんですが、3時間ほど経過した今、すっかりSplunkファンになってしまいました。ログ分析ソリューション的なものを触ったことが無かったんですが、サーチクエリの機能の強力さと柔軟さには度肝を抜かれました。
というわけで、この記事ではSplunkを全く知らない人向けに、公式チュートリアルをやってみた様子をお届けします。自分の感激が伝わればこれ幸い。
(祭) ∧ ∧ Y ( ゚Д゚) Φ[_ソ__y_l〉 Splunk マツリダワッショイ |_|_| し'´J
Splunkとは
About the Search Tutorial - Splunk Documentation
一言で表すと、「あらゆる機器を対象にした統合ログプラットフォーム」。
トップページにいきなり耳慣れない「ダークデータ」という言葉が現れますが、これは 「未活用データ」の意味で、この未活用データをログ分析により活用することで導入企業にさらなる競争力を導く、というわけです。
メインの製品は、主に以下の3種類。
- Splunk Enterprise
- Splunkのメイン製品
- ホストインストール型で、インフラは自前で用意
- Splunk Cloud
- Splunkのクラウド・プラットフォーム
- インフラの管理不要でログ分析ソリューションを利用可能
- Splunk light
- Splunk Enterpriseの簡易版の位置付け
- 利用規模が大きくなってきた時、シームレスにSplunk Enterpriseに移行可能
本記事のチュートリアルは、Splunk Enterpriseを利用して進めています。
Search Tutorialの実施
実際なにができるのかをちゃんと理解するには手を動かしたほうが圧倒的に早い。公式でSearch Tutorialが用意されていたので、これを元にSplunkで何ができるか試してみました。
About the Search Tutorial - Splunk Documentation
チュートリアルは、以下の7パートで構成されています。
- Part 1: Getting started
- Part 2: Uploading the tutorial data
- Part 3: Using the Splunk Search app
- Part 4: Searching the tutorial data
- Part 5: Enriching events with lookups
- Part 6: Creating reports and charts
- Part 7: Creating dashboards
この記事では、Splunkを使う上での超絶基礎となるPart1〜Part4までと、検索結果をレポート保存するまでを、チュートリアルをやってみながらその様子をお届けします。ざっと眺めていただくだけでも、Splunkのその柔軟性と凄さは把握できると思います。
気が向いたら、是非実際に環境セットアップして、あれこれ試してみることをオススメします。「ログ分析ソリューションってこんな動きするんやぁ」と楽しくなること間違いなしです。
Part 0「環境セットアップ」
Search Tutorial実施のためには、何はなくともSplunkの動作環境が必要です。いろんな方法が提供されていますが、AWS環境で簡単にSplunkをセットアップする場合は、MarketPlaceからのセットアップが簡単でしょう。
AWS Marketplace: Splunk Enterprise
起動に関してはこれが一番簡単なので、ドキュメントを参考にセットアップしてみてください。
セットアップが完了し、ログインして初期画面が表示されれば準備OKです。
Part 1: Getting started
What you need for this tutorial - Splunk Documentation
最初にチュートリアル用のデータファイルをダウンロード。
$ curl -O http://docs.splunk.com/images/Tutorial/tutorialdata.zip $ curl -O http://docs.splunk.com/images/d/db/Prices.csv.zip
Splunk EnterpriseがインストールされているサーバーにSSHログインして、環境変数$SPLUNK_HOMEが未設定ならそれを追加しておきます。
$ export SPLUNK_HOME=/opt/splunk $ export PATH=$SPLUNK_HOME/bin:$PATH
Part2: Uploading the tutorial data
About uploading data - Splunk Documentation
このチュートリアルでは、チュートリアル用のサンプルデータが予め用意されていてそれを利用しながら進めることができます。すげぇ便利。こういうログ分析プラットフォームって、最初にみるためのブツがないと寂しいですからね…
「設定」→「データの追加」をクリックすると、こんな感じでツアーが始まります。このあたりすべて日本語になっていて非常に親切。
チュートリアルデータの種類
- access.log
75.44.24.82 - - [22/Feb/2019:18:44:40] "POST /product.screen?productId=WC-SH-A01&JSESSIONID=SD7SL9FF5ADFF5066 HTTP 1.1" 200 3067 "http://www.buttercupgames.com/product.screen?productId=WC-SH-A01" "Mozilla/5.0 (compatible; MSIE 9.0; Windows NT 6.1; WOW64; Trident/5.0; BOIE9;ENUS)" 307 142.233.200.21 - - [22/Feb/2019:19:20:13] "GET show.do?productId=SF-BVS-01&JSESSIONID=SD6SL8FF4ADFF5218 HTTP 1.1" 404 1329 "http://www.buttercupgames.com/cart.do?action=purchase&itemId=EST-13" "Mozilla/5.0 (compatible; Googlebot/2.1; +http://www.google.com/bot.html)" 674
- secure.log
Thu Mar 22 2019 00:15:06 mailsv1 sshd[60445]: pam_unix(sshd:session): session opened for user mdubios by (uid=0) Thu Mar 22 2019 00:15:06 mailsv1 sshd[3759]: Failed password for djohnson from 194.8.74.23 port 3769 ssh2 Thu Mar 22 2019 00:15:08 mailsv1 sshd[5276]: Failed password for invalid user appserver from 194.8.74.23 port 3351
- vendor_sales.log
[13/Apr/2019:18:23:07] VendorID=5037 Code=C AcctID=5317605039838520 [13/Apr/2019:18:23:22] VendorID=9108 Code=A AcctID=2194850084423218 [13/Apr/2019:18:23:49] VendorID=1285 Code=F AcctID=8560077531775179 [13/Apr/2019:18:23:59] VendorID=1153 Code=D AcctID=4433276107716482
チュートリアルデータのアップロード
Download the tutorial data filesで、ダウンロードしたチュートリアルデータをWebUIからアップロードします。
「設定」→「データの追加」→「コンピュータのファイルからアップロード」をクリック。
「ソースの選択」画面で、tutorialdata.zipをアップロードし、「次へ」ボタンをクリック。
「入力設定」画面が表示される。ここで、ソースタイプ、ホスト、インデックスを指定できる。この指定は非常に重要で、この設定によって、Splunkがこのログをどのように扱うかが決定されます。
ここでは、セグメント番号に1を入力。
最終的に、以下の通りに設定できていれば、「実行」ボタンをクリック。
ファイルがアップロードされると、以下の画面が表示されます。アップロードしたデータをすぐ確認するため、「サーチ開始」ボタンをクリック。
すると、サーチ結果が一気に画面に表示されます。一気にテンションがあがってくるのがここから。
Part 3: Using the Splunk Search app
Exploring the Search views - Splunk Documentation
ここから、本格的にサーチ画面でいろんなクエリを入力しながらログを分析していきます。こちらは、サーチ画面の初期表示。ログを検索するための一番基本の画面ですね。
データサマリーの探索
「データサマリー」をクリックすると、現在、Splunkに登録されているデータが、種類別に確認できます。とりあえずデータを探すのであれば、このデータサマリーを使うのがわかりやすいですね。
- ホスト
- ソース
- ソースタイプ
ここでは、「ソース」の tutorialdata.zip:./www1/access.log をクリックすると、該当ログの検索結果が表示されます。
他の検索結果を見たければ、適宜最初のサーチ画面に戻り、別のフィルタリングでログを確認していくのが基本の流れとなります。
データ取得範囲の指定
検索ボックスには、様々な範囲検索を行うための機能が集約されているので、これらをつかって、取得したいログの日付や時刻の範囲を指定できます。
Part 4: Searching the tutorial data
Basic searches and search results - Splunk Documentation
検索入力欄はインクリメンタルサーチに対応していて、任意の文字列を入力すると自動的に一致する単語の候補を表示してくれます。これ、めっちゃくちゃ便利。
下の画像は、検索窓にcategoryを入力したときの様子。
自動的にログの検索対象候補となるcategoryが複数表示されてます。ここで試しに、category=sportsをクリックすると、スポーツカテゴリーに該当するログが検索されます。この利用感、ステキ。また、検索履歴を利用したサジェストも可能。
インデックスからイベントを取得する
例として、Buttercup Games websiteに、エラーが何個あるかを検索してみます。複数のキーワードを利用して検索するのであれば、Booleanオペレーション(AND,OR, and NOT)が利用できます。
buttercupgames errorは、buttercupgames AND errorと同一buttercupgames (error OR fail* OR severe)のような複合検索も可能fail*で、failed、failure、failed、failingなどを検索可能
検索結果について理解する
Search Result
検索結果を切り替えるには、ドロップダウンから「raw」、「リスト」、「テーブル」を選択可能。デフォルトは「リスト」。
テーブルにすると、フィールド別に値が並ぶレイアウトに。
Timeline of events
タイムラインでは、時系列でそのログの量を把握できます。ズームアウトや選択項目にズームの動きが超なめらかで興奮する。
Fields sidebar
検索結果のフィールドに関する情報はこちらに集約されています。
- Selected fields
- 検索結果に含まれるフィールドの一覧
- Interesting fields
- 検索結果から関連するフィールドとして抽出されたもの
- クリックすることで関連フィールドの情報を表示
というわけで、検索結果には関連情報を得るためのいろんな情報が表示されていて、なおかつすごい直感的に高性能で各種データを表示できるので、面白いです。関連フィールドの表示も良い。
表示フィールドの追加
フィールドサイドバーには、表示フィールドとして3つのみが選択されていますが、他のフィールドの表示も一覧に表示可能です。
フィールドサイドバー部分に「すべてのフィールド」と記載されている部分をクリック。
そうすると、追加で表示対象とするフィールドの一覧が表示されます。
Search languageについて学ぶ
今まで見てきたとおり、Splunkを使いこなす上で重要なのが、検索クエリに記述するSearch language。これについても、ごっつ丁寧なサーチアシスタントが用意されています。
最初に、メニュー上部のアカウント名から「基本設定」→「SPLエディタ」をクリックすることで、サーチアシスタントの挙動を選択できるので、慣れないうちはここを「完全」にしておくことをオススメします。
この状態で、新規サーチを起動し、検索欄にsを入力すると、一致する検索結果と、簡単な検索方法を表示してくれます。これ一瞬です。ビビります。
試しに、検索欄にsourcetype=access_* status=200 action=purchaseと入力した後、パイプ|を入力することで、Linuxのパイプのように、前のコマンドの実行結果を受けて、後コマンドを実行できます。
さらに後ろに続けて、top categoryIdを入力すると、SQLの集計関数の用に、CategoryIdの数が多い順に集計結果を表示してくれます。すげぇな。
これさらにチャートに一瞬で出来ちゃうんですよね。こんな感じで。
チュートリアルでは、さらに、SQLのサブクエリのようなSubsearchというものも紹介されているので、興味がある人は是非こちらも見てみましょう。ココらへんは、splunkを使いこなす上で必須でしょうね。
Part 6: Creating reports and charts
検索結果はレポートとして保存できます。検索欄に以下のコマンドを入力。
sourcetype=access_* status=200 action=purchase [search sourcetype=access_* status=200 action=purchase | top limit=1 clientip | table clientip] | stats count AS "Total Purchased", dc(productId) AS "Total Products", values(productName) AS "Product Names" BY clientip | rename clientip AS "VIP Customer"
右上の「名前をつけて保存」から、レポートをクリック。
タイトルと詳細をつけて、「作成」ボタンをクリックすると、レポート一覧に追加されます。
最初作成したレポートはプライベート状態になっているので、ログインユーザーしか見れませんが、これを他のユーザーに参照権限を付与することも可能です。
作り方次第では、こんなチャートも作ったりできます。ここまでくれば、自由自在でしょ。
Splunkのチュートリアルで柔軟で強力なログプラットフォームを垣間見た
もともと、FargateのログドライバーがSplunk対応したのが、Splunkに興味をもったきっかけでした。恥ずかしながら今までSplunk自体を触ったことがなかったので、これを機にチュートリアルをやってみたんですが、やってみて楽しかったです。
- ドキュメントが非常に丁寧で、迷うところが一切ない
- バリエーションが豊富なサンプルデータが用意されているので、いろんな側面からログ分析を試すことができる
- シンプルで美しいUIと軽快な動作が、触ってて楽しくなる
ホストインストール型のSplunk Enterpriseであれば、60日間は無料で使える、かつAWSで利用するにはMarketplaceにAMIが用意されていてセットアップがめちゃくちゃ簡単なので、一度このチュートリアルを実施してもらいながら、Splunkの凄さを体験してみるのも良いんじゃないでしょうか。
About the Search Tutorial - Splunk Documentation
また、AWS統合のアプリケーションも用意されており、CloudTrail、Config、CloudWatchなどのログも統合管理できるようなので、追ってそちらも試してみてブログ書こうと思います。
それでは、今日はこのへんで。濱田(@hamako9999)でした。







































