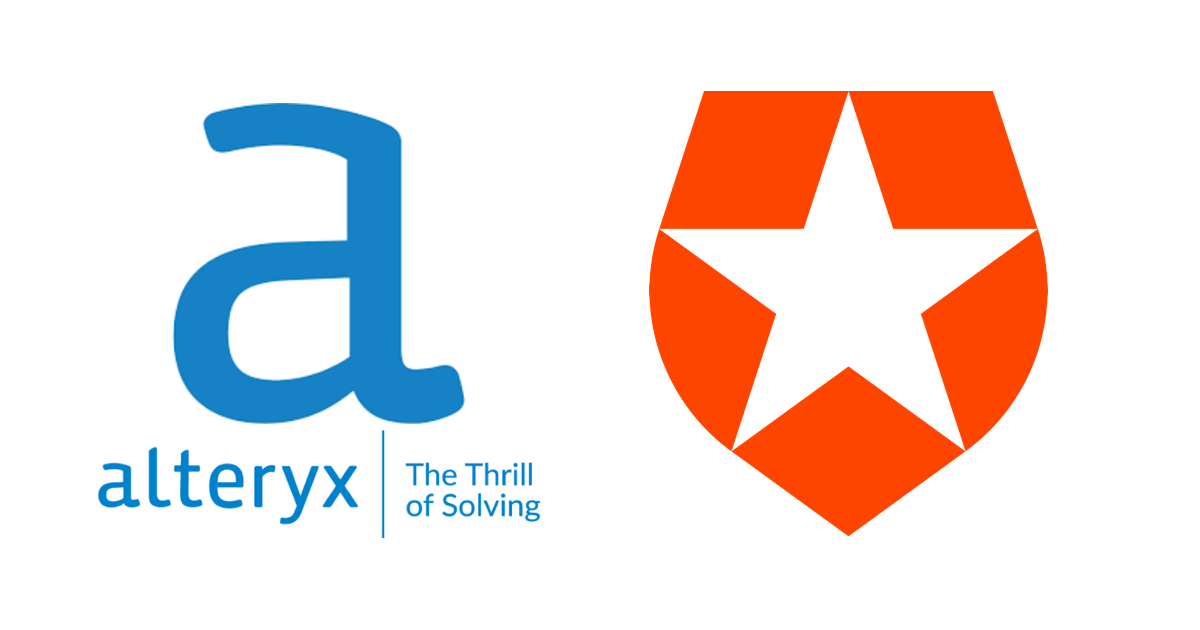
Alteryx ConnectとAuth0でSAML認証
こんにちは。 DI部の兼本です。
別エントリではAuth0を使用したAlteryx ServerのSAML連携についてご紹介しましたが、今回はAlteryx ConnectのSAML連携の設定をご紹介します。
使用した環境
- Windows 2012 Server R2 on AWS EC2
- Alteryx Connect 2019.1
Auth0側の設定
アプリケーションの作成
Alteryx Connectと連携するためのアプリケーションを作成します。 左サイドメニューから「Applications」を選択し、「+Create Application」ボタンを押下します。

アプリケーションの作成画面が表示されるので、任意の名前をつけます。アプリケーションのタイプは「Regular Web App」を選択します。

アプリケーションを作成したら、「Settings」タブを開いて、いくつかの設定をします。

いろいろと設定できますが、動作を確認するだけなら、最低限以下の設定をすればOKです。
| 設定 | 値 |
|---|---|
| Application Logo | アプリケーションのロゴ(なんでもいいですが、URL指定でサイズは 150x150ピクセル推奨) |
| Allowed Callback URLs | http(s)://[Alteryx ConnectのFQDN名]/saml/SSO |
| Allowed Logout URLs | http(s)://[Alteryx ConnectのFQDN名]/saml/SingleLogout |
Allowed Callback URLsとAllowed Logout URLの設定値は、Alteryx Connectの管理画面でも確認できます。
設定変更したら、画面下部の「Save Changes」ボタンを押下することを忘れないようにしてください。
Alteryx Connectでは、Add-onやuser_metadataの設定やRuleの作成は必要ありませんでしたので、Auth0側の設定はこれで終わりです。 SAML認証に使用するAuth0のユーザをまだ作成されていな場合は、別エントリなどをご参考にしていただき、ユーザを作成しておいてください。
Alteryx Connect側の設定
Webブラウザを起動して、Alteryx Connectにアクセスし、Adminユーザとしてログインし、右上のリンクから「Administration」メニューを開きます。

Admin Menuの「Connect Configration」を選択し、「Single Sign-On」タブをクリックします。

「+ADD」ボタンをクリックすると、「New SAML」ウィンドウが表示されますので、ここで以下の情報を入力します。
| 説明 | 値 |
|---|---|
| Name | 作成する設定の名称を任意の文字列で指定します。 |
| Icon | 作成する設定のアイコンを指定します。 |
| Description | 作成する設定の説明文を任意の文字列で指定します。 |
| Identity provider details | 3つのオプションがありますので、オプションに応じた設定を行います。 |
注)全て入力必須ですので、アイコンとかは事前に用意しておくことをお勧めします。

Identity provider detailsには以下のオプションがあります。
- Add IDP Endpoint

-
Upload IDP Metadata

-
Get IDP metadata from URL

今回は指定したURLからIDP metadataを取得する3つ目のオプションを使用しています。 IDP Metadata URLには、Auth0のアプリケーションを表示して「Settings>show advanced settings」で表示される「Endpoints」タブの「SAML Metadata URL」の値を指定します。

設定できたら、「SAVE」ボタンを押下してダイアログを閉じます。
IDPのリストに新しい設定が追加されましたが、この時点ではまだこの設定は有効ではありません。 作成した設定が正常に動作するかを確認するために、「Test」のリンクをクリックすると、設定したIDPと正しく接続できるか確認をします。正しく動作した場合は、ウィンドウ左下に「OK」と表示されます。

正常に動作することを確認したら、この設定を有効化します。アクション欄にある「バツ印」をクリックすると「Do you really want to turn it on?」と確認されますので、ファイナルアンサーなら「OK」をクリックします。

これでSAML設定が有効になりました。無効にする場合は再度アクションアイコンをクリックします。

なお、このページの下部には、Allowed Callback URLsとAllowed Logout URLが表示されていますので、IDPに設定するべき値をここから取得することも可能です。

動作確認
Webブラウザから、Alteryx Connectにアクセスします。 ログイン画面に「Auth0 saml authentication」というリンクが追加されていますので、これをクリックします。

Auth0のログイン画面が表示されるので、ここにAuth0で作成したユーザアカウント(メールアドレス)とパスワードを入力してログインします。

Alteryx Connectにログインすることができました。

Auth0で作成したユーザアカウントでログインしていることを確認するために、ユーザのプロファイルを表示しています。

まとめ
このエントリでは、Alteryx ConnectとAuth0でSAML連携をする手順についてご紹介いたしました。 SAML認証を使用することで、Alteryx ServerとAlteryx Connectのそれぞれにアカウントを作成することなく、同じアカウントを使用してログインすることができるようになりましたね。 Alteryx導入に限らず、システムが増えてアカウント管理にお困りのご担当者さま、是非ともAuth0をご検討ください。
Auth0についてのお問い合わせはこちら
Auth0にご興味がありましたら、ぜひクラスメソッドへお問い合わせください!
Alteryxの導入なら、クラスメソッドにおまかせください
日本初のAlteryxビジネスパートナーであるクラスメソッドが、Alteryxの導入から活用方法までサポートします。14日間の無料トライアルも実施中ですので、お気軽にご相談ください。








