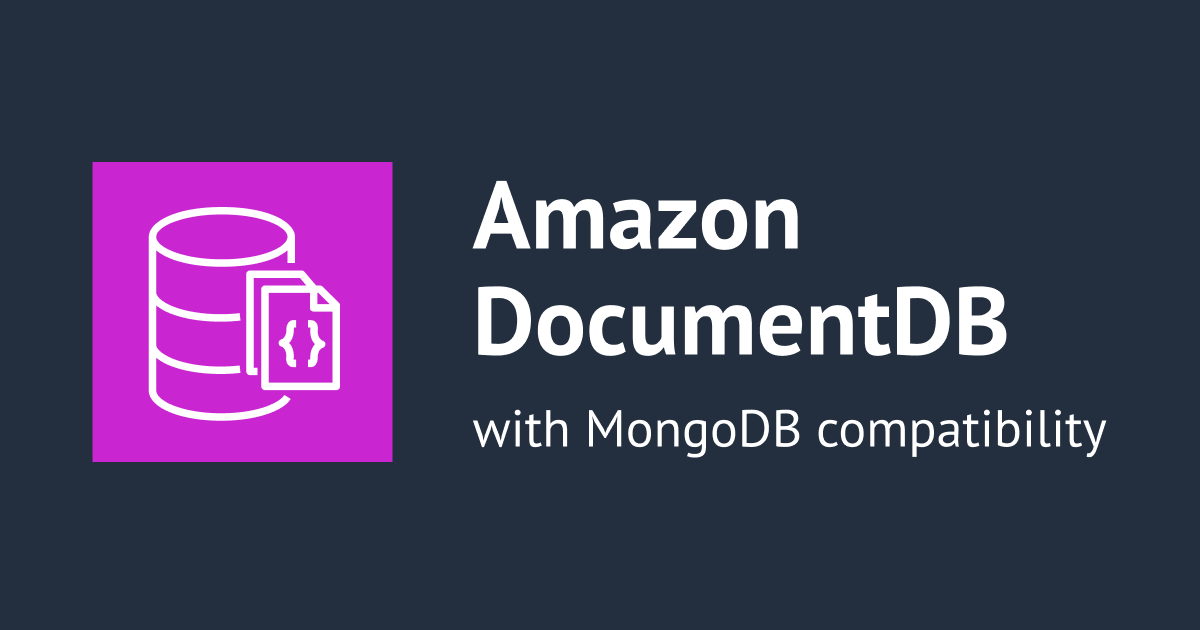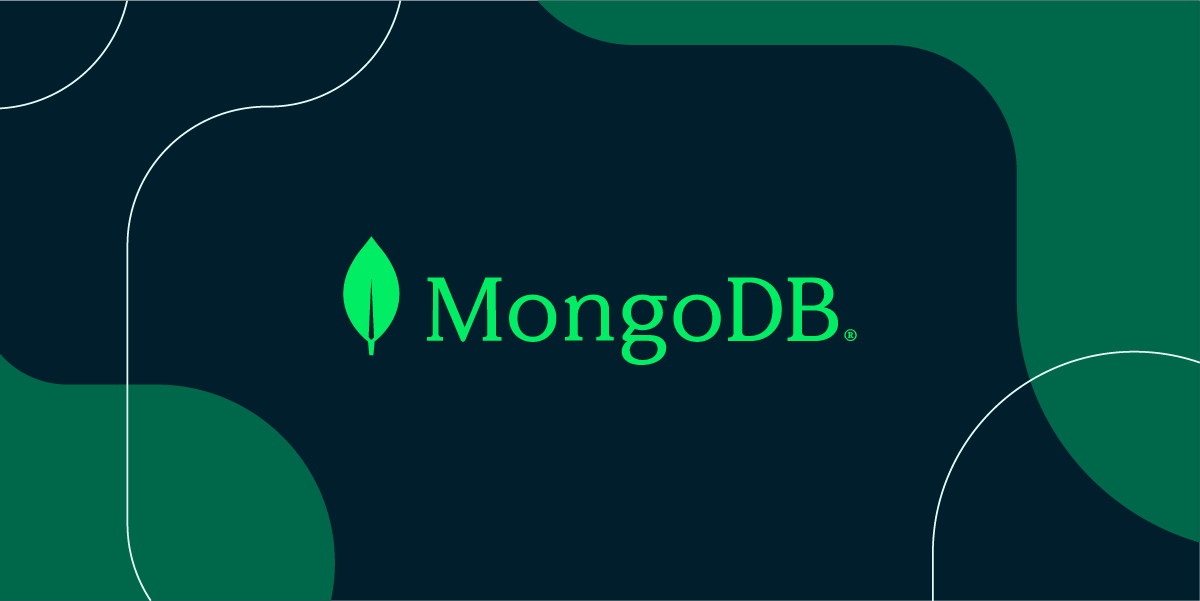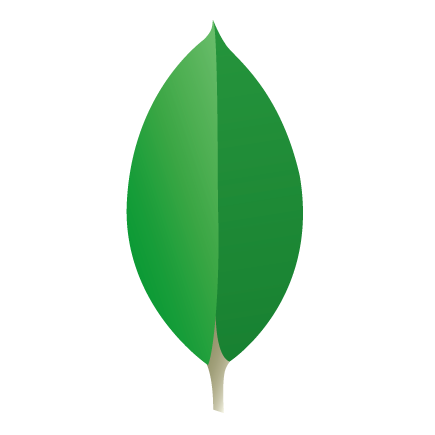
MongoDBのGUI CRUDツール:MongoDB Compassを使ってみた
こんにちは、菊池です。
MongoDBのデータを簡単に表示・操作できるGUIツール、MongoDB Compassを試してみましたので紹介します。
MongoDB Compass
MongoDB Compassは、MongoDBのクライアントGUIツールで、視覚的にCRUD操作を実行することができます。
ダウンロードとインストール
MongoDBの公式ページからバイナリをダウンロードすることができます。mac、Windows、RHEL、Ubuntuのバイナリが用意されています。
バージョン、プラットフォームを選択し、ダウンロードを選びます。メールアドレスなどの入力を求められますので、必要事項を入力し、規約に同意するとインストーラがダウンロードできます。
インストーラを実行すれば、特に迷うところもなくインストールされます。
起動と接続
早速、MongoDB Compassを起動してみます。
Welcome画面が表示されますので、先に進みましょう。
プライバシー設定です。デフォルトでは匿名化されたフィードバック情報等が送信されますので、気になる場合はチェックを外しましょう。
起動しました。mongodが実行されているホストに接続します。ホスト名/IP、SSL設定の有無などを入力し、接続。
接続できました。この時点で、接続したMongoDB内のデータベース、コレクションの情報が取得されます。
データベースを選択すると、コレクションが表示されました。
データの表示・操作
データを書き込んで、表示を確認してみます。今回は、以下のエントリのデータを登録し、コレクション、ビューの表示をみてみました。
SCHEMAタブでは、各ドキュメントのキーとデータ型が表示されます。面白いのは、date型のjoinedで、値の分布も表示されています。
DOCUMENTSタブでは、書き込んだドキュメントが参照できます。
INDEXESにはコレクションに作成されたインデックスが表示されました。
続いて、ビューです。ビューもコレクションと同様に表示されます。
DOCUMENTSタブでは、ビューから参照されるデータも参照可能です。
VALIDATIONのタブもありますので、Document Validationも試してみます。
上記エントリで紹介したデータを投入してみました。
VALIDATIONタブから設定した定義が参照できます。
続いて、MongoDB Compassから、DB/コレクションを作成してみました。
CREATE DATABASEを選択します。
データベース名、コレクション名を入力し、作成します。
作成できました!
データベース/コレクションの横にあるゴミ箱のマークを選択すると、削除も可能です。
確認のため、削除対象の入力を求められます。
削除されました。
まとめ
MongoDBのGUI CRUDツールである、MongoDB Compassを紹介しました。
直感的なGUIで、非常に簡単にMongoDBの操作が可能です。エンジニアではない利用者でも、データの定義や統計的な情報を簡単に参照できますので、積極的に使っていくことをおすすめできるツールです。
一方で、不用意な操作により意図しないクエリが実行され、オンラインサービスに影響を与えてしまうリスクもあるように思えます。利用する場合はレプリカに接続したり、接続ユーザの権限を制限するなどして、安全に利用しましょう。