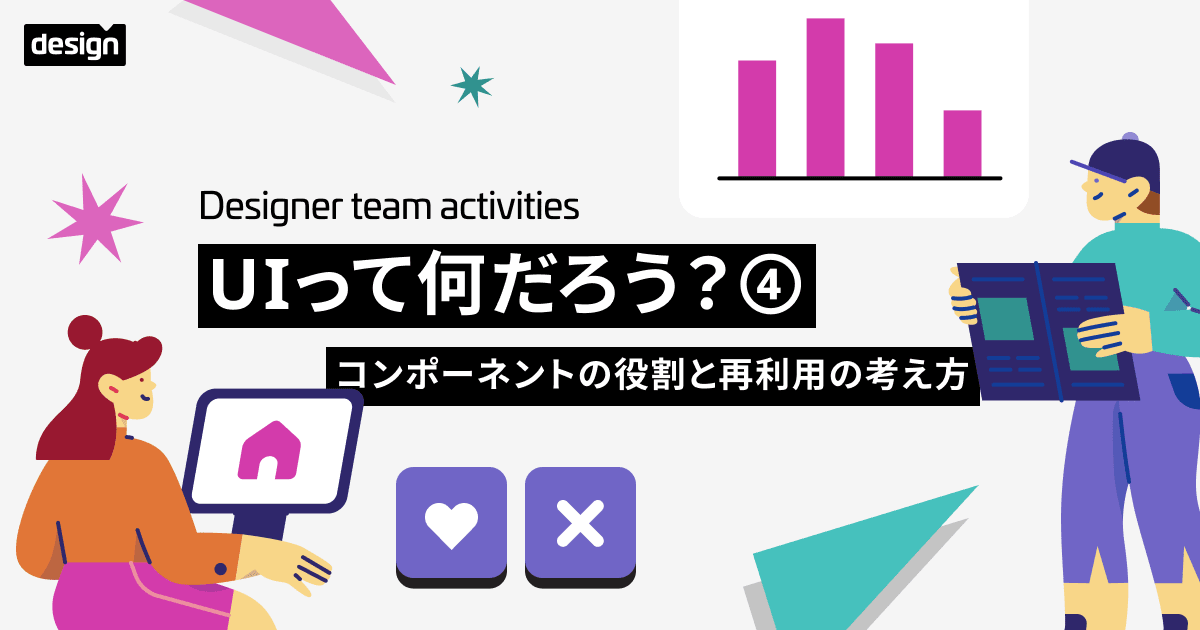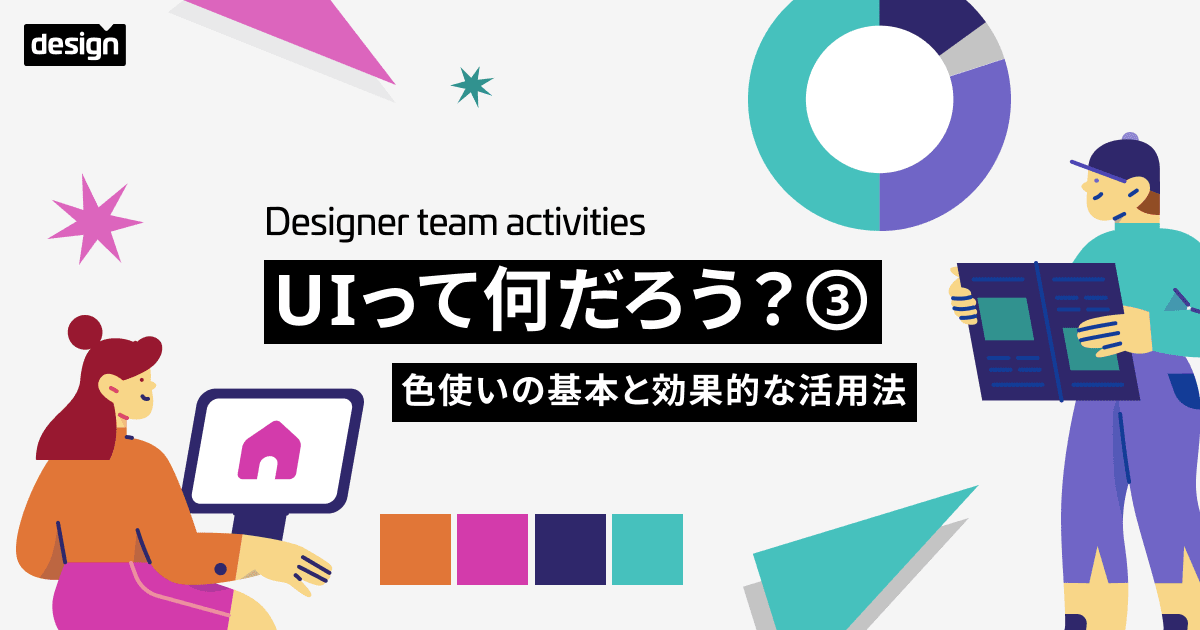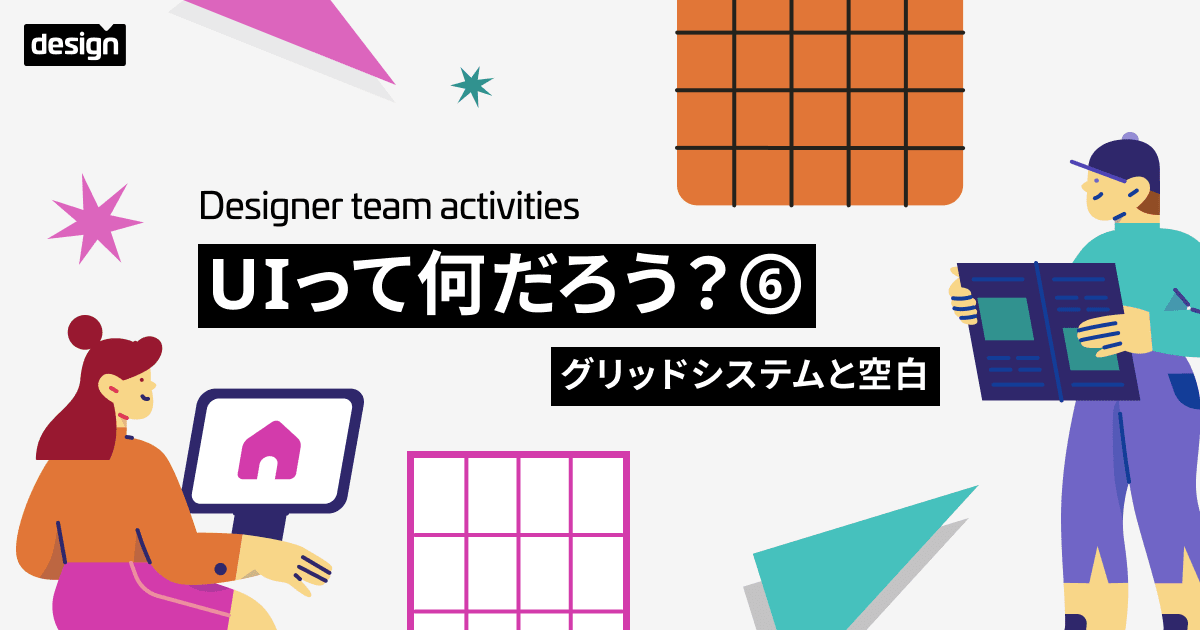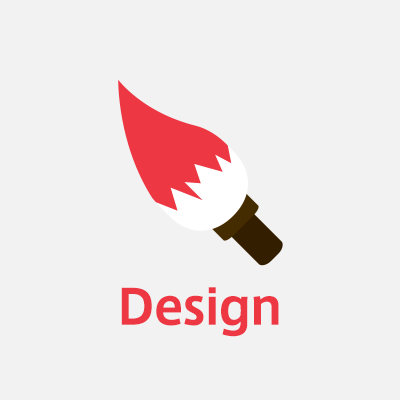
【小ワザ】Adobe Photoshopで写真をアニメ風に加工する
こんにちは宮嶋です。
さて、今回はPhotoshop初心者でもできる、写真加工について書いていきたいと思います。
アイキャッチやアイコンの制作に役立つ……かも?
用意するもの
- Adobe Photoshop(似たような機能のフリーソフトでも出来るかも……?)
- 適当な写真(デジタルであれば何でもOK。ただし写真素材の場合は配布元の規約に則って使いましょう)
手順
 今回はこの写真を使います。お馴染みの秋葉原!
今回はこの写真を使います。お馴染みの秋葉原!
(画像配布元はこちら)
1. 画像の明るさ・コントラストの変更
イメージ > 色調補正 > 明るさ・コントラストから、画像の明るさとコントラストを調整します。
プレビューにチェック入れて確認しながらやると良いです。そんなに難しく考えず、自分の目で見てキレイかな?と思う程度で大丈夫です。
2. 画像の彩度を変更
イメージ > 色調補正 > 色相・彩度から、彩度を調整。
こちらも自分の目で見て良さげなところでいいです。適当です。
3.画像のレイヤーを複製
画像を複製します。
画像のあるレイヤーをつかんで「新規レイヤーを作成」に持っていくと、同じ状態のレイヤーが複製されます。
4. 輪郭を検出する
複製したレイヤーを選択した状態で、フィルター > 表現手法 > 輪郭検出
するとこんな感じに。
ここで、輪郭検出したレイヤーを「乗算」に変更します。
レイヤーのウィンドウの、不透明度を調整するところの隣にレイヤーを変更するところがあります。
乗算レイヤーにするとこんな感じになります。
更にレイヤーの不透明度を調節して、自然な輪郭線にしましょう。
これも好みで大丈夫です。
不透明度が低いほどホンワリした印象に、高いとパキッとした劇画調になります。
5. 画像をぼかす
下のレイヤー(輪郭検出したものではない方)を選択します。
フィルター > ぼかし > ぼかし(ガウス)
プレビューで確認しながら適当な値に調節しましょう。萌えアニメっぽくしたいなら気持ち大きめの値にすると良いです。
でもやりすぎると何が何だかわからなくなるのでご注意を。
6. 完成!
明るさや彩度、コントラストなど細かいところを調整して完成です!
おまけ①
 秋葉原の空の部分を切り取って他の空の写真と合成しました。複数の素材を組み合わせるとよりそれっぽくなります。
秋葉原の空の部分を切り取って他の空の写真と合成しました。複数の素材を組み合わせるとよりそれっぽくなります。
複数の素材を合わせて使う場合は明度と彩度、フィルターの値をメインの背景素材と同じくらいにするのが無難です。
 二次元社員めそ子さんに登場していただきました。
二次元社員めそ子さんに登場していただきました。
めそ子さんに合わせて、背景の彩度を少しいじってます。
上にもちょっとだけ書きましたが、明度や彩度などはメインに見せたいものに合わせると良いでしょう。
おまけ②
 夜の明かりなどはぼかしの値を大きくするとそれっぽくなります。
夜の明かりなどはぼかしの値を大きくするとそれっぽくなります。
これでめそ子とお祭り行った写真も作れます。
 おまけで紹介したことについても後で詳しく書きますね。
おまけで紹介したことについても後で詳しく書きますね。
それではまた!