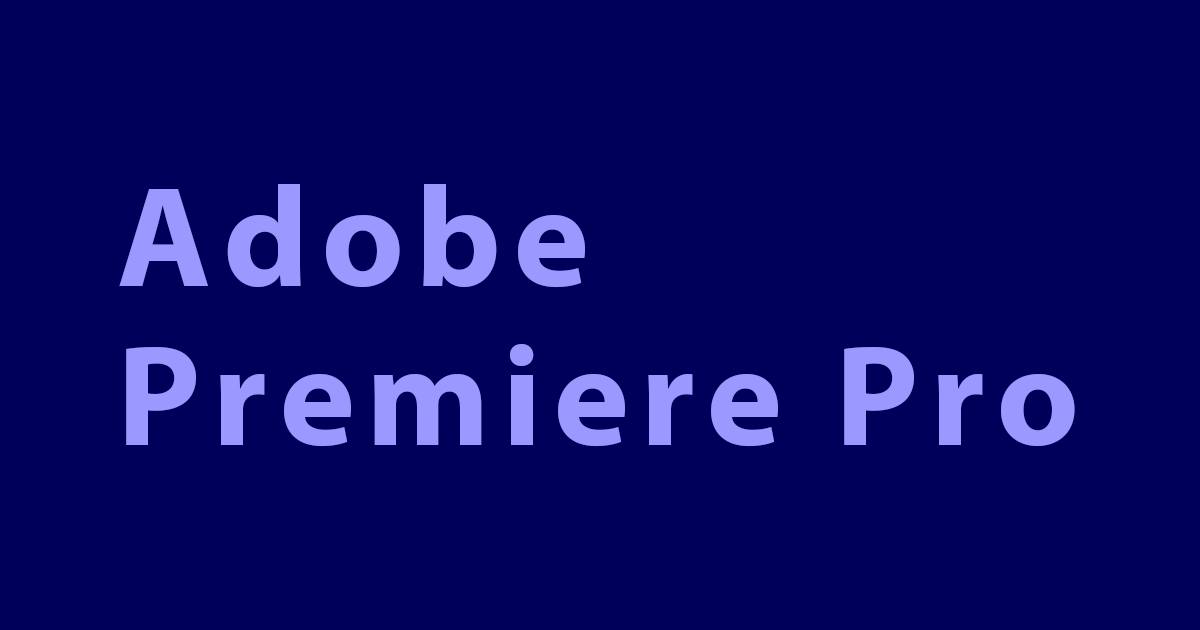
【Adobe Premiere Pro】Lumetriカラーのホワイトバランス補正(WBセレクター)を使って色調を整える
やっほー!CX事業本部のぺいちゅんです。
Adobe Premiere Proの Lumetriカラーを使えば映像の階調コントロールが簡単に出来ます が、ホワイトバランスの調整も、同様にLumetriカラーのWBセレクターを使えば自動で調整出来ます。
ホワイトバランスってなに?
ホワイトバランスとは、映像内の白い被写体が適切に白く映るように補正をする機能のことです。光源には様々な種類があって、晴れの日の昼間の太陽光と、夕日では同じ光でも色味がまったく異なります。蛍光灯と白熱電球の光も色が全然違いますよね。白い被写体は光源の違いによって物体そのものの色味が偏ってきます。そういった色の偏りを補正してくれるのがホワイトバランスです。カメラの設定画面で「WB補正」という表記を見たことある方も多いのではないでしょうか?WBはWhite Balanceの略です。
実際に試してみました
グラスにワインを注いでいる映像です。補正前の状態では背景がやや赤く黄色みがかっていて、グラスも少し曇ったような印象です。今回はこの背景色を適切な白色になるよう調整し、映像全体の色のバランスを整えます。
 エフェクトパネルからLumetriカラーを適用することも可能ですが、Lumetriカラーは単体のパネルとして画面内に配置することが出来ます。ウィンドウからLumetriカラーを選択してパネルを表示させ、操作しやすい位置に調整しておきます。
エフェクトパネルからLumetriカラーを適用することも可能ですが、Lumetriカラーは単体のパネルとして画面内に配置することが出来ます。ウィンドウからLumetriカラーを選択してパネルを表示させ、操作しやすい位置に調整しておきます。
 Lumetriカラーパネル内の「ホワイトバランス → WBセレクター」を表示させ、スポイトボタンをクリックします。
Lumetriカラーパネル内の「ホワイトバランス → WBセレクター」を表示させ、スポイトボタンをクリックします。
 マウスカーソルがスポイトマークに変わるので、そのまま映像内の白くさせたい箇所にカーソルを合わせクリックします。今回のケースでは赤丸の辺りを選択しました。
マウスカーソルがスポイトマークに変わるので、そのまま映像内の白くさせたい箇所にカーソルを合わせクリックします。今回のケースでは赤丸の辺りを選択しました。
 自動的に補正がかかり、赤みと黄色みが抑えられ、本来の白い背景になりました。グラスもより透明感を感じられるのではないでしょうか?白色と言っても明暗の階調があるので、明るいところは白く、少し暗いところはグレーになっていると思います。また、ご覧になっているディスプレイによっては少し青っぽく映っているかもしれません。
自動的に補正がかかり、赤みと黄色みが抑えられ、本来の白い背景になりました。グラスもより透明感を感じられるのではないでしょうか?白色と言っても明暗の階調があるので、明るいところは白く、少し暗いところはグレーになっていると思います。また、ご覧になっているディスプレイによっては少し青っぽく映っているかもしれません。
 こちらが、補正前と補正後の映像素材を静止画として書き出したものです。比べると色みの違いが分かりやすいですが、単体だと意外と色の偏りに気が付きにくく、詳細な調整には色味や階調の知識がある程度必要ですが、Premiereを使えば簡単に自動で調整が出来るので、お手持ちの映像素材でぜひ色々試してみてください。
こちらが、補正前と補正後の映像素材を静止画として書き出したものです。比べると色みの違いが分かりやすいですが、単体だと意外と色の偏りに気が付きにくく、詳細な調整には色味や階調の知識がある程度必要ですが、Premiereを使えば簡単に自動で調整が出来るので、お手持ちの映像素材でぜひ色々試してみてください。
それじゃあ、またね〜?




