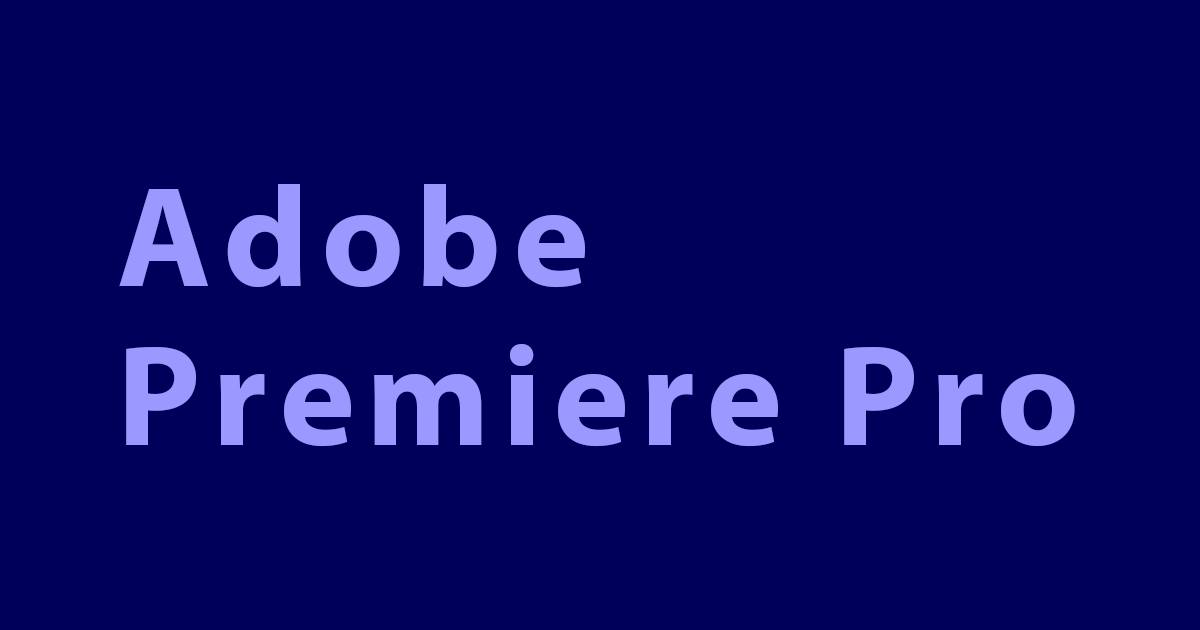
【Adobe Premiere Pro】モノクロにした映像の階調をLumetriカラーを使ってコントロールする方法
やっほー!CX事業本部のぺいちゅんです。
Adobe Premiere Proのビデオエフェクトを使えば、適用したい映像素材にドラッグ・アンド・ドロップをするだけで簡単に映像をモノクロに出来るので便利ですが、単体では明るさやコントラストの調整が出来ないため、LumetriカラーのRGBカーブと組み合わせることで階調のコントロールをすることが出来ます。
 まずはモノクロにしたい映像素材に「エフェクト → ビデオエフェクト → イメージコントロール → モノクロ」を適用させます。これだけで撮影した映像を簡単にモノクロ化させることが出来ます。ただしこれ単体だと先述の通り明るさやコントラストの調整が出来ないため、次にLumetriカラーのRGBカーブを使って調整していきます。
まずはモノクロにしたい映像素材に「エフェクト → ビデオエフェクト → イメージコントロール → モノクロ」を適用させます。これだけで撮影した映像を簡単にモノクロ化させることが出来ます。ただしこれ単体だと先述の通り明るさやコントラストの調整が出来ないため、次にLumetriカラーのRGBカーブを使って調整していきます。
 「エフェクト → ビデオエフェクト → カラー補正 → Lumetri カラー」を適用させ、パネル内にあるカーブからRGBカーブのグラフを表示させます。
「エフェクト → ビデオエフェクト → カラー補正 → Lumetri カラー」を適用させ、パネル内にあるカーブからRGBカーブのグラフを表示させます。
 グラフ上の白い斜線の中心にマウスカーソルを合わせ、クリックするとポイントが打たれるので、そのまま上方向にスライドさせると映像全体が明るくなります。
グラフ上の白い斜線の中心にマウスカーソルを合わせ、クリックするとポイントが打たれるので、そのまま上方向にスライドさせると映像全体が明るくなります。
 反対に、グラフ中央のポイントを下方向へスライドさせると映像全体が暗くなります。これは映像内の明暗の中央値(中間調)をより明るく(ポイントを上方向にスライド)またはより暗く(ポイントを下方向にスライド)させたため、全体的に明暗の階調が変わりました。
反対に、グラフ中央のポイントを下方向へスライドさせると映像全体が暗くなります。これは映像内の明暗の中央値(中間調)をより明るく(ポイントを上方向にスライド)またはより暗く(ポイントを下方向にスライド)させたため、全体的に明暗の階調が変わりました。
 先ほどの調整だけでも元の映像からイメージがガラッと変わりますが、グラフ上のポイントは複数打つことが出来るので、映像内の明るいところをより明るく、暗いところをより暗くさせることでコントラストを強めることも可能です。グラフ上の白線がS字のようなカーブになるイメージです。
先ほどの調整だけでも元の映像からイメージがガラッと変わりますが、グラフ上のポイントは複数打つことが出来るので、映像内の明るいところをより明るく、暗いところをより暗くさせることでコントラストを強めることも可能です。グラフ上の白線がS字のようなカーブになるイメージです。
今回は階調の変化がより分かりやすいように映像をモノクロ化させていますが、LumetriカラーのRGBカーブはカラー映像でも使えるので、撮影した映像の明るさ調整を試してみたい方はぜひ使ってみてください。
それじゃあ、またね〜?




