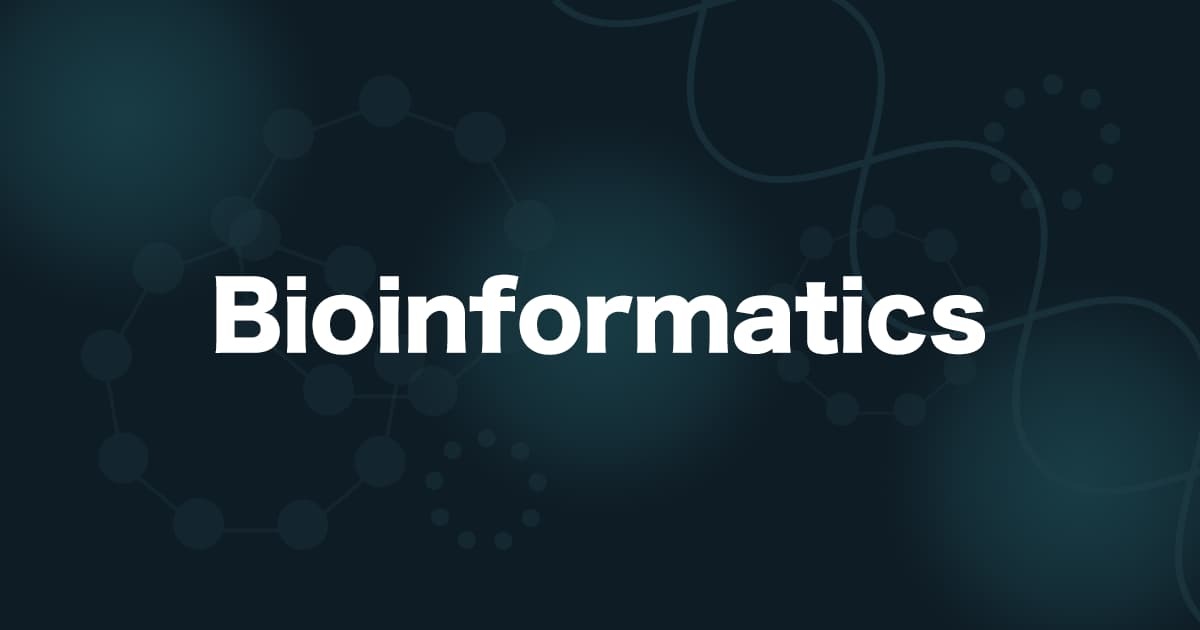AI Platform Notebooks を使って、さくっとノートブック環境を立ち上げて BigQuery にアクセスしてみた
こんにちは、みかみです。
Python クライアントライブラリなどから BigQuery にアクセスする場合には、もっぱら環境準備不要な Cloud Shell を利用していました。
AI Platform Notebooks を使えば、JupyterLab 環境を簡単に立ち上げてノートブックを使うことができるとのことなので、試してみました。
やりたいこと
- AI Platform Notebooks を触ってみたい
- AI Platform Notebooks から BigQuery にアクセスしたい
前提
課金が有効になった GCP プロジェクトは作成済みです。
また、AI Platform Notebooks を操作するためのロールは付与済みです。
- AI Platform Notebooks の IAM ロール | AI Platform Notebooks ドキュメント
- IAM ロールを使用してアクセスを管理する | AI Platform Notebooks ドキュメント
Step1: AI Platform Notebooks API を有効にする
以下のドキュメントに従って、AI Platform Notebooks のインスタンスを作成します。
AI Platform Notebooks インスタンスを初めて作成する場合は、まず API を有効にする必要があります。

Step2: インスタンスを起動
AI Platform Notebooks の管理コンソールから、「インスタンスの作成」ボタンをクリックしてノートブックインスタンスを作成します。

「インスタンス名」に任意の名前を入力し、「リージョン」と「ゾーン」をプルダウンから選択。 「OS」と「環境」プルダウンから任意の環境を選択したら「作成」ボタンをクリックするだけ。

必要に応じて TensorFlow や PyTorch などの環境も、プルダウン選択で簡単に作成可能です。

また、インスタンスや GPU のタイプ、暗号化キーなども、任意の設定に変更できます。

2~3 分でインスタンスが立ち上がりました。

Step3: ノートブックから BigQuery にアクセス
「JUPYTERLAB を開く」リンクにアクセスして「Python 3」を選択すると、ノートブックが起動できました。


BigQuery の既存のテーブルに SQL を実行する Python コードを入力しました。

実行してみます。

無事 BigQuery にアクセスして結果が取得できました。
なお、作成した環境にはサンプルコードもついているので、いちいちリファレンスを探さなくても、基本的な操作はサンプルコードを参照しながら記述することができます。

CLI でも BigQuery にアクセスできました。


BigQuery からデータを取得して表やグラフなどでビジュアライズするサンプルもあります。


また、BigQuery ML のサンプルコードも付いているので、BigQuery ML に入門する際にはこれを使うとよさそうです!(私もこれで勉強しようと思います!

まとめ(所感)
試しに初めて触ってみましたが、AI Platform Notebooks でノートブック環境を簡単に立ち上げて使えることが分かりました。
環境で使用する GCE インスタンスや BigQuery にクエリを実行する場合のクエリ料金などはかかりますが、AI Platform Notebooks 自体は無料で利用できます。
環境作成やライブラリインストールなどの手間なく、ノートブック環境がお手軽にすぐに利用できるので、今後も使っていこうと思います!