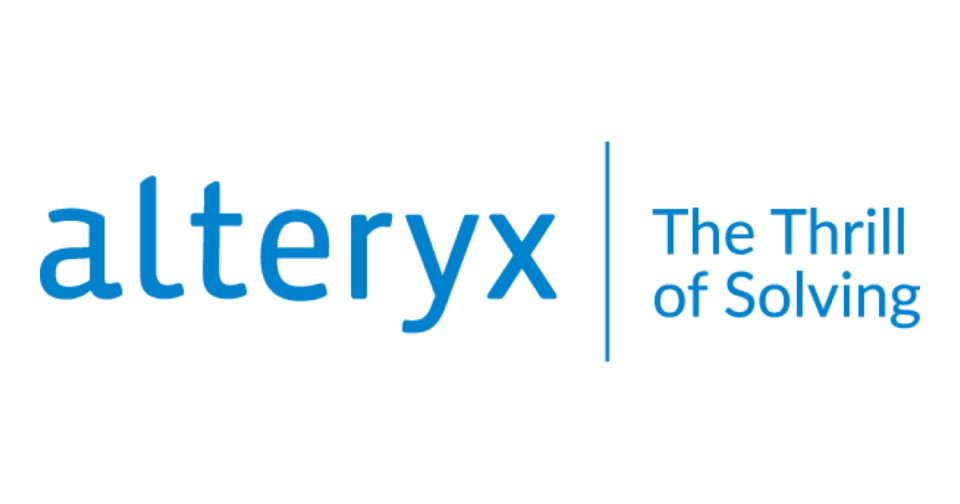
Alteryx Automation Add Onアクティベート方法とスケジュール設定が表示されいない時の対象方法
この記事は公開されてから1年以上経過しています。情報が古い可能性がありますので、ご注意ください。
こんにちは。AlteryxやTableauについて絶賛勉強中のmoon moonです。
今回はAlteryx Automation Add Onアクティベートを行う時アクティベート確認方法とスケジュール設定が表示されいない時の対象方法について案内します。
Alteryx Automation Add Onアクティベート方法
Alteryx Automation Add Onのインストーラは存在しておりません。
Alteryxインストーラファイルに含まれております!
そのため、Alteryx Designerの「オプション」→「ライセンスを管理」のメニューからAutomation Add Onのライセンスキーを登録するだけで簡単にアクティベートする事が可能です!

Alteryx Automation Add Onアクティベート完了を確認する方法
Alteryx Designerの「オプション」→「ワークフローのスケジュール設定」メニューから「My Computer」表示を確認します。
「My Computer」表示されないときの対象方法は下の記述を参考にしてください。

「My Computer」表示されないときの対象方法
・プロキシサーバーの解除
プロキシサーバーを解除して改善されるか確認します。
・セキュリティソフトを確認
セキュリティソフトによりAlteryxがブロックされていないかのご確認します。
セキュリティソフトにより設定が変わり、Alteryx関連のをブロックされているか確認します。
・管理者権限でAlteryx Designer再インストール
権限が足りなくインストールに問題がある可能性があります。
管理者権限で再インストールをして改善されるか確認します。
・DCM設定の解除
DCM設定でアクティベートできない事例がありました。
以下の方法でDCM設定を解除します。
「Alteryx Service状態変更手順」
1.Alteryx Designer上で「システム設定」を起動。
オプション>詳細オプション>システム設定>DCM。
2.DCM設定画面まで右下の「Next」クリック。
3.「Enable DCM for your Organization」及び「Allow Override by User」のチェックを外す。
 4.Nextをクリックし、「Finish」をクリック。
4.Nextをクリックし、「Finish」をクリック。
5.Alteryx Designer上で「ユーザー設定」を起動。
オプション>ユーザー設定>ユーザー設定の編集>DCM(データ接続マネージャー)
6.「DCMを有効にする」及び「DCMシステム設定を上書きする」のチェックを外す。
 7.「保存」をクリック。
7.「保存」をクリック。
8.Alteryx Designerを一度閉じ、再度起動。
・Alteryx Service状態確認
「Alteryx Service状態変更手順」
1.デスクトップ左下にあるスタートメニューをクリック。
2.表示された一覧の中から「Windows管理ツール」をクリック。
3.展開された一覧の中から「サービス」をクリック。
4.Alteryx Serviceを右クリックし、状態を実行中に変更。
5.Alteryx serviceの部分を右クリックし、プロパティをクリック。
6.以下の画像のようにスタートアップの種類を「自動(遅延開始)」にし、適用クリック。
 7.パソコン再度起動。
7.パソコン再度起動。
上記の手順を行ってもAlteryx Automation Add Onアクティベートができない場合は?
以下の資料と一緒に現象についてサポート窓口お問い合わせしてください。
少しはお問い合わせ時間が短縮されます!
・LastStartupError.txt
(C:\ProgramData\Alteryx\Service\LastStartupError.txt)
・Service Logs
(\ProgramData\Alteryx\Service\AlteryxServiceLog.log)
※上記「AlteryxServiceLog.log」は、問題発生時のログを付近のログ2,3個
・Alteryx上部メニューの「ヘルプ」→「AlteryxDesignerについて」の画面のスクリーンショット
・System Info(SystemSummaryのスクリーンショット)
C:\ProgramData\Microsoft\Windows\Start Menu\Programs\Administrative Tools\System Information.lnk










