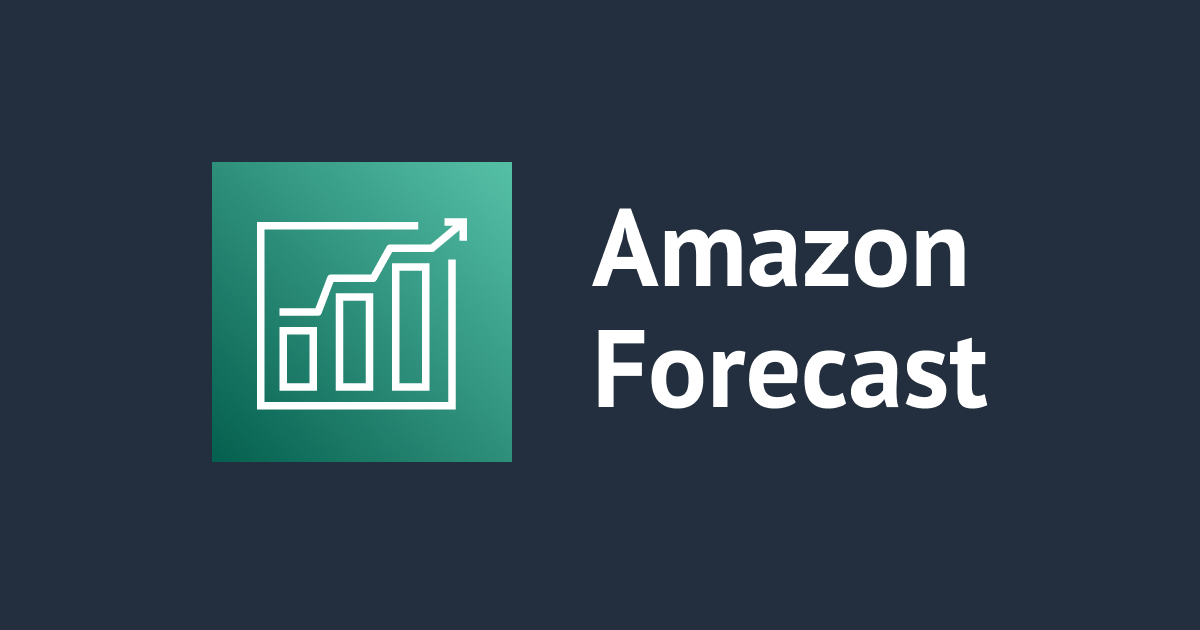
Amazon Forecastに再入門して時系列予測
この記事は公開されてから1年以上経過しています。情報が古い可能性がありますので、ご注意ください。
皆さん、こんにちは。
クルトンです!
今回はAmazon Forecastの再入門ブログです。 どういう事が出来るのかを整理しつつ、マネジメントコンソールで動かしていきたいと思います!
Amazon Forecastとは
Amazon Forecast(以降Forecastと呼称)とは、時系列データを予測してくれるマネージドサービスです。
時系列予測とは、身近な例でいうと、商品の仕入れ数を決定するようなものです。 「夏の時期だと良く売れて、7月現在X個最近売れたから、在庫の事も考えてY個分発注しておこう」のように使われます。
本来であれば、モデルの用意などが必要となってくる時系列予測ですが、Forecastではすでに予測用のモデルが用意されていますので、データを用意してあとは画面の指示に従っていく事で簡単に時系列予測が出来ます!
今回分析するデータ
公式ドキュメントで配布されている個々の家庭の電力消費のデータセットを使用します。
ダウンロード時のファイル形式はzipですので、解凍してcsvファイルを手に入れてください。
ターミナルからheadコマンドを実行した結果がこちらです。時系列データで必要なタイムスタンプの情報や、電気の使用量やお客様のIDらしきものが確認できました。
2014-01-01 01:00:00,2.53807106598985,client_0 2014-01-01 01:00:00,23.648648648648624,client_1 2014-01-01 01:00:00,0.0,client_2 2014-01-01 01:00:00,144.81707317073176,client_3 2014-01-01 01:00:00,75.0,client_4 2014-01-01 01:00:00,266.3690476190475,client_5 2014-01-01 01:00:00,6.359525155455055,client_6 2014-01-01 01:00:00,246.63299663299676,client_7 2014-01-01 01:00:00,50.69930069930072,client_8 2014-01-01 01:00:00,67.741935483871,client_9
こちらのデータをS3バケット作成に上げて、Forecastを使って分析していきます。 他のデータを使う方含め、カラムの並び順を知るためにも今一度、データの内容をご確認ください。
本ブログの一連の流れ
次のようなステップで進めていきます。
- 時系列データをS3へアップロード
- DatasetGroupを作成
- 時系列データのインポート
- 予測子(時系列予測モデル)のトレーニング
- 予測子のメトリクスを確認
- 時系列予測の実行
- 予測結果の確認
- 予測データをエクスポート
- 作ったリソースの全削除
今回は試しに動かすためにS3のバケットから始めます。一連の検証後に必要の無いリソースでも課金される場合がございますので、最後には全て削除をします。
「一部のリソースの削除が必要ないよ」という方は必要に応じて、削除をしてください。
時系列データをS3へアップロード
簡単にですが、アップロードまでの流れを説明します。
まずはS3バケットを作成します。Amazon S3をマネジメントコンソール上で表示してください。
バケットを作成ボタンをクリックします。
遷移した画面でバケット名を決めてからもう一度バケットを作成ボタンをクリックしてください。
(バケット名以外の項目は設定しなくても大丈夫です。)
バケット作成後は、バケット名をクリックして遷移した画面でアップロードのボタンがあるので、そちらからcsvファイルをアップロードしてください。

Forecastではcsvファイルを分析の対象としているので、zipファイルのアップロードはしなくて大丈夫です。
オススメ
次からはForecastの画面に移って説明しますが、この画面を表示しているタブを置いておく事をオススメします。
画面左上にあるAWSのアイコン上で右クリックなどから新しいタブでAWSマネジメントコンソールを開いて、Forecastを検索し、次のDataset Groupを作成する所を始めていきましょう!
Dataset Groupを作成
まずはデータを取り扱うためのグループを作成します。 グループには、分析対象のデータやデータを学習したモデルなどが配置されます。
最初にサービスを検索するところでForecastと検索して、Forecastのコンソール画面を表示してください。

表示された画面でCreate dataset groupというボタンをクリックします。
すでにDataset Groupがある場合はView dataset groupsというボタンをクリックしてからCreate dataset groupというボタンをクリックします。
DatasetGroupの設定画面に移ってから、自分は次のように設定しました。

この中で、Forecasting Domainというものがありますが、どういったデータの形式を分析するかの設定のために選んで欲しいというものです。
選べる内容は以下の通りになっております。
- RETAIL ドメイン – 小売の需要予測
- INVENTORY_PLANNING ドメイン – サプライチェーンとインベントリの計画
- EC2 CAPACITY ドメイン – Amazon Elastic Compute Cloud (Amazon EC2) の容量を予測する
- WORK_FORCE ドメイン – 従業員の計画
- WEB_TRAFFIC ドメイン – 今後のウェブトラフィックの見積もり
- METRICS ドメイン – 収益およびキャッシュフローなどの予測メトリクス
- CUSTOM ドメイン – その他すべての時系列予測のタイプ
注意点
Forecastでは、名前に'-'が使えません。文字を繋ぎたい場合は'_'を使いましょう。(次以降で説明している画面でも同様です。)

時系列データのインポート
Dataset details
次のように設定します。
- Dataset name
- データセットの名前です。お好きな名前を入力ください。
- Frequency of your data
- 時系列データの時間の間隔を選択します。今回の使用しているデータは単位をhour(s)に変更してください。
- Schema builder
- データのカラムの順番を設定します。(隣にあるJSON Schemaを選択しての設定する場合も同様にカラムの順番を設定します。)
- カラムの順番はAttribute Nameが
timestamp,target_value,item_idになるよう変更します。 ︙︙となっている所をドラッグすると、カラムの順番を操作できます。

Dataset import details
次のように設定します。
- Dataset import name
- お好きな名前を入れてください。
- Select time zone
- データのタイムゾーンを設定します。
- 今回のデータではタイムゾーンを設定しなくても良いので、デフォルトのままで良いです。
- Import file type - optional
- Importするファイルの拡張子を選択します。
- csvファイルがデフォルトで設定されているかと思います。こちらそのままで良いです。
- Data location
- S3バケットにアップロードしたcsvファイルを選択します。
- IAM role
- IAMロールを選択します。
- ここで作成も可能ですので初めてForecastを触る方は
Create an IAM roleから作成してください。
Data locationの設定について
Browse S3ボタンをクリックしてください。
Data locationでは先ほど作ったS3バケット名を検索後にクリックできるので、アップロードしたファイルをその後クリックしてからChooseボタンクリックで選択完了です。s3:/バケット名/ファイル名.csvが設定されている事をご確認ください。

IAM roleの設定について
Create an IAM roleの画面での注意点です。
Create an IAM roleから作成したIAM roleを、後で削除するために名前をメモしておきましょう。
Any S3 bucketでは全てのS3バケットにアクセスできるようになるので、基本的にはSpecific S3 bucketsをクリックして表示されるテキストボックスにS3バケットの名前を入力しましょう。
(たまにテキストボックスをクリックしても入力できない場合がありますが、キーボードのTabキーを押してテキストボックスに遷移すると入力が出来ます。)

以上の内容を設定終わりましたら画面下部にあるStartボタンをクリックしてください。
予測子(時系列予測モデル)のトレーニング
Startボタンを押してからDataset Groupの画面へ戻った方はDataset Groupに設定していた名前をクリックしてください。(Dashboard画面に遷移します。)
次のようにデータをインポートしている途中である事を示す画面が表示されるはずです。

この画面でしばらく待ちますと、Train a predictorの所でStartボタンが現れるのでクリックします。

Predictor settings
設定は次の画像のようにします。

各設定項目の説明と設定内容は以下のようなものです。
- Predictor name
- 予測子の名前になります。お好きな名前を設定ください。
- Forecast frequency
- こちらの設定は入力したデータと揃える必要があります。
- 数値の部分は1のまま変えず、day(s)ところをクリックしてhour(s)に変更します。
- Time alignment boundary - optional
- Forecast frequencyにおいて、day(s)やweek(s)、month(s)、yearなどを選択した時に設定できます。
- 例えばday(s)のとき、1日の開始時刻がデフォルトでは0時始まりとして1日をカウントしていますが、0以外の数値を設定できます。
- 他の使い方として、Forecast frequencyの数値部分を3、単位をmonth(s)にして、Time alignment boundaryに10を設定すると、3ヶ月に1度の予測がその月の10日に生成されます。
- 今回はhour(s)の設定のため出てきません。
- Forecast frequencyにおいて、day(s)やweek(s)、month(s)、yearなどを選択した時に設定できます。
- Forecast horizon
- どれほど先まで予測するかを入力する事が出来ます。
- 今回使用するデータが1時間単位なので、例えば24と入力すると24時間分の予測を行います。
- Forecast dimensions - optional
- デフォルトでは予測の対象はitem_idのカラムを設定したものになります。item_idやtarget_value、timestamp以外にもカラムを含んでいる場合にそちらを予測対象に設定する事が可能です。
- 今回は予測に必要な最低限のカラムのみを含むデータなので、デフォルトのまま設定しません。(カラムが3つだけなので設定できないです。)
- Forecast quantiles - optional
- 予測時の分位数の事です。分位数とはデータを昇順に並べた後に、データの個数で何分割かした時の分割した範囲内にどれだけのデータが含まれるかを表すのに使います。(例えば、"四"分位数の場合だとデータを"4"つのグループに分けます。)
- ここの設定では予測する対象に合わせて、細かくデータを分割して見る事も可能です。今回はデフォルトのままにしておきます。
Predictor Configuration
予測するモデル(予測子)について設定をします。ここではAutoPredictorを選択するかどうかで設定項目が変わってきます。 今回は次の画像の設定画面の通り、デフォルトのまま学習を行いますが、各設定内容について説明します。

AutoPredictorとは?
公式による解説(英文)は次のようなものです。
AutoPredictor creates predictors by ensembling the optimal combination of algorithms for each time series in your dataset. Predictors created with AutoPredictor are generally more accurate than predictors trained with a single algorithm.
要は、今まで一つのモデルを使って学習をやっていた所を複数のモデルを使う事でさらに正確に予測をする事が可能になったという話です。(アンサンブル学習という手法です。) 注意点として複数のモデルを学習させる性質上、一つのモデルを学習させる時よりも学習時間は掛かります。
メリットとして、どのモデルを使って予測をすると良いのか判断が難しい局面でも使えますし、AutoPredictorの機能をオンにしておく事で予測がより正確になります。適切なモデルを選択する知識が無くとも、簡単に精度を高めた予測モデルが作れそうです!
AutoPredictorを使う場合
- AutoPredictor
- 複数のモデルを使っての学習(アンサンブル学習)をするか選択できます。今回はここをオンにしておきます。
- Optimization metric - optional
- モデルの予測値と実際の値の差異を減らす(予測の精度を向上する)ために、どのような指標を学習時に使ってモデルの精度を高めるのか、指標を選べます。
- 指標は複数ありますが、今回は選択せずともOKです。そのままの場合、複数作られたモデルの中で予測の精度が良かったものが使われるようになっています。
- Enable explainability
- モデルの予測に影響を与えたアイテムが分かります。予測の精度向上にプラスだったものとマイナスだったものが把握できます。AutoPredictorの機能をオンにした時だけ利用できます。
- Predictor monitoring
- 予測子が時間の経過とともにどのような予測精度になっているのかを確認できます。こちらの機能の利用シーンとしては、予測結果を監視しておき予測精度が低下してきた事を確認できた場合に、新しいデータをインポートして再学習する、などです。
AutoPredictorを使わない場合
- AutoPredictor
- ここがOFFの場合です。こちらの機能を使わない場合はどのモデルを使うのか設定する必要が出てきます。
- Algorithm selection
- Forecastでは時系列データにおける学習に使えるモデル(アルゴリズム)が用意されています。どのモデル(アルゴリズム)を使うか迷った場合は、公式ドキュメントがヒントになります。
- Optimization metric - optional
- AutoPredictorを使う場合と同じで、モデルの予測精度向上のために指標を選択するものです。
- Number of backtest windows - optional
- インポートされた時系列データをモデルの検証用データとしてどれだけ分割するかの設定です。
- Backtest window offset - optional
- インポートされた時系列データからモデルの検証用データを切り出す際に、データから何件分のデータを切り出すかを設定します。
Input data configuration - optional
上で説明しているPredictor Configurationと同じくこちらもデフォルトのままにしておきます。

今回は各項目の説明のみをします。設定項目は次のようなものになります。
- Weather
- 予測に天気に関係する情報を含める場合に機能をONにします。
- 機能をONにするには、位置情報が必要となります。
- 現時点では、緯度経度の情報を入力する事で全リージョンに対応しています。
- 使うためにはいくつか制限があります。
- 予測できる最大は14日先までです。
- 予測の間隔で最大のものは日毎の予測となり、日毎よりも小さいスケールの予測頻度であれば予測可能です。
- 予測に天気に関係する情報を含める場合に機能をONにします。
- Holidays
- 祝日について考慮するかどうかが問われています。例えば小売業の場合などでは休日の方が売れ行きが良くなるケースもございますので、そういった場合は機能をONにします。
- 機能をONにした場合、ドロップダウンの中から国名を選びます。対応している国はこちらになります。
- Advanced configurations
- ハイパーパラメータで調整できる範囲などの設定が可能です。
以上、各項目の設定が完了しましたら、画面下部のCreateボタンをクリックしてください。
予測子のメトリクスを確認
Createボタンをクリックすると、Dataset GroupのDashboard画面に遷移します。
画面を見ると次のようになってるかと思います。

View predictorsボタンをクリックすると、次のように学習に掛かるおおよその残り時間が確認できます。ここが一番時間が長く掛かります。気長に待ちましょう。こちらの環境では、1時間40分ほどで学習が完了していました。

学習が完了すると次の画像のように、Training statusがActiveになります。

Predictor nameにある予測子の名前をクリックすると、学習結果が確認できます。

Predictor metrics
各項目の説明は次のとおりです。
- Weighted Absolute Percentage Error (WAPE)
- 予測値と実際の値の差の合計を使って算出するものです。差が小さければブレが少ないため、数値が小さければ小さいほどモデルの予測精度は高いです。
- Root Mean Squared Error (RMSE)
- 予測値と実際の値の差を使って算出します。計算式の中で√を使います。
- WAPEと同様で、数値が小さければ小さいほどモデルの予測精度は高いです。
- Mean Absolute Percentage Error (MAPE)
- WAPEと同様で、予測値と実際の値の差の合計を使って算出するため、数値が小さければ小さいほどモデルの予測精度は高いです。
- Mean Absolute Scaled Error (MASE)
- 予測の間違いがどれだけかを元に算出するため、値が小さいほど、予測が正確だった事を表します。
- Weighted quantile loss values (wQL)
- 予測子のトレーニング時の設定画面のPredictor settingsで、Forecast quantileという箇所がありました。そちらで設定した内容を元に出力されます。
wQL[数値]の数値部分は、一番小さい値から数値(100を掛けるとパーセント表記)までをカバーするよう予測した値と実際の値の差異を表します。- 例えばwQL[0.9]だと、予測対象の90%をカバーするように予測した値と、実際の値のロス(カバー出来なかった値)の差分を計算した結果を使って算出される値です。
- ロスの値を出力するため、値は小さければ小さいほどモデルの予測精度は良いです。
上記説明において、どの値も小さければ小さいほど良いので、新しいデータを改めてインポートしてから学習するようにした時に、以前の結果と見比べるのに使うと良さそうです。
時系列予測の実行
予測子の学習が完了すると、Generate forecastsのStartボタンがクリック出来るようになりますので、そちらをクリックします。


Forecast details
設定内容は次のようにします。

各項目の説明は次の通りです。
- Forecast name
- 予測ジョブの名前を設定します。お好きな名前を設定ください。
- Predictor
- ここまでのページで学習させた予測子を設定します。複数の予測子があれば、その中から一つを選択する事も可能です。
- Forecast quantiles - optional
- Predictor settingsで説明した分位数と同じものです。デフォルトだと10、50、90が設定されています。
- Items for generating forecasts
- All Items
- インポートした時に使ったデータの全ての予測対象に対して予測を生成します。
- Selected Items
- インポート時のデータのサブセット、つまり特定の部分に対する予測を生成できます。今回のデータでは、例えば、client_0のみの予測やcline_1とclient_2のみの予測を生成、といった事ができます。
- 実行するには、item_idが記載されているファイルをS3にアップロードし、S3のファイルパスを設定する必要があります。(ファイル指定のやり方はDataset import details画面でのデータのインポートと同じ要領です。)
- All Items
必要箇所の設定が完了しましたら、ページ下部のStartボタンをクリックしてください。
Startボタンをクリックすると、次の画像のような画面に遷移します。

最初、Statusの欄がCreate pendingと表示されていますが、少し待つと予測子の学習時と同じく、予測生成にかかる時間が表示されますので少しお待ちください。
学習が完了するとStatusがActiveとなります。

予測結果の確認
Dashboardの方に戻ると、Generate Forecastの部分でQuery forecastというボタンが表示されるようになります。こちらをクリックしてください。

クリックすると、予測の確認が出来る画面に遷移します。
次のように設定してみました。

各項目の設定内容は次のようになっています。
- Forecast type
- 生成した予測結果の中から一つを選びます。結果を確認したいものを選びましょう。
- Start date
- 予測の始まりの日時を設定するものです。予測が生成できない日時を設定するとエラーが出ます。
- 2014/12/31 01:00:00で設定しました。
- End date
- 予測の終わりの日時を設定するものです。予測が生成できない日時を設定するとエラーが出ます。
- 2015/01/02 00:00:00で設定しました。
- Choose the keys you want to use to filter your forecasts.
- 予測する対象のキーとバリューを入力します。
- item_idをキーに、バリューにはclient_0を設定しました。
以上設定をした後に、画面下部にあるGet Forecastボタンをクリックすると、予測結果を確認できます。

各項目の説明は以下の通りです。
- Target Value
- 予測に使われたデータです。
- P90 forecast, P50 forecast, P10 forecast
- それぞれ予測対象の90%、50%、10%をカバーするように予測した値です。
ちなみに、Target ValueやP90 forecastなど、クリックする事で表示と非表示を切り替えられます。
予測結果の一部だけみたい、という場合に使えそうですね。

予測データをエクスポート
Dashboardページ左側にある≡マーク(ハンバーガーメニューと言います)をクリックしてください。
そうすると、次のような画面が出てくると思います。

こちらのForecastsという部分をクリックしてください。
そうすると、次の画像のように生成した予測が表示されます。

次のようにラジオボタンをクリックして選択状態にしてください。

このクリックした状態でページ右上にあるCreate forecast exportボタンをクリックしてください。
クリックするとExport detailsという予測結果のエクスポートに関する設定をするページに遷移します。

各項目の説明と設定内容は次のとおりです。
- Export name
- エクスポート時の名前を設定できます。お好きな名前を入力ください。
- IAM role
- S3へアップロードするために必要な権限を持ったIAMロールを設定する必要があります。
- 最初のデータをインポートする時にIAM Roleを作成しました。そちらを選択してください。
- 他の特定のS3バケットにアップロードしたい場合はここでIAM Roleを作成する事も可能です。(Dataset import details画面でのIAM role作成と同じ要領です。)
- KMS key ARN - optional
- Forecastはデフォルトで暗号化しますが、任意のKMSキーを使って暗号化する事が出来ます。
- ここで設定したKMSキーを無効化すると、データが確認できなくなる恐れがありますので、ご注意ください。
- 今回は空欄にしておきます。
- Forecastはデフォルトで暗号化しますが、任意のKMSキーを使って暗号化する事が出来ます。
- Export file type - optional
- CSVファイルかPARQUETファイルを選択できます。デフォルトではCSVファイルが選択されています。
- 今回はデフォルトのままにしておきます。
- S3 forecast export location
- 予測結果のアップロード先です。
- 今回はデータをインポートした時に使ったバケット名を選択しました。選択の際に注意が必要なのは、データのインポート時はファイルまで選択していましたが、ここではバケット名かフォルダ名までを選択するところです。
- 今回エクスポートされるファイル数は172個です。
ここまでの設定を終了後にStartボタンをクリックすると、画面が遷移してポップアップが出てきます。

ここで、予測結果の名前がリンクになっていますので、クリックすると予測の詳細について書かれているForecast detailsの下にExportsというページ部分があります。こちらで先ほど行なったエクスポートの状態が確認できます。
他の画面での説明と同じく、Activeになるまで待ちます。

数分ほど待ってActiveになっている事を確認しました。

アップロード先のS3へアクセスしてみると、アップロード出来ている事が確認できました。

なお、ファイル名の命名規則はForecastExportJobName_ExportTimestamp_PartNumberとなります。
ファイルの一つをダウンロードして、headコマンドで中身を確認するとこのようになっていました。
item_id,date,p10,p50,p90 client_199,2015-01-01T01:00:00Z,391.5198059082031,455.67181396484375,587.00439453125 client_199,2015-01-01T02:00:00Z,383.2598876953125,463.93170166015625,575.7158813476562 client_199,2015-01-01T03:00:00Z,374.17401123046875,434.1960144042969,567.7313232421875 client_199,2015-01-01T04:00:00Z,349.118896484375,455.67181396484375,578.1937866210938 client_199,2015-01-01T05:00:00Z,375.5506896972656,460.3523864746094,588.6563720703125 client_199,2015-01-01T06:00:00Z,392.3457946777344,485.1322021484375,649.50439453125 client_199,2015-01-01T07:00:00Z,394.82379150390625,528.3590087890625,715.3084106445312 client_199,2015-01-01T08:00:00Z,394.82379150390625,541.8502197265625,727.9735717773438 client_199,2015-01-01T09:00:00Z,448.78851318359375,652.8084106445312,756.3325805664062
予測対象のclientのidや、予測した日付、p10やp50、p90での予測値が確認できました。
あとはこちらのデータをDBへ入れるなどして分析が出来そうです。
作ったリソースの全削除
削除するサービスとしては次の3つのサービスでの削除が必要です。
- Forecast
- S3
- IAM
Forecastでの削除
実際に操作した順番の逆順に削除しましょう。
つまり削除の順番としては次の通りになります。
- Exports
- Forecast
- Predictor
- Datasets
- Dataset Group
削除にはDashboard画面の≡マークをクリックすると表示されるもので、下から順番にForecasts、Predictors、Datasetsで画面遷移しながら消していきます。
まずはForecastsをクリックしてください。
Forecasts
予測結果の名前部分をクリックしてください。
遷移したページでExportsの画面部分で、エクスポートをした時に作成した名前を選択してください。

選択すると、Deleteボタンがクリック出来るようになります。

Deleteボタンをクリックすると、ポップアップが出てくるので、テキストエリアにdeleteと打ち込んで、もう一度Deleteボタンをクリックしてください。
次の画像のように、削除処理が走りますのでしばらく待つと削除されます。

次に、Forecastsをクリックしたときのページに戻り、予測結果も削除します。2回目のDeleteボタンをクリックするとこちらも同様に、削除処理が走ります。削除処理はすぐに完了します。

削除が上手くいけば、Forecastsがクリック出来ないようになっています。

次の削除は予測子です。Predictorsをクリックしてください。
Predictors
Forecastsの時と同様に予測子を選択してDeleteボタンを2回目をクリックするまで進めると、削除処理が走ります。

予測子が削除されると、こちらも同様にPredictorsがクリック出来ないようにグレーアウトします。
次にDatasetsをクリックしてください。
Datasets
ForecastsやPredictorsと同様に、データセットを選択してDeleteボタンを押していきます。
削除が完了するとTARGET_TIME_SERIESの箇所から表示が消えているかと思います。この画面にならない場合はページを再読み込みなどしてみてください。

ここでは、削除が完了してもDatasetsの部分はグレーアウトしません。
Forecastでの最後の削除対象はDataset Groupです。
Dataset Groupの部分をクリックしてください。
Dataset Group
ここまでやってきたのと同様に、データセットグループの名前を選択してDeleteボタンを押していってください。
ここではStatusが確認できませんが、数十秒待った後にページを再読み込みすると、削除が出来ている事が確認出来ます。
これでForecastでの削除対応は完了です!
S3
サービスを検索してS3をクリックした時に最初に表示される、S3バケットの一覧が表示されているページを表示します。
次に、削除したいバケット名を選択して空にするボタンをクリックしてください。

ページが遷移するので、テキストエリアに完全に削除と入力後、再びページ下部にある空にするボタンをクリックしてください。
削除が出来るとページ上部にポップアップが表示されるので、バケットの削除設定という文字部分をクリックします。
![]()
ページが遷移して、バケットを削除するページが表示されます。バケット名をテキストエリアに入力して、バケットを削除をクリックしてください。
ここまでで、S3での削除対応は完了です!
次が最後の削除対象で、IAM roleです。
IAM
サービスの検索画面でIAMと入力するとサービス名が出てくるので、クリックします。

ページ遷移した後の画面で、ページ左側にIAMを検索と書かれているテキストエリアがあります。こちらをクリックして、メモしておいたIAMロールを検索します。

IAMロールの名前が分からない場合はAmazonForecast-ExecutionRoleと検索してみてください。
検索すると、ロール AmazonForecast-ExecutionRole-数値 を削除と表示されているかと思います。そちらをクリックしてください。
クリック後にポップアップが出てくるので、テキストエリアにロール名を入力して、削除ボタンをクリックしてください。

これでリソースの削除は完了です!お疲れ様でした。
終わりに
今回はForecastの再入門ブログという事で、出来るかぎり機能の一つ一つを確認してきました。実際にForecastを使用する場面でご参考になれば幸いです。
このブログでは紹介していないのですが、Dashboardの最後(右端)にあるExplore insightsについては別ブログを書こうと考えています。他にもForecast関連で書こうと考えているブログがあるので、よろしければ見ていただければ幸いです。
今回はここまで。
それでは、また!







