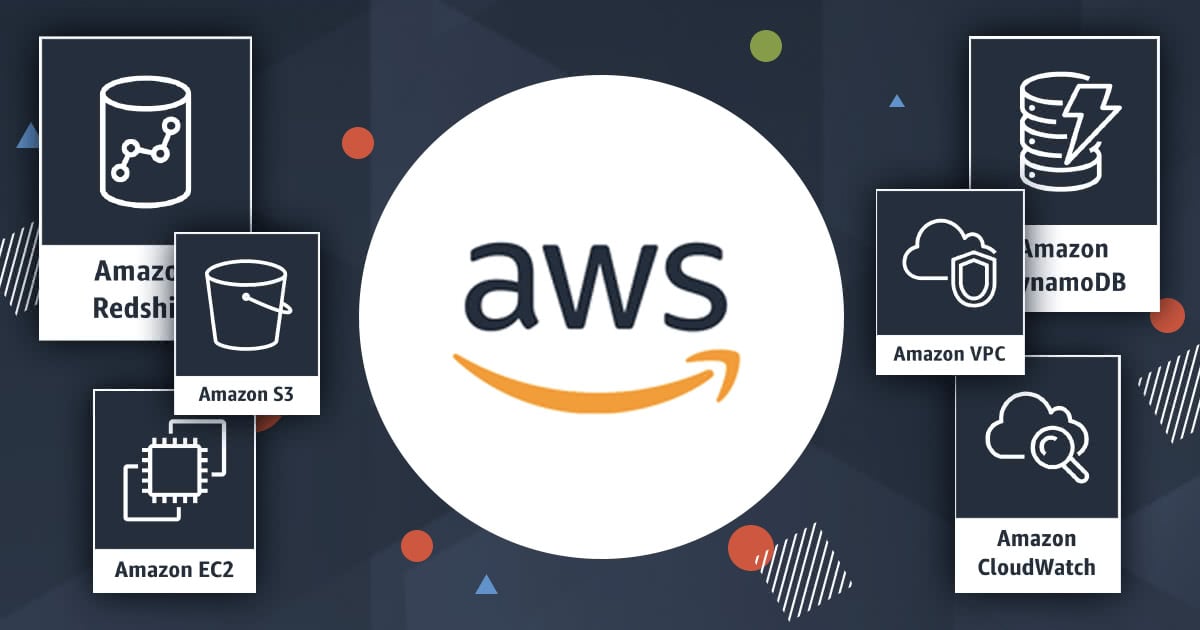Amazon WorkSpaces Application Manager Admin Playerを使ってアプリケーションパッケージを検証・配布してみた
この記事は公開されてから1年以上経過しています。情報が古い可能性がありますので、ご注意ください。
前回までの関連エントリは下記になります。
【WorkSpaces利用者必見!】Amazon WorkSpaces Application Managerを使って効率的にアプリケーションを管理する
Amazon WorkSpaces Application Manager Studioを使ってアプリケーションをパッケージ化してみた
前回は、独自アプリケーションをパッケージ化するところまでをご紹介しましたので、今回はそのパッケージの検証、配布までをご紹介したいと思います。
Amazon WAM でアプリケーションパッケージを検証する - Amazon WorkSpaces Application Manager
概要
アプリケーションの検証には「Amazon WAM Admin Player」というものを利用します。 今回は、この「Amazon WAM Admin Player」を使ってアプリケーションを検証して、問題なければWorkSpacesに配布するところまでをやってみたいと思います。
下記が今回の主な作業内容です。
- 検証インスタンス(Amazon WAM Admin Playerインスタンス)の作成
- 前回同様「Amazon WAM Admin Player」を使う為に専用のEC2インスタンス(検証インスタンス)が必要となります。
- アプリケーションパッケージの検証
- アプリケーションカタログの構築
- アプリケーションパッケージの配布
今回は作業ボリュームは少ないです。それでは内容を見ていきましょう。
検証インスタンス(Amazon WAM Admin Playerインスタンス)の作成
前回のパッケージインスタンスと同様に、パッケージの検証には専用のインスタンスを作成する必要があります。今回も専用のAMIが用意されているので下記のように「Amazon WAM Admin Player」で検索して見つけます。

前回同様、インスタンスサイズは「m3.xlarge以上」が推奨されているので、今回も「m4.xlarge」を選択しました。

VPCはパッケージインスタンスがあるVPCを指定して下さい。IAM Roleは前回作成した「AmazonWamAppPackaging」を指定します。

ストレージの設定はデフォルトのままとします。

Nameタグは、今回も分かりやすさの為にAWSのドキュメントと同じ名前「Amazon WAM Admin Player」という名前を付けておきます。

セキュリティグループはRDPできるように前回と同じものを使用します。

アプリケーションパッケージの検証
検証インスタンスが起動できたら、RDPでログインしてデスクトップにあるショートカットから「Amazon WAM Admin Player」を起動しましょう。

下記のように「Pending Apps」に検証する必要があるパッケージが表示されます。前回パッケージ化した「MyTeraPad」が表示されていますね。

「WAM Studio」でパッケージ化したアプリと「WAM Admin Player」で表示されるアプリの関係はそれぞれのGUIDを見れば分かります。今回の場合は「0C3ABF15」で始まるIDのアプリが対象になっています。

それでは、「Install」をクリックして検証インスタンスにインストールを開始しましょう。

正常にインストールできると、下記のようなメッセージが表示されます。

実際にアプリケーションが起動できるか「Open」をクリックして起動を確認します。

無事にTeraPadが起動できました! (TeraPadのメニューが文字化けしていますが、検証インスタンスが日本語化されていない事が原因なので問題ありません。)

問題なく検証が完了したので「Approve」(承認)」をクリックして、パッケージをパブリッシュします。



パッケージがパブリッシュされると検証待ちのアプリケーションが無くなりました。

アプリケーションカタログの構築
次に検証が完了したパッケージを配布できるようにアプリケーションカタログを構築していきます。
アプリケーションカタログを構築する - Amazon WorkSpaces Application Manager
今回は独自アプリケーションなので、「Amazon WAM Admin Player」で検証したパッケージをアプリケーションカタログ(Amazon WAM Catalog)にアップロードします。
まずはWorkSpacesのマネジメントコンソールから「Applications」の画面を開きましょう。

「Create new application」をクリックします。

アプリケーションの詳細の入力画面で、各項目を入力します。
特に悩む箇所はないと思いますが「Provided by」は提供元という意味なので、アプリケーションのパブリッシャーの名前を入れます。 「Vendor」はアプリケーション作成者の名前がアプリケーションパブリッシャーと異なる場合に入力します。今回はVendor項目は未入力としましたがTeraPadの作成者情報を記載してもよいかと思います。

次はサポート情報の入力になります。メールアドレス、URLを記載します。

最後にカタログにアップロードするアプリケーションを選択します。

レビューで問題なければ「Confirm and upload」をクリックします。

正常にアプリケーションを追加することができました。

数分後に追加したアプリケーションが一覧に表示されます。

詳細を見ると、先程入力した情報を確認することができます。


「Packages」画面にも表示されています。

「Usage」(使用状況)の画面にも表示されていることが確認できます。独自アプリなので「Billing Type」が「BYOA」と表示されています。

独自アプリケーションの配布
準備が全て整ったのでWorkSpacesにアプリケーション(MyTeraPad)を配布してみたいと思います。 前々回と同じ要領でアプリケーションを配布しますが、今回は「Source」がMarketplaceではなくて「Your own applications」になります。

配布するユーザ(Workspace)を選択します。

インストールタイプや自動アップデートを必要に応じて設定して「Review」をクリックします。

問題なければ「Confirm and assign」をクリックしましょう。

「Windows 10 desktop experience」のWorkSpacesでAmazon WAMを起動してみると、「MyTeraPad」が認識されていることが分かります。

インストールしてみましょう。

インストールできました。デスクトップにTeraPadのショートカットができているのが分かります。

TeraPadを起動してみます。メニューなどが文字化けしていますが、これはWorkSpacesがAmazon WAMに対応した海外リージョンのものであるためです。
Tokyoリージョンでは日本語のWorkSpacesを選択できますが、その他のリージョンでは日本語タイプは選択できません。その為にTeraPadの日本語メニューが文字化けしているという訳です。

WorkSpacesを日本語化することで、下記のようTeraPadを日本語で利用できるようになります。

「Windows 10 desktop experience」の日本語化は下記を参考に行いました。
「Windows 7 desktop experience」でもAmazon WAMから配布可能です。こちらもWorkSpacesを日本語化すれば文字化けせずにTeraPadを利用できます。

「Windows 7 desktop experience」の日本語化は下記を参考にさせて頂きました。
英語版Windows 7を日本語化する - Engineer's Notebook
最後に
3回に渡って「Amazon WorkSpaces Application Manager」の基本的な使い方をご紹介してみました。
少々長い道のりだったかもしれませんが、カスタムイメージでアプリケーションを配布する方法に比べれば非常に楽に運用できるようになっていると思います。
パッケージのアップデートなど細かい点については引き続きご紹介してきたいと思います。
以上です。