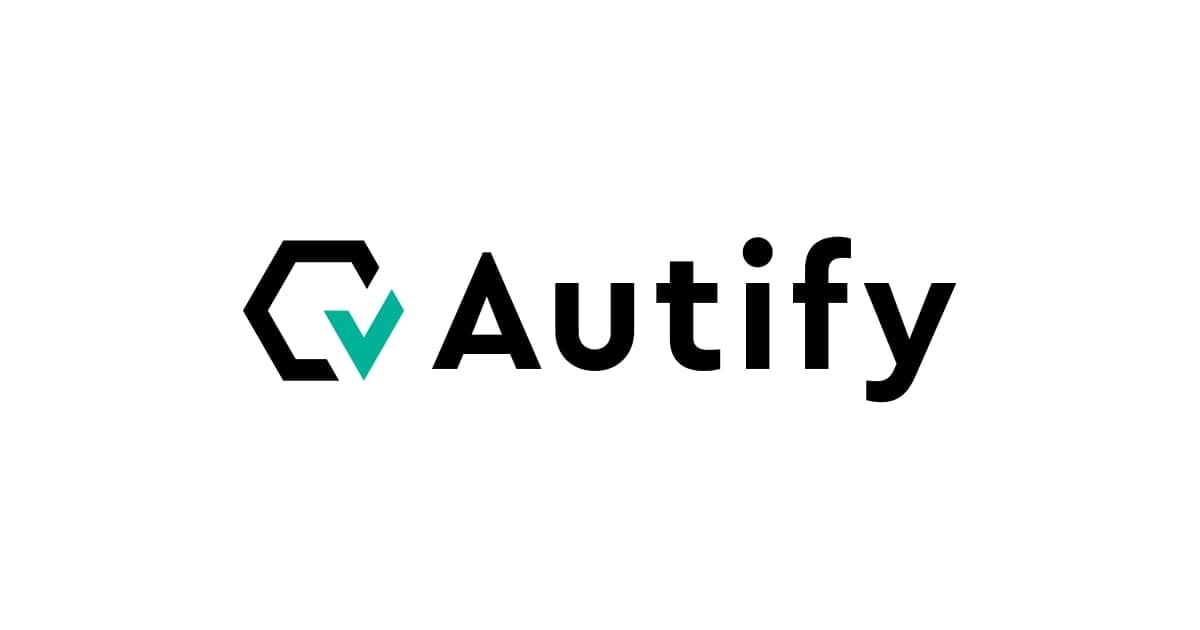
Autifyに入門してみた(2)~シナリオについて~
こんにちは、こんばんは、アライアンス統括部のきだぱんです。
今回はAutifyのシナリオについて詳しく書いていきたいと思います。
Autifyとは
皆さんAutifyはご存知ですか?
Autifyは、一言で表すとノーコードで誰でもテストが出来るSaaS製品です。
Autifyの特徴
- ノーコードで使用できるテスト自動化プラットフォーム
- UIが分かりやすい
- UIの変化などを監視し、テストシナリオを自動的にアップデート
- 作成した自動化のシナリオは、テンプレート化することが可能
- 日本語での対応が可能
- 手厚いを受けられる
テスト作成の時間を短縮できリソースを確保し、開発などの業務に注力することが出来ます。
シナリオについて
シナリオは。テストシナリオの一覧を指し、複数のステップによって構成されます。

シナリオの作成
早速、シナリオを作成していきます。
サイドバーの[シナリオ]をから、左上の[新規シナリオ]を選択します。

シナリオ作成画面が開いたら、以下の項目を設定します。

- シナリオ名
[変更]からシナリオ名を編集します - ウィンドウズサイズ
- 375×812
- 1280×1024
- 1600×1200
- [開始URL]を入力します
入力が終わったら、[レコーディングを開始]します。
シークレットウィンドウでレコード用ウィンドウが開きます。
シークレットウィンドウの許可設定がまだの方は、右上の拡張機能一覧から、Autify Recorderの詳細設定→拡張機能を管理に進みます。

下部にありますシークレット モードでの実行を許可するをオンに変えます。デフォルトの設定だとオフになっています。

画面右下に操作パネルが表示されます。

①レコーディング
赤丸が表示されていれば、レコーディングが開始されています。赤丸をクリックすることで、レコーディングの一時停止をすることが出来ます。
②メール機能
Webサイトがメール送信を正常に実行しているかどうかを確認出来ます。
テストで使用するランダムアドレス ([ランダムなメールアドレスの作成] ボタンをクリック ) または 設定した固定のメール アドレスを使用することを選択できます。
③チェックリスト
チェックリストを作成し、データの有効性を確認出来ます。
- 指定された要素がページに存在することを確認します
- 指定された要素がページに存在しないことを確認します
- ページのタイトルが指定された要素と正確に一致することを確認します
- ページのURLが指定された文字列と正確に一致することを確認します
- 指定された要素がURLに存在することを確認します
④ページ遷移
ページ遷移を追加出来ます
⑤キャンセル
[キャンセル]をクリックすると、記録が停止し、作成中のシナリオ情報画面に戻ります。
⑥保存
ステップの順序を保存してシナリオ詳細画面に移動します
シナリオ詳細画面では、作成したステップと詳細内容を確認できます。

おわりに
今回は、基本的な機能からシナリオについて詳しく書いてみました。
Autify Help Centerでは、様々な情報や記事を確認することが出来ます。
また、動画などのチュートリアルが用意されているので、私のような初心者の方でもすぐに始めることが可能です!
Autifyに関するブログも展開されていますので、是非こちらもご覧ください。
Autify の記事一覧 | DevelopersIO
この記事がどなたかのお役に立てば幸いです。
以上、きだぱんでした。




