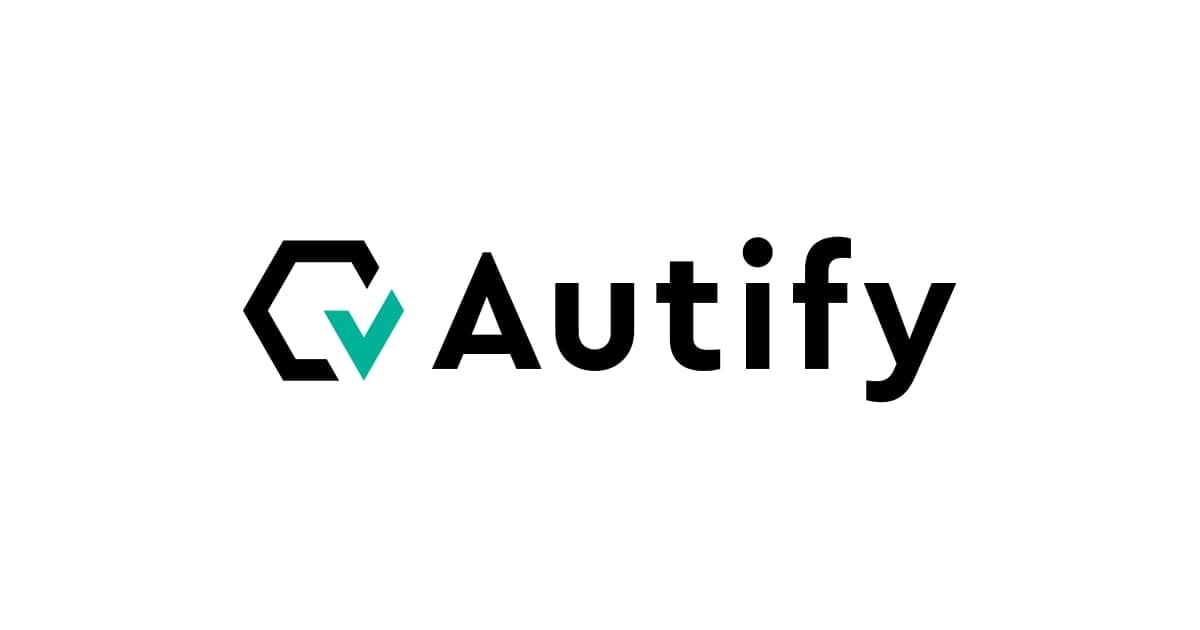
Autifyに入門してみた~始め方から基本的な機能について~
こんにちは、こんばんは、アライアンス統括部のきだぱんです。
今回はAutifyの始め方から基本的な機能について書いていきたいと思います。
Autifyとは
皆さんAutifyはご存知ですか?
Autifyは、一言で表すとノーコードで誰でもテストが出来るSaaS製品です。
Autifyの特徴
- ノーコードで使用できるテスト自動化プラットフォーム
- UIが分かりやすい
- UIの変化などを監視し、テストシナリオを自動的にアップデート
- 作成した自動化のシナリオは、テンプレート化することが可能
- 日本語での対応が可能
- 手厚いを受けられる
テスト作成の時間を短縮できリソースを確保し、開発などの業務に注力することが出来ます。
準備
まずは、「Autify Recorder」というChrome拡張機能を追加します。
インストールが完了したら、右上の拡張機能一覧から、Autify Recorderの詳細設定→拡張機能を管理に進みます。

下部にありますシークレット モードでの実行を許可するをオンに変えます。デフォルトの設定だとオフになっています。

Autifyにログインまたはサインアップをします。

これにて準備は完了です。
それぞれの機能
ログインをすると、左サイドバーにシナリオやテストと言った項目が出てきます。
それぞれの役割について説明していきます。
シナリオ
- テストシナリオの一覧
- 複数のステップによって構成されている

ステップグループ
- シナリオで繰り返し使うステップをグループにまとめることが出来る
テスト結果
- テスト結果の一覧
- グラフや数値で表示される
- 実行環境ごとのテスト結果を表示可能

テストプラン
- 定期実行などのトリガーを実行する際に作成される
- テストプランを実行するとテスト結果が作成される
- 実行環境/定期実行/シナリオなど細かく設定できる

利用状況レポート
- テスト実行数、シナリオ作成/実行者一覧、シナリオ数、テスト数などの数値が表示される
- また、種類別のグラフなども表示されており、お使いの状況を一目で確認することが出来る
おわりに
Autify Help Centerでは、様々な情報や記事を確認することが出来ます。
また、動画などのチュートリアルが用意されているので、私のような初心者の方でもすぐに始めることが可能です!
次回は実際にシナリオを作成する内容を書いていけたらと思います。
余談)Autifyのキャラクターがかわいいです^^

Autifyに関するブログも展開されていますので、是非こちらもご覧ください。
Autify の記事一覧 | DevelopersIO
この記事がどなたかのお役に立てば幸いです。
以上、きだぱんでした。




