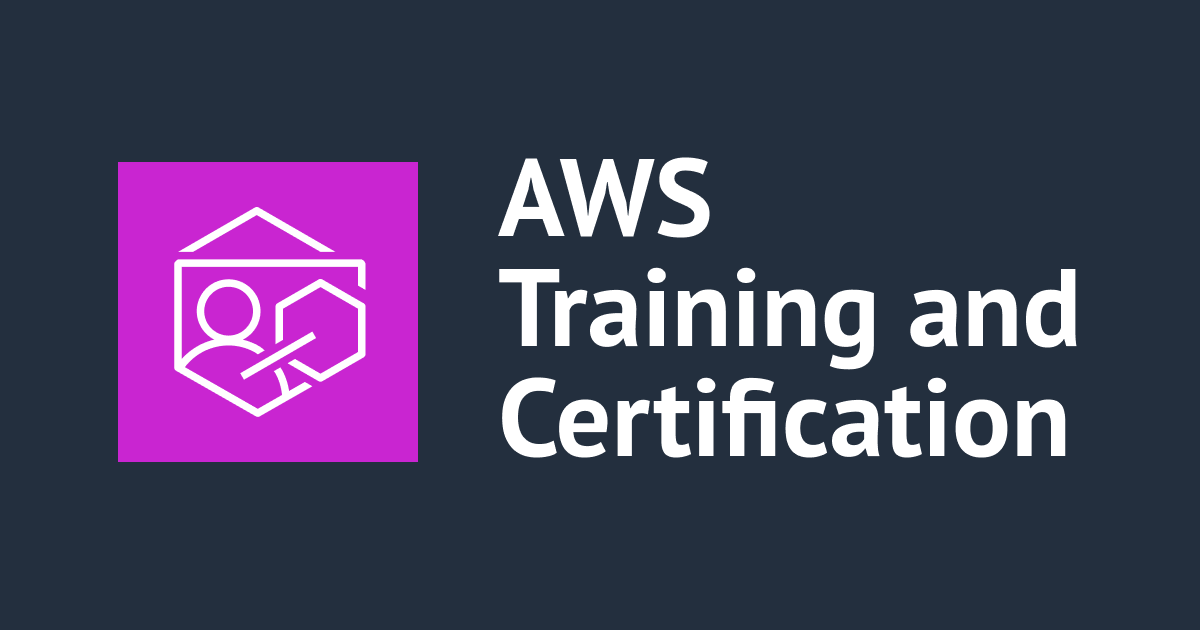![[AWSトレーニング]参加準備方法(受講者向け)](https://devio2023-media.developers.io/wp-content/uploads/2019/11/aws-eyecatch.png)
[AWSトレーニング]参加準備方法(受講者向け)
2022年9月よりトレーニングで利用する環境を変更しました。下記のブログをご確認ください。
以下は旧内容です
HIRANO@おんせん県おおいたです。
さて、今年からAWS認定トレーナー(AAI)として、AWSの公式トレーニングをスタートしました。
今日は、トレーニング受講者を対象に、オンライントレーニングで利用するツールのセットアップと簡単な使い方を紹介します。
オンラインツール一覧
まずは、利用するツールの一覧です。
| ツール | 利用目的 | CPE | TESS | ARC | SESS | SENG | 事前登録 |
|---|---|---|---|---|---|---|---|
| zoom | オンライン講義 | ○ | ○ | ○ | ○ | ○ | |
| Slack | 質疑応答,各種説明,補足資料共有,他 | ○ | ○ | ○ | ○ | ○ | 必要 |
| Qwicklabs | ハンズオンラボ | - | ○ | ○ | ○ | ○ | 必要 |
| eVantage | オンラインテキスト | ○ | ○ | ○ | ○ | ○ | 必要 |
| Google Workspace | グループディスカッション | - | - | ○ | - | - |
- CPE -> AWS Cloud Practitioner Essentials
- TESS -> AWS Technical Essentials
- ARC -> Architecting on AWS
- SESS -> AWS Security Essentials
- SENG -> Security Engineering on AWS
各ツールの事前登録については、このあと詳しく説明します。
zoom
はじめ方
- 案内メールに記載のzoom URLを開いてください。
- 起動後に「ミーティングのホストは間もなくミーティングへの参加を許可します」と表示されますので、しばらくお待ちください。
zoomの操作につきましては、WindowsとMacのZoom基本操作ガイド(zoom公式)を参考にしてください。
また、テストミーティングに参加するには(zoom公式)にてzoomをお試しで利用できます。使い方や環境のチェックができますので、はじめての方は事前にご確認の上ご参加ください。
使い方
基本は接続いただくだけでご利用いただけます。 マイクは通常OFF、発言される際にON、でお願いいたします。 ビデオのON/OFFはお好みでお願いいたします。(ビデオをONいただくと、講師が喜びます)
補足
- 2日以上のコースでは、毎日同じzoom URLを利用します。
- トレーニングでは「挙手」機能を利用いたします。古いzoomアプリでは対応していませんので、その際は事前にアップデートをお願いいたします。
Slack
事前登録
- 最初のご案内メールの前後で、「XXXから、Slackでやり取りするために招待されました」というタイトルのSlack招待メールが届きます。
- メール本文の「今すぐ参加」をクリックいただき、ご登録ください。
登録方法につきましてはSlack ワークスペースに参加する(Slack公式)の「招待を承諾する」をご参考にしてください。
また、2要素認証の設定が必須となっておりますので、2要素認証を設定する(Slack公式)を参考に設定をお願いいたします。
使い方
- トレーニング当日、開始までにログインしてください
- 開始後に簡単なご説明をいたします
Slackの操作方法につきましてはSlackの使い方(Slack公式)をご参考にしてください。
なお、トレーニングでは#generalチャンネルを主に利用いたします。
補足
- トレーニングの日程毎に、専用のSlackワークスペースを準備します
- トレーニング実施後1〜2週でワークスペースを削除します
Qwiklabs(クラスメソッド専用)
事前登録
- https://classmethod.qwiklabs.com/にアクセスしてください。
- 「参加」を押して、トレーニングにご登録のメールアドレスでアカウントを作成してください。
- AWS主催のトレーニング等で利用するQwiklabsとは別サイトになりますので、そちらで登録されている場合でもアカウントを作成してください。
使い方
- 当日トレーニング開始しますと、「クラスルーム」よりハンズオンのコンテンツにアクセスできるようになります。
- 詳細は、ラボの実施前に講師が説明いたします。
- ご参考: Qwicklabsヘルプ(Google公式)
補足
- ハンズオンのAWS環境はQwiklabsが準備しますので、AWSアカウントの事前準備は不要です。

Gilmore eVantage Bookshelf
事前登録
- eVantageアカウント作成画面にアクセスしてください
- 右下で言語切り替えできますので、「日本語」にしてください。
- トレーニングにご登録のメールアドレスでアカウント登録してください。
- トレーニング前日にeVantageから送付されるメールのLicanceCodeを確認してください。(コースによっては、当日トレーニング開始後にライセンスメールを送信します。詳細はインストラクターの指示に従ってください。)

- メニューから「引換コード」を選択し、上記LicanceCodeを入力してください


使い方
- 下記のように、オンラインテキストをご利用できます
- WEBブラウザでご利用できますが、デスクトップアプリも提供されていますので、インストールいただければご利用いただけます、
- トレーニング中はスライドを用いて説明いたします。主に復習にご利用ください。

Google Workspace (Google Slide)
使い方
- グループディスカッションの際にURLを共有いたします
- URLを開いて共同作業で作図いたします
補足
- 詳しい使い方は、当日ご説明いたします
推奨環境
| 項目 | 内容 |
|---|---|
| 通信速度 | 1Mbps 以上 |
| WEBブラウザ | Google Chrome |
| マイクとスピーカー | ヘッドセットや会議スピーカーなどのご利用を推奨いたします |
お願い
事前登録に関しましては、講義前日までにお願いいたします。 皆様のご参加をお待ちしております。