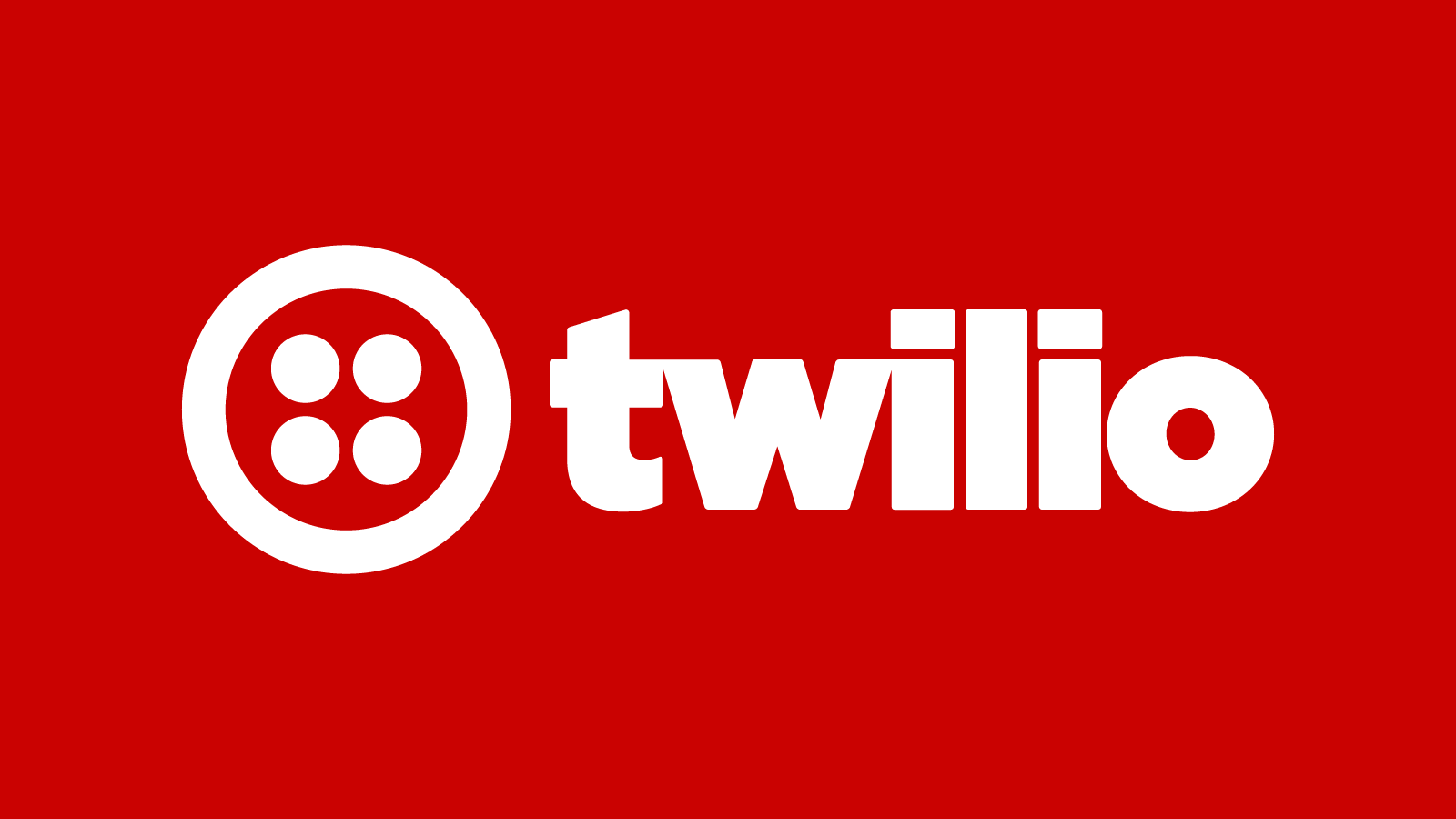
TwilioのSIP Trunkで電話をかけてみた(Outbound)
概要
What is SIP Calling?
SIP (Session Initiation Protocol) trunking refers to phone calls that are routed over the Internet rather than traditional phone lines. SIP calling, therefore, refers to the act of placing calls via a SIP trunk. Because SIP calls take place across the Internet, they tend to be cheaper and more efficient than calls placed through traditional phone systems.
Physical connections to a phone company are eliminated with the use of a SIP trunk. Using SIP trunks, a SIP provider can connect multiple channels to your private branch exchange (PBX) system, allowing you to instantly provision global voice connectivity for your Voice-over-IP (VoIP) infrastructure.
SIPはインターネットと電話間通話について非常に強いシステムと聞いてますので、今回Twilioを使って基本な環境を構築し、電話をかけてみようと思ってます。
事前にFreePBXサーバーをクラウド(AWS)上に作ってみた(音声通話サービス向ける準備)を参考し、FreePBXサーバーを準備することが必要です。
TwilioでSIP Trunkの作成

Twilioにログインしたらコンソールに入ります。
SIPを検索して、SIP Trunkのダッシュボードに入ります。
それでCreate new SIP Trunkで新しいSIP Trunkを作ります。

好きな名前を入力し、CreateでSIP Trunkが作られます。

Termination SIP URIに好きなドメインを記入します。

Credential Listsでログイン秘密を選択します(作ってなければ新しく作る)。そしてSaveを押します。



SIP Trunk管理画面のNumbersに入って、このサービスに使う電話番号を選びます。(なければ購入することが必要です。USの番号は100日本円前後で購入できます。)
FreePBXにSIP Trunk情報の登録
Add Trunk


図のようにAdd SIP (chan_sip) Trunkに入ります。

Trunk Nameには好きな名前を記入し、Outbound CallerIDにはさっき設定した電話番号を記入します。

sip Settingsに入って、同じTrunk Nameを記入ます。
そしてTwilioで作ったSIP Trunkの情報も記入する:
- hostには
Termination SIP URI - usernameにはさっき設定した
Credential ListsのCredential Username - secretににはさっき設定した
Credential ListsのCredential Password
完了しましたら、まずSubmitします。
Add Outbound Route


Connectivity -> Outbound RoutesでOutbound Routeを追加します。
Route Nameは好きに記入し、Trunk Sequence for Matched Routesにはさっき登録したSIP Trunkを追加します。

Dial Patternsタブに切り替えて、match patternに.(period)だけを入力します(全てのパターン)。
Submitします。
Add Extention



図のように[chan_sip]Extensionを追加します。
User Extentionには好きな三、四桁の数字にし、Display Nameには好きな名前にします。
この画面にUDP Portは5160も教えてくれるので、メモしときましょう。(わからなかったら、Settings -> Asterisk SIP Settings -> SIP Legacy Settings [chan_sip] -> Advanced General Settings -> Bind Portに確認・設定できます)
再度Submitをします。

これでFreePBXの設定が完了したので、Apply Configで今まで設定したものでサーバーを更新します。
Soft Phone(Zoiper5)で電話をかける
Zoiper5をダウンロードし、インストールします。




起動したZoiper5を図のように進めてもらいます。
Usernameはextention@ip:UDP portで、PasswordはFreePBXのAdd SIP ExtensionにあるSecretです。

この画面に進んだら、今まで設定的に問題なければSIP UDPが緑になってFoundが表示されます。

Xを押して、電話画面に進みます。

自分の携帯番号に電話をかけてみます。

スマホにはSIP Trunkから電話が来てます。
まとめ
「Twilio SIP Trunk」 + 「FreePBX」 + 「Soft Phone(Zopier5、他のソフトでも大丈夫、例えばBria Client)」の感じで電話をかけることができましたが、実際の通話はこれでまだできていません。そして電話をかけることができますが、電話を受けることにも問題が発生していますので、今後できたらブログを追加します。
以上です。




