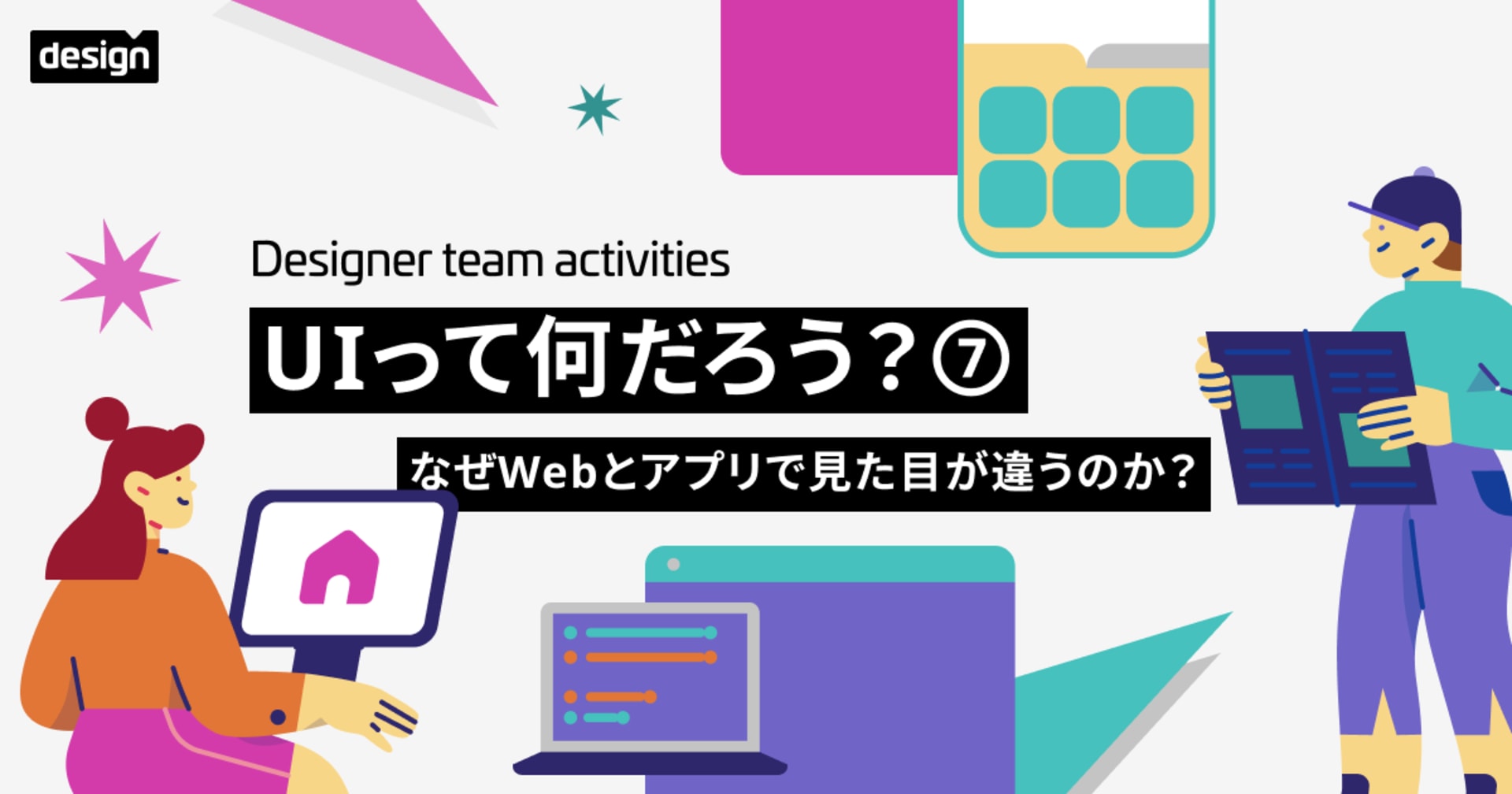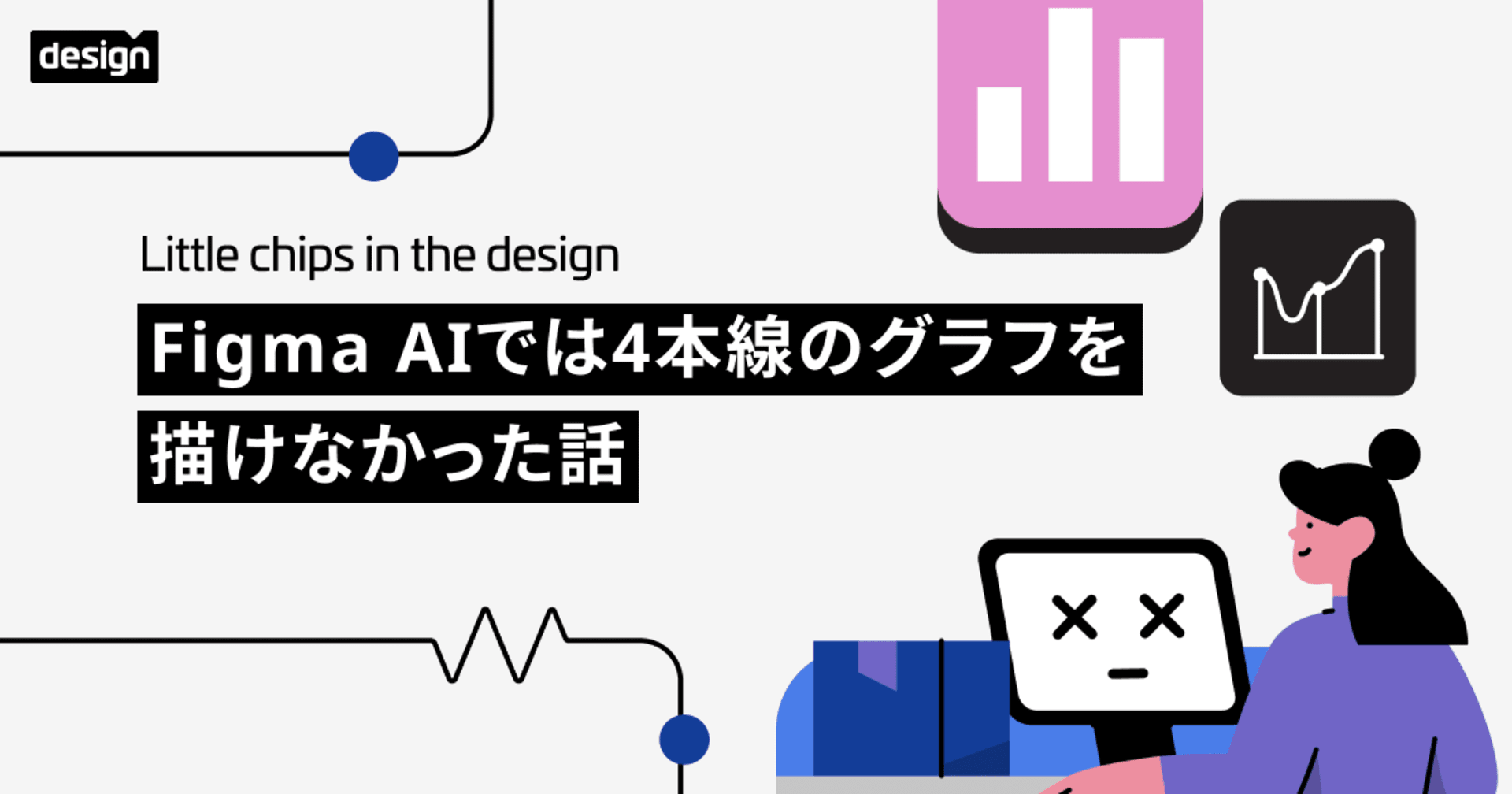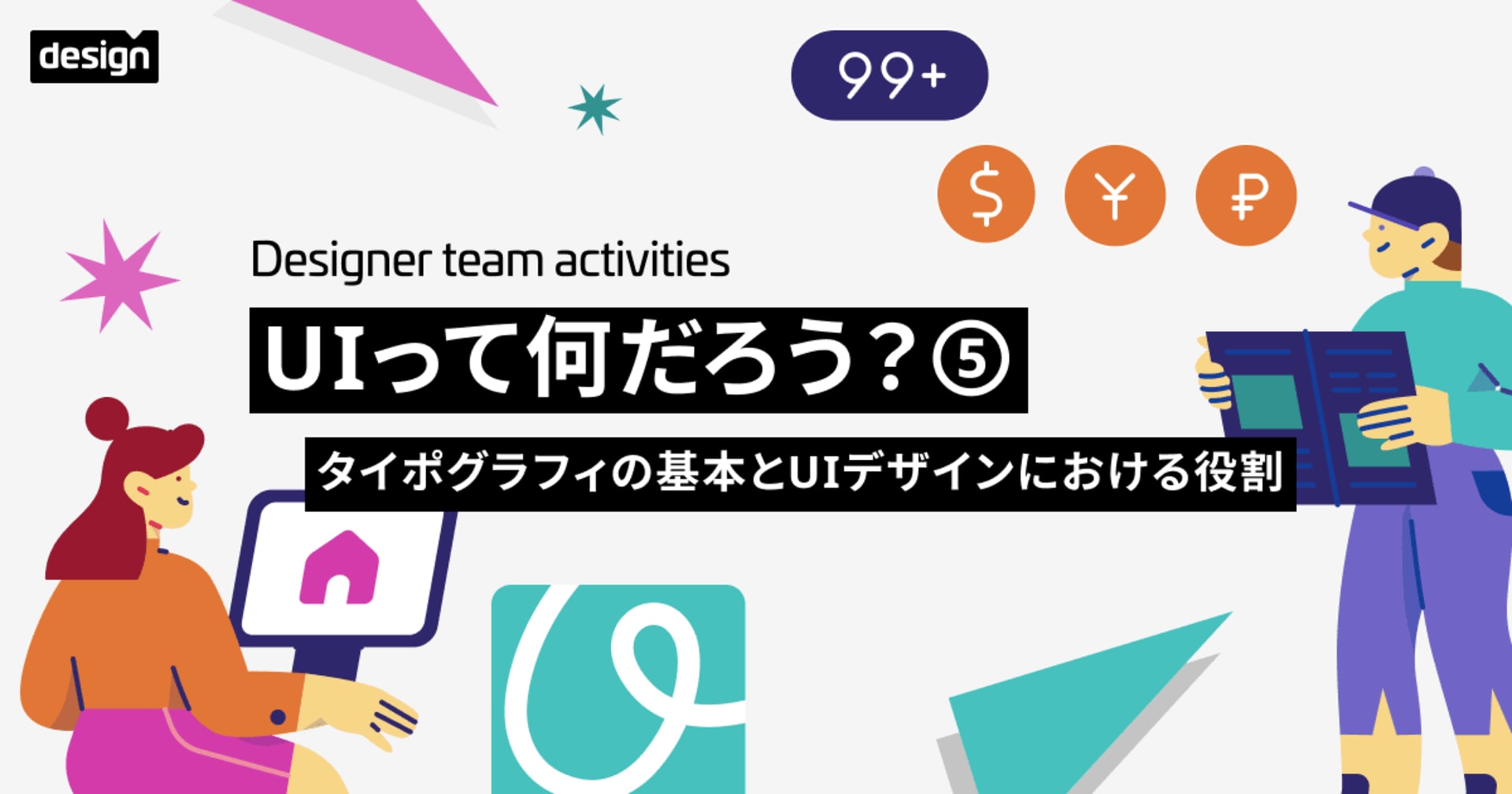初めての入稿データ作りで注意するポイント
この記事は公開されてから1年以上経過しています。情報が古い可能性がありますので、ご注意ください。
こんにちは、アシスタントデザイナーのniraです!
今回は、初めての入稿データ作りで注意するポイントをご紹介します。
印刷物制作の経験が少ない方や、これから始めようと思っている方のご参考になれば嬉しいです!
入稿前の確認項目
印刷会社へデータを⼊稿する前に以下項⽬を確認しましょう。(イラレデータ⼊稿の場合)
- カラー設定の確認
- トンボ、塗り⾜しがあるか
- フォントはアウトライン化しているか
- 画像は適切なサイズになっているか
- 画像は埋め込みまたは、リンクで配置しているか
- リンクで配置している場合、画像とイラレが同⼀階層にあるか
- 不要なレイヤーやオブジェクトを削除しているか
- 特⾊がないか(特⾊印刷の場合を除く)
- オープンパスに塗りが⼊っていないか
- ディスプレイで⾒えていても印刷では出ません
- 0.3pt未満の線幅になっていないか
- 細い線は印刷時にかすれが⽣じたり、印刷されない場合があります
今回は、入稿データを確認していく中で実際につまづいた「カラー設定」と「適切な画像サイズ」についてご紹介します。
カラー設定
印刷物を制作する際、カラーモードは「CMYKカラー」を使用します。この他にカラー設定では以下2点に気を付けました。
- 小数点以下の数値は使用しない
- 総インキ量は300%以内にする
小数点以下の数値は使用しない
Illustratorでは、1色当たり0%〜100%で指定することが可能のため小数点以下の数値も扱えます。しかし、このような細かな数値は実際の印刷では表現が難しく、思ったように差が現れません。そのため、5%刻みで設定するというのが、入稿データにおけるカラー設定の通例となっています。
小数点は「RGBカラー」を「CMYKカラー」に変換する時に出ることがあるので、カラー変換した際は、カラーパレットを確認しましょう。

総インキ量は300%以内にする
総インキ量とはCMYKを合計した値です。CMYKの合計は400%となっており、この値が大きいとインクがにじんだり、インクが乾かなかったりと印刷時のトラブルの原因となります。そのため、印刷会社によって、総インキ量は350%以内や300%以内といった規制があります。
通常300%以内であれば、印刷会社からNGがでることはないようなので、300%以内を目安にカラー作成をしましょう。
適切な画像サイズ
印刷物に画像を使用する場合は、そのサイズに注意しましょう。
必要以上に解像度が高い、使用するサイズより遥かに大きい画像は、ファイルサイズを増やすだけです。ファイルサイズが大きいと、印刷会社へ入稿できない等のトラブルの原因になりますので適切なサイズになっているか確認をしましょう。
Illustratorでは、画像を選択するとコントロールパネルに解像度が表示されるので簡単に確認が行えます。(※dpiとppiは同じ意味です)

適切な画像サイズの計算方法は以下です。
利用サイズ(mm) / 25.4 * 利用媒体の推奨解像度 = 適切な画像サイズ
※25.4 = 1インチの mm 変換
利用媒体の推奨解像度
- カラー画像(チラシなど一般的なカラー印刷の場合)
- 350dpi以上
- モノクロ画像
- 階調がないモノクロ画像のカラーモードは2階調にし、解像度は800〜1200dpi
- 階調があるモノクロ画像のカラーモードはグレースケールにし、解像度は 350dpi 以上
ドキュメント情報の確認
入稿データは確認すべき項目が多数存在します。一つ一つ確認すると時間がかかってしまいますが、Illustratorでは「ドキュメント情報」でオブジェクトの情報を簡単に確認することができます。
メニューバーの 「ウィンドウ」>「ドキュメント情報」を 開きます。右上の三本線のメニューから「選択内容のみ」 のチェックを外して下さい。 こうすることによって ドキュメント全体の情報を見る事ができます。

確認したい項目を選ぶとその情報が表示されるので、ぜひ活用して、確認する時間を短縮していきましょう。
さいごに
入稿データは慣れていないとその確認だけでも時間がかかります。また、データに不備があった場合はその修正や再入稿の手間が発生し、納期に影響が出る可能性があります。
入稿前にデータをしっかり確認していきましょう。
私も今回のつまづきを活かし、次は不備の一切ない「完全データ」を目指します!
最後までお読みいただきありがとうございました!