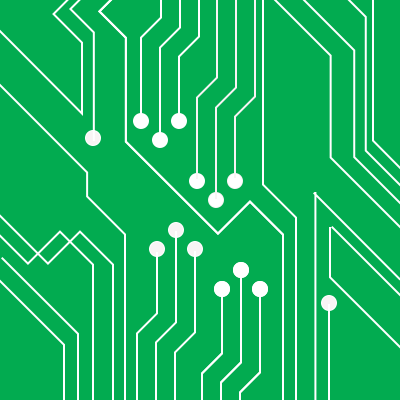
ESP-WROOM-32の開発環境のセットアップ
こんにちはさかじです。"Yokota de Goでも使用しているESP-WROOM-32の開発環境のセットアップ方法をまとめてみました。今回は秋月電子通商の"ESP32-DevKitC ESP-WROOM-32開発ボード"を使用しました。
こんにちはさかじです。Yokota de Goでも使用しているESP-WROOM-32の開発環境のセットアップ方法をまとめてみました。 今回は秋月電子通商のESP32-DevKitC ESP-WROOM-32開発ボードを使用しました。
使用したもの
- MacBook Pro(macOS High Sierra 10.13.6)
- micro USB-Bメス ケーブル(使用するPC/Macに合わせてご用意ください)
ダウンロード
- Arduino IDE Downloadページ
- シリアルドライバ Downloadページ
手順
- Arduino IDEをインストール
- ターミナルより以下のコマンドを入力
mkdir -p ~/Documents/Arduino/hardware/espressif && \
cd ~/Documents/Arduino/hardware/espressif && \
git clone https://github.com/espressif/arduino-esp32.git esp32 && \
cd esp32 && \
git submodule update --init --recursive && \
cd tools && \
python get.py
- Arduino IDEを起動
- "ツール"-"ボード"-"ESP32 DevModule"を選択

- シリアルドライバをインストール

-
Arduino IDE再起動
- "ツール" - "シリアルポート" - "/dev/cu.SLAB_USBtoUART"を選択

動作確認
通常はLチカを行うのですが、この基板単体では制御できるLEDが無いため仕方ないので、シリアルポートへ"Hello World!"してみます。
- Adruino IDEを起動します
- 以下のコードを入力します
void setup() {
//シリアル通信の初期化しシリアルモニタへ文字列を出力できるようにする 9600はボーレート(通信速度)
Serial.begin(9600);
}
void loop() {
Serial.println("Hello World!");
while(1);
}
- シリアルコンソールを起動するために虫眼鏡ボタンを押下します

-
作成したコードを保存します
-
コンパイル、書き込み
「ボードへの書き込みが完了しました。」と表示されましたら、シリアルコンソールには"Hello world!"と表示されます。

これで書き込み作業が終了です。これであなたも組込みプログラマーですw。








