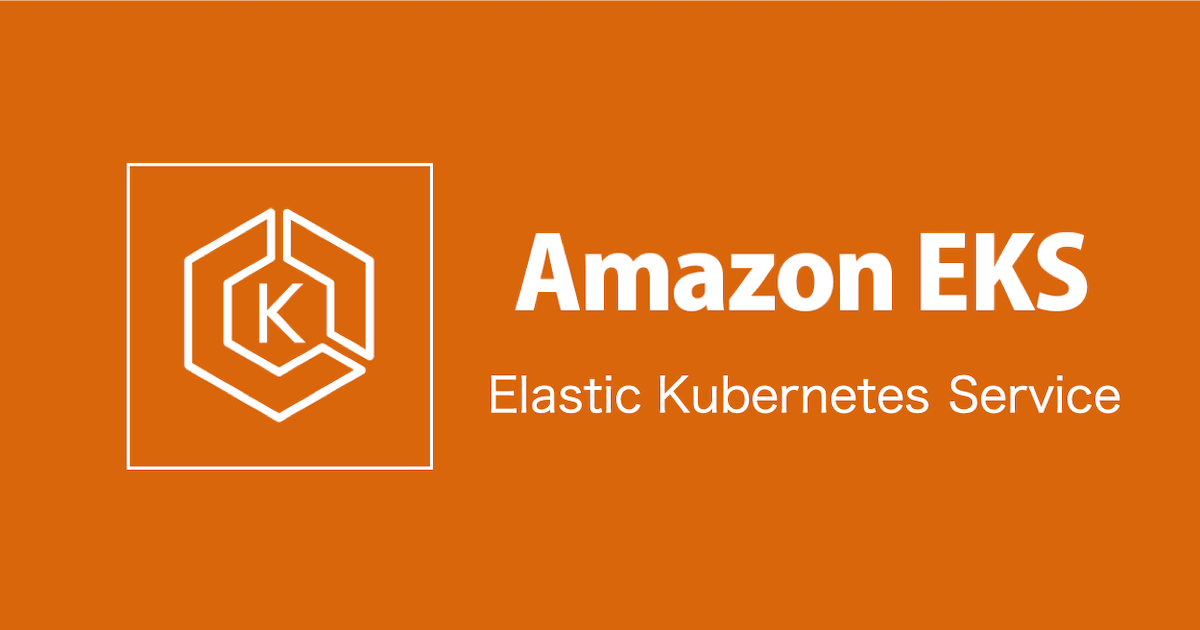Amazon EKSにGitLabをHelmを使ってデプロイしてみた(2025版)
この記事で最終的に実現できることは、ほぼ以下の記事と同じです。
GitLab側もアップデートがあり、上記の記事が作成された時点より簡単にデプロイできました。
ドキュメントを参考に、GitLabをEKS上にインストールしてみます。
Installing GitLab by using Helm | GitLab
前提条件
手順を実行するには、以下のツールが必要です。
- kubectl
- Helm
- eksctl
- AWS CLI
GitLabを公開し、アクセスするには、ドメインも必要です。
GitLab chart prerequisites | GitLab
注意事項
この記事では、デフォルトのHelmチャートをベースにしています。
デフォルトのHelmチャート構成は、本番環境向けではありません。
本番環境はリファレンスアーキテクチャに沿った形で構成することをお勧めします。
EKS Clusterの構築
Preparing EKS resources for the GitLab chart | GitLab
EKS Cluster作成
EKS Cluster作成用のスクリプトが用意されています。
スクリプトがあるリポジトリをCloneします。
その後、Cloneしたリポジトリに移動します。
git clone git@gitlab.com:gitlab-org/charts/gitlab.git
cd gitlab
任意の手段でAWS認証情報コンソールにセットします。
#例
export AWS_ACCESS_KEY_ID=<アクセスキー>
export AWS_SECRET_ACCESS_KEY=<シークレットアクセスキー>
export AWS_SESSION_TOKEN=<セッショントークン>
スクリプトを実行します。
Cluster名やRegion等引数を渡すことで、作成するクラスターの設定ができます。
./scripts/eks_bootstrap_script -m t3.xlarge -c gitlab-cluster-blog -r us-east-1 up
少しでも料金を抑えるため、インスタンスタイプを変更してクラスターを作成しました。(デフォルトは、m5.xlarge)
Cluster名もブログ用とわかりやすいように、gitlab-cluster-blogとしました。
ちなみに、スクリプトの引数はhelpで確認できます。
./scripts/eks_bootstrap_script help
EBS CSIアドオンインストール
永続ボリュームの管理のために、EBS CSIアドオンをインストールします。
以下のコマンドを実行します。
./scripts/eks_bootstrap_script -m t3.xlarge -c gitlab-cluster-blog -r us-east-1 add_ebs_csi_driver
コマンドを実行することで、以下が行われます。
- 必要なServiceAccount・IAM Role作成・紐づけ
- EBS CSIアドオンのインストール
ALB Controllerのインストール
今回の構成では、GitLabをALBを使用して公開します。
ALB Ingressを利用するために、AWS Load Balancer Controllerをインストールします。
手順は以下のドキュメントの通りです。
AWS Load Balancer Controller で Helm をインストールする - Amazon EKS
ACMの設定
HTTPSで接続するために、証明書が必要です。
ACMでパブリックなワイルドカード証明書を発行します。(利用ドメインがexample.comだったら、*.example.comで発行)
ACM 証明書を作成する - Research and Engineering Studio
GitLab用のNamespaceの作成
GitLabデプロイ用にクラスター上にNamespaceを作成します。
コンテキストのデフォルトのNamespaceもgitlabとしておきます。
kubectl create namespace gitlab
kubectl config set-context --current --namespace=gitlab
GitLabのインストール
Helmを使って、GitLabをインストールします。
以下のファイルを用意します。
「ドメイン名」と「ACM ARN」は環境にあったものに置き換えてください。
nginx-ingress:
enabled: false
global:
hosts:
domain: <ドメイン名>
ingress:
# Common annotations used by kas, registry, and webservice
annotations:
alb.ingress.kubernetes.io/backend-protocol: HTTP
alb.ingress.kubernetes.io/certificate-arn: <ACM ARN>
alb.ingress.kubernetes.io/group.name: gitlab
alb.ingress.kubernetes.io/listen-ports: '[{"HTTPS": 443}]'
alb.ingress.kubernetes.io/scheme: internet-facing
alb.ingress.kubernetes.io/target-type: ip
nginx.ingress.kubernetes.io/connection-proxy-header: "keep-alive"
class: alb
configureCertmanager: false
enabled: true
path: /*
pathType: ImplementationSpecific
provider: aws
tls:
enabled: false
gitlab:
kas:
enabled: true
ingress:
# Specific annotations needed for kas service to support websockets
annotations:
alb.ingress.kubernetes.io/healthcheck-path: /liveness
alb.ingress.kubernetes.io/healthcheck-port: "8151"
alb.ingress.kubernetes.io/healthcheck-protocol: HTTP
alb.ingress.kubernetes.io/load-balancer-attributes: idle_timeout.timeout_seconds=4000,routing.http2.enabled=false
alb.ingress.kubernetes.io/target-group-attributes: stickiness.enabled=true,stickiness.lb_cookie.duration_seconds=86400
alb.ingress.kubernetes.io/target-type: ip
kubernetes.io/tls-acme: "true"
nginx.ingress.kubernetes.io/connection-proxy-header: "keep-alive"
nginx.ingress.kubernetes.io/x-forwarded-prefix: "/path"
# k8s services exposed via an ingress rule to an ELB need to be of type NodePort
service:
type: NodePort
webservice:
enabled: true
service:
type: NodePort
# gitlab-shell (ssh) needs an NLB
gitlab-shell:
enabled: false
gitlab-runner:
enabled: false
registry:
enabled: true
service:
type: NodePort
Helmリポジトリの追加及び、上記ファイルを使ってHelmインストールを実行します。
helm repo add gitlab https://charts.gitlab.io/
helm install gitlab gitlab/gitlab -n gitlab -f values.yaml
- Test the GitLab chart on GKE or EKS | GitLab
- Configure the GitLab Helm charts | GitLab
- examples/aws/alb-full.yaml · master · GitLab.org / charts / GitLab Chart · GitLab
Route53レコードにALBを登録
インストール完了後に、以下のコマンドを実行するとALBのDNS名が表示されます。
kubectl get ingress -lrelease=gitlab
NAME CLASS HOSTS ADDRESS PORTS AGE
gitlab-kas <none> kas.example.com k8s-gitlab-41213c1842-1373918712.us-east-1.elb.amazonaws.com 80 17m
gitlab-minio <none> minio.example.com k8s-gitlab-41213c1842-1373918712.us-east-1.elb.amazonaws.com 80 17m
gitlab-webservice-default <none> gitlab.example.com k8s-gitlab-41213c1842-1373918712.us-east-1.elb.amazonaws.com 80 17m
Route53でレコードを作成して、ALBをエイリアスレコードで登録します。
- レコード名: gitlab
- レコードタイプ: A
- エイリアス: はい
- 値: <ALB DNS名>

アクセスの確認
rootユーザーでログインします。
初期パスワードは以下のコマンドで取得できます。
kubectl get secret gitlab-gitlab-initial-root-password -ojsonpath='{.data.password}' | base64 --decode ; echo
gitlab.<ドメイン名>にアクセスし、以下の情報でログインします。
- ユーザー: root
- パスワード: 上記のコマンドの結果

無事にログインできました。

後片付け
helmでデプロイしたリソースの削除
helm uninstall gitlab
kubectl delete pvc,pv -l release=gitlab
EKS Cluster削除
./scripts/eks_bootstrap_script -c gitlab-cluster-blog -r us-east-1 down
ACM・レコード削除
必要に応じて、ACMで作成した証明書やGitlab用のRoute53 レコードを削除してください。
おわりに
EKS上にGitLabをインストールしてみました。
今回はALBで公開してみることを目標に最小限の設定を行いました。
GitLabは多機能で、Helmチャート側で対応するリソースを起動するか制御できます。
機能によっては追加でAWSリソースが必要だったりします。(例: GitLab ShellでサーバーにSSHアクセスするために、NLBが必要等)
デフォルトでは、すべてのサービスがクラスター上にデプロイされます。
今回作った構成では「永続データをどう扱うか」といった課題があるため、ドキュメントを読みつつ、この辺も検証して行きたいと思います。
以上、AWS事業本部の佐藤(@chari7311)でした。