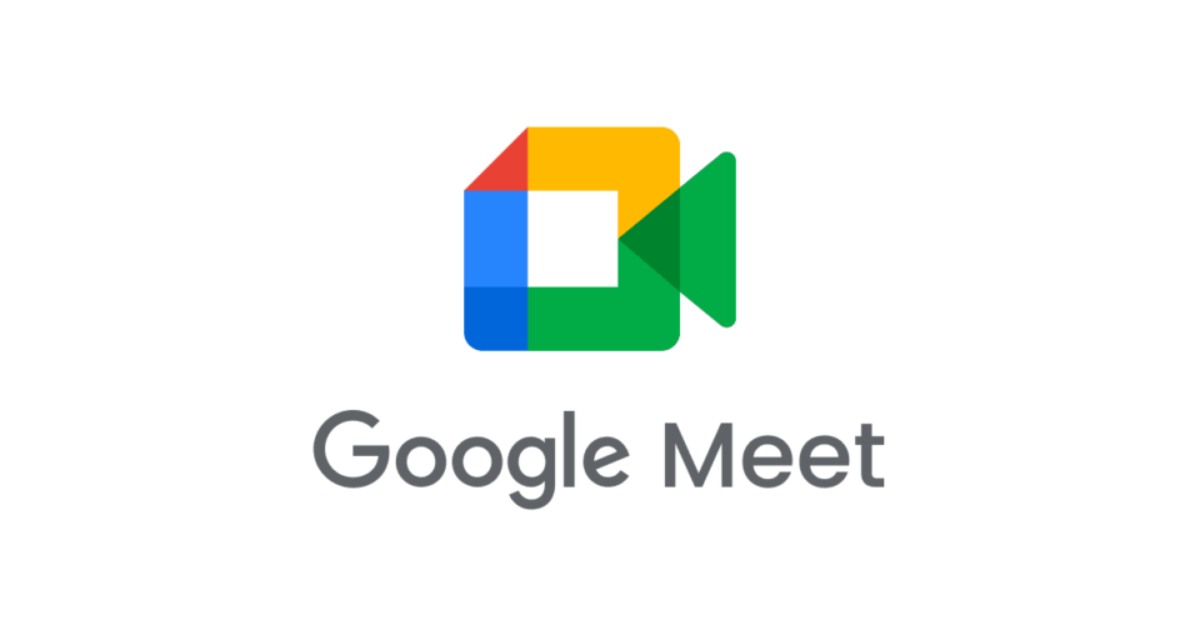【Google Meet】 権限不足で画面共有できない時の解決方法 (macOS Ventura)
この記事は公開されてから1年以上経過しています。情報が古い可能性がありますので、ご注意ください。
こんにちは!丸屋 正志(Maruya Masashi) です。
Google Meet で画面共有したくても、よくわからない画面が出てきて共有できない 事例に遭遇したので、解決方法をご紹介します。
Google Meetで画面共有ができない
下記のようなダイアログが表示され、画面共有できません。

解決方法
画面上にポップアップで表示されている【システム設定を開く】をクリックします。
(もしくは、【システム設定】→【プライバシーとセキュリティ】→【画面収録】という順で進んでください。)
Google Chrome に【チェック】を選択して有効化します。

『パスワード』もしくは『Touch ID』を求められますので対応します。

【終了して再度開く】をクリックして、Google Chrome を再起動します。

Google Chrome を立ち上げて、再度 Google Meet にて画面共有の操作を実施すると、無事に画面が共有されます。

補足
macOS CatalinaやmacOS Ventura 以降では、Google Meetに限らず、画面共有をする際に【システム設定】→【プライバシーとセキュリティ】→【画面収録】という順で、事前にアプリ側に対して有効化する必要がある。
例えば、以下のアプリなども【画面収録】で有効化する必要があります。
- Zoom
- Slack
- Discord
- Teams
- etc…
(※ブラウザーで上記のアプリを表示する場合は、ブラウザー側を有効化する必要があります。)
さいごに
初めてMacで画面共有する人の解決ブログとなれば幸いです!