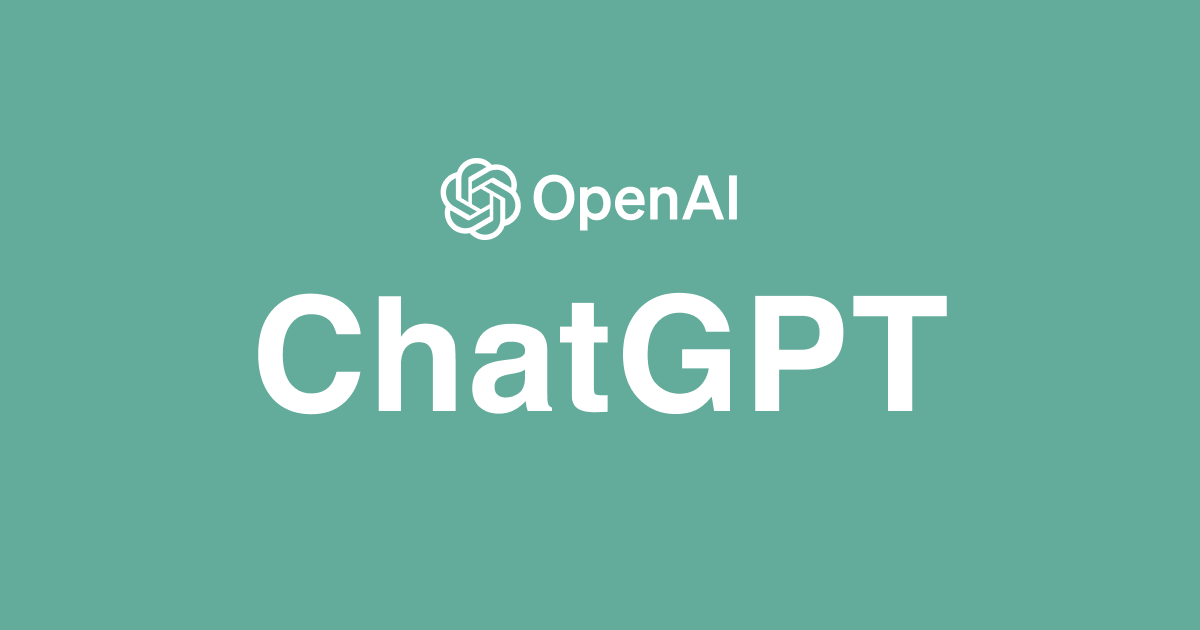
【非エンジニアによるChatGPT活用】ChatGPT×Googleスプレッドシート連携する方法について
この記事は公開されてから1年以上経過しています。情報が古い可能性がありますので、ご注意ください。
アノテーションのMasashiです。
現在ChatGPTやOpenAIの出現により様々なことができると話題になっており、弊社のブログでも様々なブログ記事の執筆があります。
ChatGPTの記事一覧
技術的な内容が多い中で、私のような非エンジニアにはどのようなことができるのかを日々考えており、今回はChatGPT×Googleスプレッドシートを連携し活用する方法を共有します。
(シリーズ化できたらいいな~と勝手に考えております)
結論
Googleスプレッドシートに「GPT for Sheets and Docs」というアドオンを追加するのみとなります。
元々、こちらの記事にようにGASを活用することで実装は可能でしたが、今回のGPT for Sheets and Docsを使用することで簡単に連携させることが可能となります。

次からは「GPT for Sheets and Docs」の設定方法及び簡単な活用事例をご紹介します。
設定方法
設定方法は、下記方法にて対応可能となります。
※前提として、「OpenAIのアカウントを作成」が完了している必要があります(詳細はこちら)。
1. Google スプレッドシートにアドオンを追加する
2. OpenAIよりAPIキーを取得し、Google スプレッドシート内にてAPIキーを設定
詳しく見ていきましょ~
1. Google スプレッドシートにアドオンを追加する
<手順>
・Google スプレッドシートを表示します。
・「拡張機能」→「アドオン」→「アドオンを取得」を選択

・検索欄に「ChatGPT」と入力し、「GPT for Sheets and Docs」を選択

・「インストール」を選択

・「続行」を選択

・「許可」を選択

2. OpenAIよりAPIキーを取得し、Google スプレッドシート内にてAPIキーを設定
<手順>
・Google スプレッドシートに戻り、「拡張機能」→「GPT for Sheets and Docs」→「Set API Key」を選択

・「Get your OpenAI API key at」のリンクを選択

・「Create new secret key」を選択

・生成されたAPIキーをコピー

・Google スプレッドシートに戻り、APIキーを貼り付けし、「Check」を選択し、APIキーが使用できるか確認
・確認後、「Save API Key」を選択

以上の方法にて使用することが可能となります。
GoogleスプレッドシートにてGPT関数を使用する
上記GPT for Sheets and Docsの設定完了後、GPT関数を利用可能となります。
なお、GPT for Sheets™ and Docsには複数のGPT関数が用意されております
GPT for Sheets examples
今回は、上記ドキュメント内の「GPT関数」を利用してみます。
実践
例えば、弊社にて取り扱いのあるSaas製品に対する「ツールの説明」「主な用途」「おすすめの学習方法」をGPT関数を利用しまとめてみます。
全体

詳細
=GPT(A2&"についてどのようなツールかわかりやすく教えてください")

=GPT(A2&"のツールの主な使用用途を身近なものに例えてわかりやすく教えてください")

=GPT(A2&"のツール使用開始する際におすすめの学習方法を教えてください")

これにより新たなツールの導入など実施する際にも概要の理解や学習のサポートも可能となりますね。
また、応用としてナレッジ集などにも活用できるかもしれないです。
まとめ
今回は、「GPT for Sheets and Docs」を活用し、ChatGPT×Googleスプレッドシートを連携する方法をご紹介しました。
GPT for Sheets™ and Docsには、基本的なGPT関数以外にもGPT_LISTなど複数の関数があるため、こちらを活用しより業務の効率化に活用したいと思います。
この記事が、少しでも皆様のお役に立てれば幸いです。









