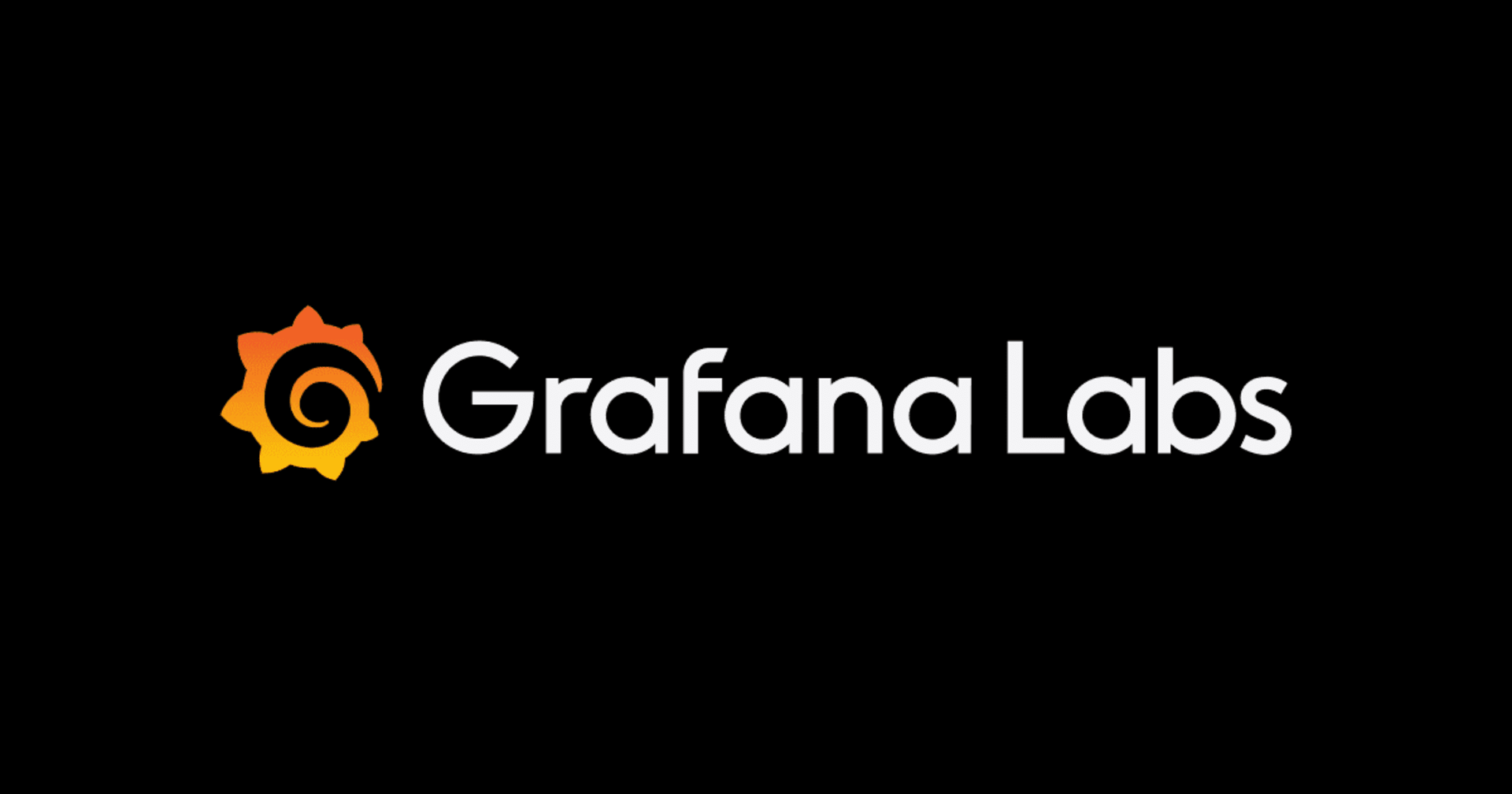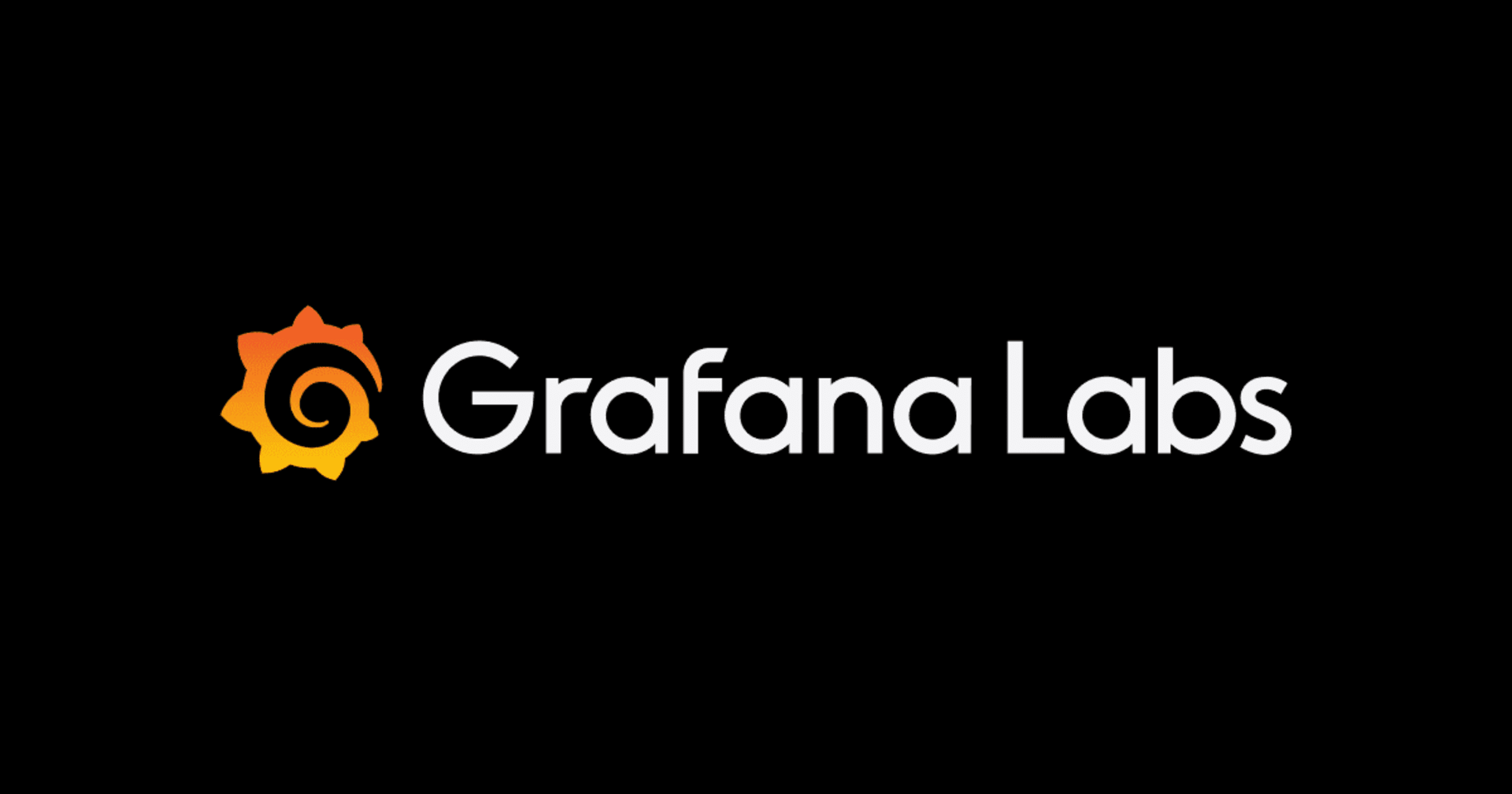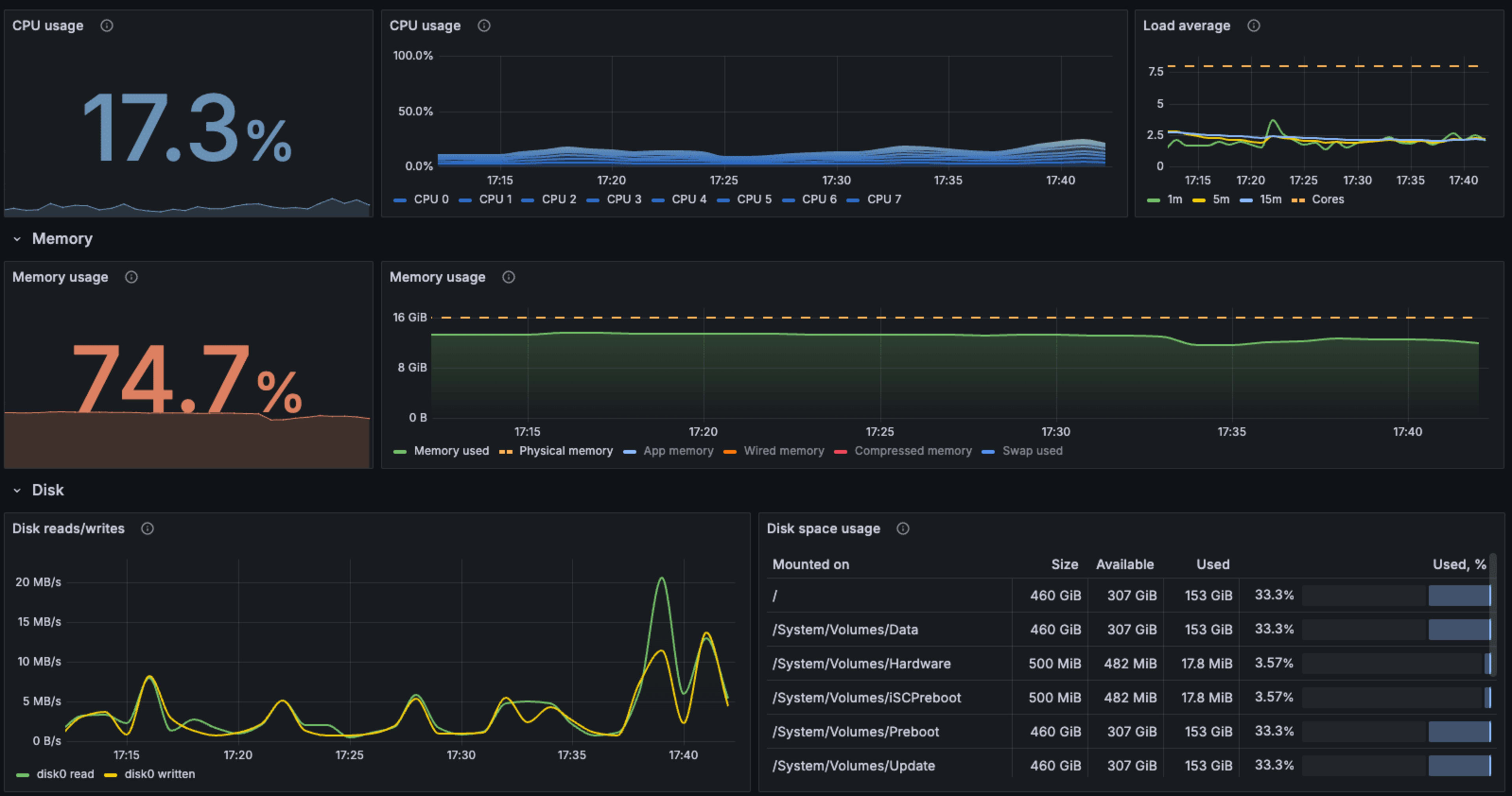
Grafana Integrationsを使って10分でMacOSのダッシュボードを作成し、Grafanaの基礎を学ぶ
この記事は公開されてから1年以上経過しています。情報が古い可能性がありますので、ご注意ください。
「Grafanaのダッシュボードあれこれ触ってみたいけれど、実際やるなら自分の身近にある機器のメトリクスを使ってやってみたいよなぁ」
Grafanaには、学習目的でTestData data sourceが公式から提供されています。ダッシュボードの表示形式を手を動かしながら学ぶには良いデータソースなのですが、いかんせんテスト用のデータなので、実際のユースケースからは遠かったり、クエリがシナリオとして隠蔽されているため、Grafanaの基本であるPrometheusやLokiを学ぶには不向きです。
どうしたもんかと考えていたところ、だれの環境にもあるクライアントPC(Mac, Windows, Linux)をデータソースとして使うのが、実際のデータに触れるには手っ取り早いんじゃないか?ということで、Grafana CloudのIntegrationsの機能を利用して試してみました。
設定自体もそれほど手間がかからず、ダッシュボードもさくっと構築できて、PrometheusやLokiのクエリの書き方、アラートルールなどを学ぶことができるオススメデータソースだったので、この記事で紹介します。
是非、この記事をきっかけに、Grafanaを利用したPrometheusのメトリクス取得やLokiによるログ取得の世界に足を踏み入れてください!
(前提)この記事の動作検証環境
今回のこの記事は、Grafana Labs社提供のGrafana CloudのGrafana v11.2.0-74515 (b4126d3bce)で動作確認しています。無料でさくっとアカウントは作れるので、まだアカウント無いよって人は、さくっと作ってしまうのが良いかと思います。
Grafana Integrationsについて理解する
早速設定していきますが、実際の設定の前に、Grafana integrationsについて知っておきましょう。
Integrations bundle Grafana Alloy and Grafana Agent configuration snippets, tailored Grafana dashboards, and alerting defaults for common observability targets like Linux hosts, Kubernetes clusters, and Nginx servers. With Grafana integrations, you can get a pre-configured Prometheus and Grafana-based observability stack up and running in minutes.
上記の日本語訳。
Integationsは、Grafana AlloyとGrafana Agentの設定スニペット、カスタマイズされたGrafanaダッシュボード、およびLinuxホスト、Kubernetesクラスタ、Nginxサーバのような一般的な観測可能性ターゲットのためのアラートデフォルトをバンドルします。 Grafanaインテグレーションを使えば、設定済みのPrometheusとGrafanaベースのobservabilityスタックを数分で立ち上げて実行することができます。
雑に言ってしまえば、「データソースとダッシュボードとアラートをいい感じで一つにまとめたバンドルのセット」です。Grafanaは多数のデータソースに対応しているのは皆さんご存知のところだと思いますが、実際の可視化までそれなりにやることがあります。代表的な内容で一括設定してくれるのが、Grafana Integrationsというわけです。
- データソース設定
- データソースを元にしてクエリを書いてダッシュボードを設定
- ダッシュボードのメトリクスを元にアラートを設定
IntegrationsはGrafanaのあらゆるデータソースに用意されているわけではなく、Grafana Alloyを前提としているので、対応データソースもGrafana Alloyが対応しているものに限られるようです。まぁそれでも十分に対応範囲は広いわけですが。
Grafana Alloy | Grafana Alloy documentation
Grafana Alloyリリースの公式ブログです。日付が2024年4月9日になっていて、結構最近です。
Grafana Agent方式は今後どうなるのか?
これまで、メトリクスの収集にGrafana Agentをクライアントにインストールする方式もありましたが、今後Grafanaとしては、メトリクスの収集方式はこのGrafana Alloyに統一され、Grafana Agentは、順次サポートが終了されるというアナウンスがでています。
そのため、早いうちからGrafana Alloyの利用に慣れておいて損はないかなと思います。
現在対応しているIntegrationsの一覧
Integrations reference | Grafana Cloud documentation
上記をざっと見るとわかりますが、196種(2024年8月16日現在)のIntegrationが提供されてます。ほぼメジャーどころのDataSourceは、この中にあありますね。
Grafana Integrationsを利用したMacメトリクスの連携方法
Integrationsを試してみるということで、今回はどこにでもあるMacOSのメトリクスを連携します。WindowsもLinuxもあるので、皆さんの環境の好きなクライアントで試してみると良いんじゃないでしょうか。ざっと見た限り、Integrationsの導入手順はどれも似たようなものでした。
Integrationsの追加
- 左側メニュー、[Connections]から[Add new connections]をクリック。
- [Search connections]で
macOSと入力し、Integrationsを選択。
そうすると、このようなmacOSについてのIntegration画面が表示されます。
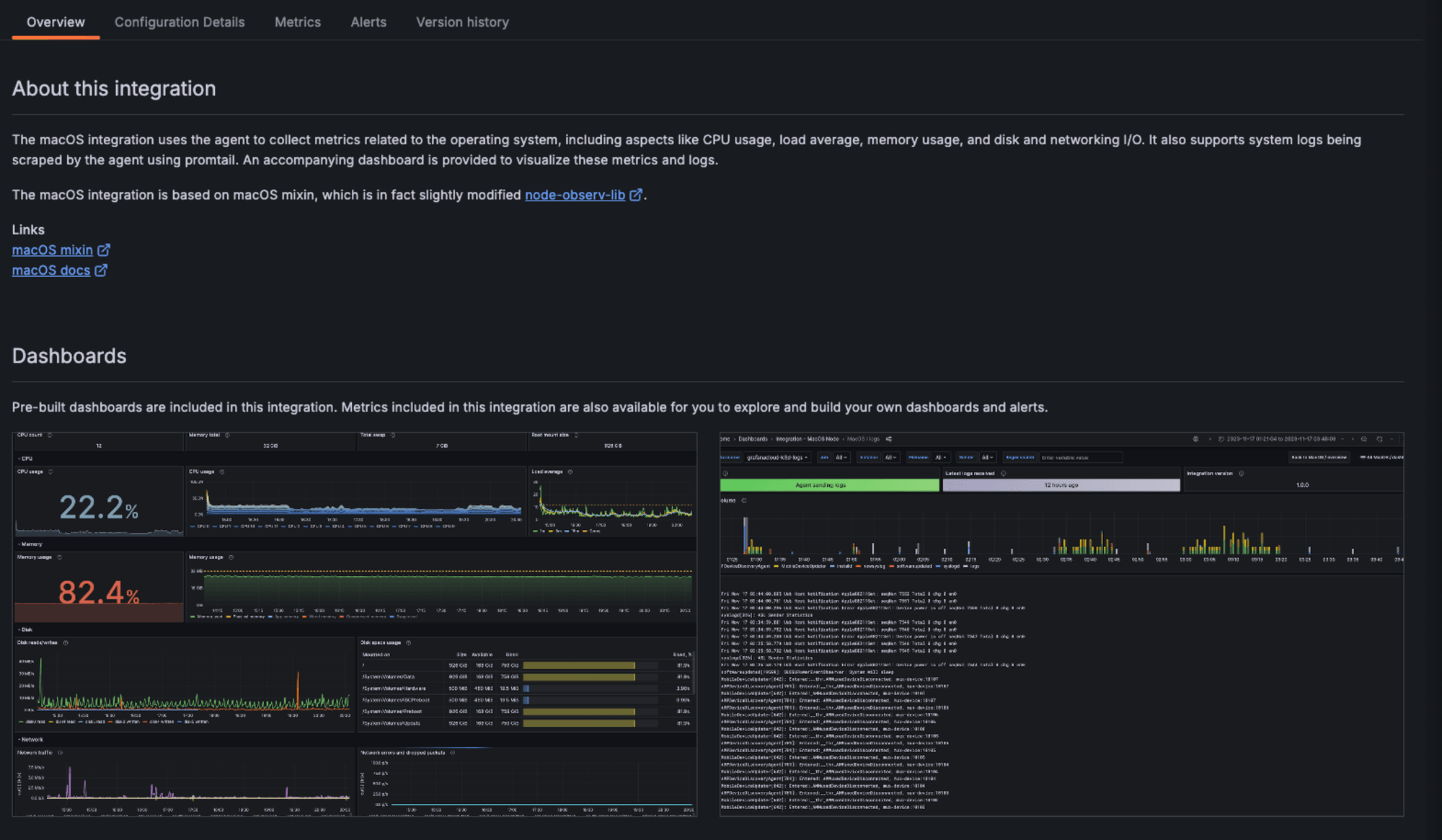
上部タブで、概要や設定方法、取得できるメトリクスの一覧、アラートなどが確認できます。
Integrationを設定してみる(Grafana Alloyのインストールと設定)
Integrationsのページで、[Configuration Details]をクリックすると設定方法が表示されるので、この通りに進めていきます。
プラットフォームを指定して、Grafana Alloyをインストールします。インストール用のコマンドはArchitecture(Amd64 or Arm64)によって異なるので、皆さんのクライアント環境にあったものを利用してください。
参考までに、Macのアーキテクチャは以下のコマンドで確認できます。
$ uname -m
arm64
プラットフォームを選択すると、Grafana Alloyのインストールに進みます。[Run Grafana Alloy]ボタンをクリックすると、インストール手順が表示されます。
MacのクライアントとGrafanaクラウドとの接続のためにトークンを新規発行し、そのトークンを利用して、Grafana Alloyの設定ファイルを作成する流れになっているので、表示された手順通りに進めればOKです。
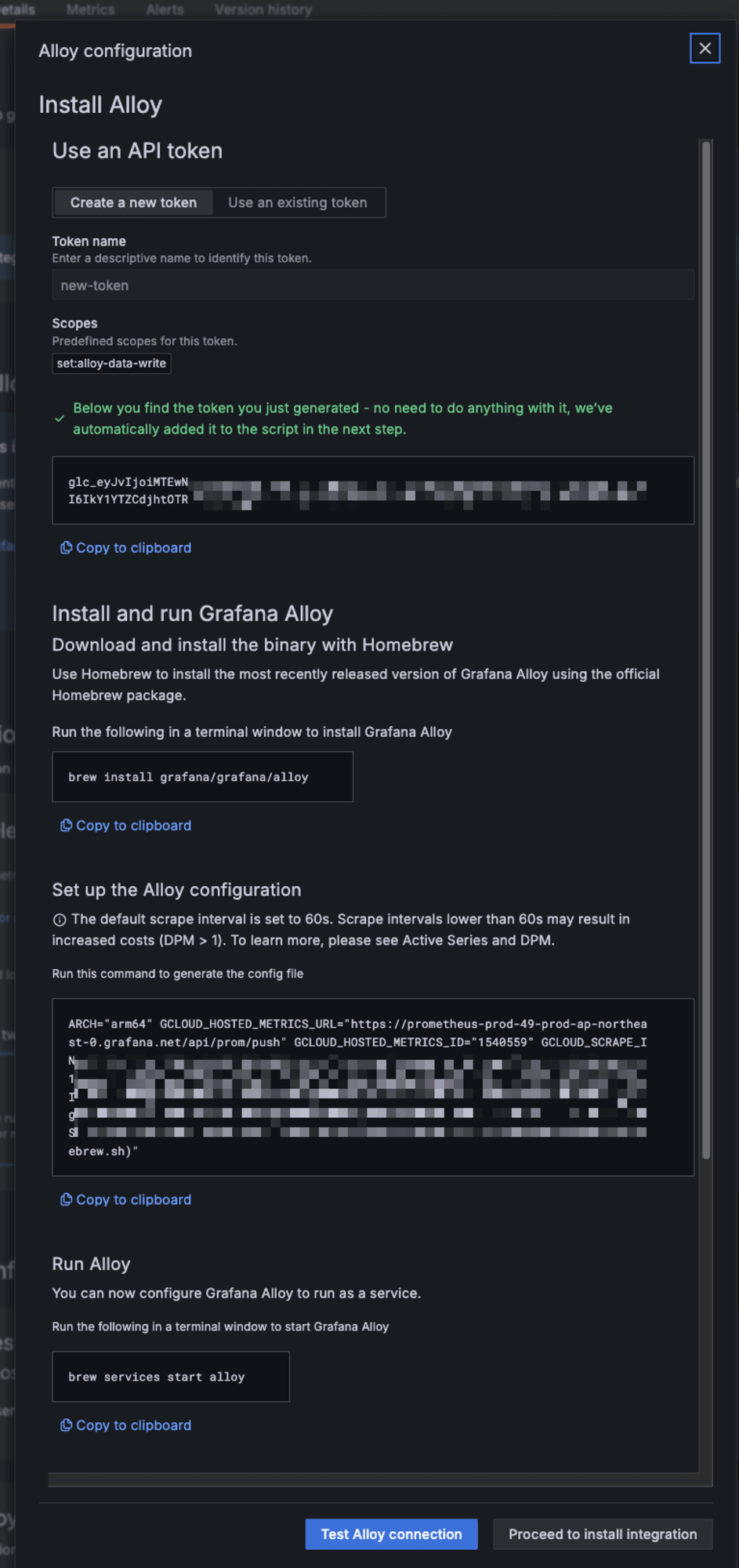
一通り設定が完了したら、[Test Alloy connection]ボタンをクリックして、こんな感じで疎通できれば、クライアントとGrafana Cloudの疎通は完了です。
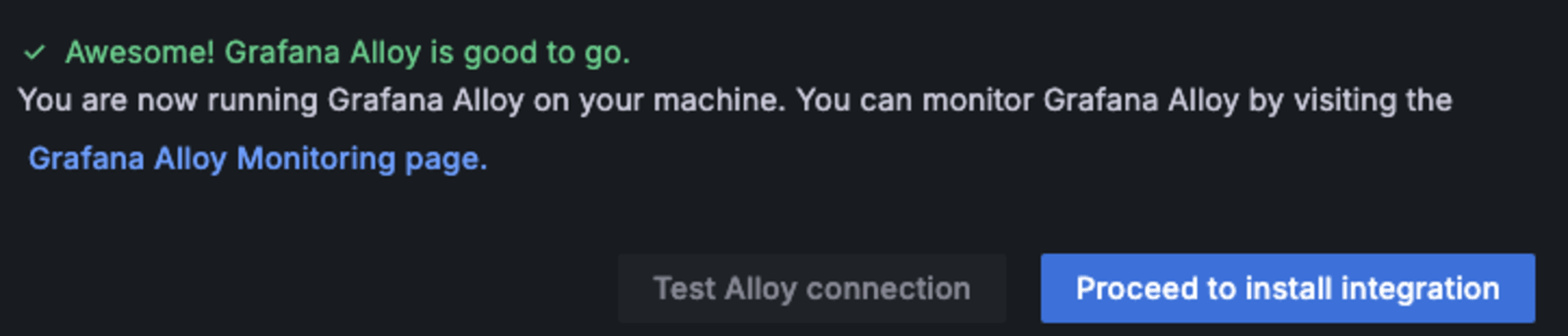
このあと、収集するメトリクスの設定にはいります。自分はこんな感じに設定しました。
- Extended metrics: on
- Include logs: on
- Simple set-upを選択
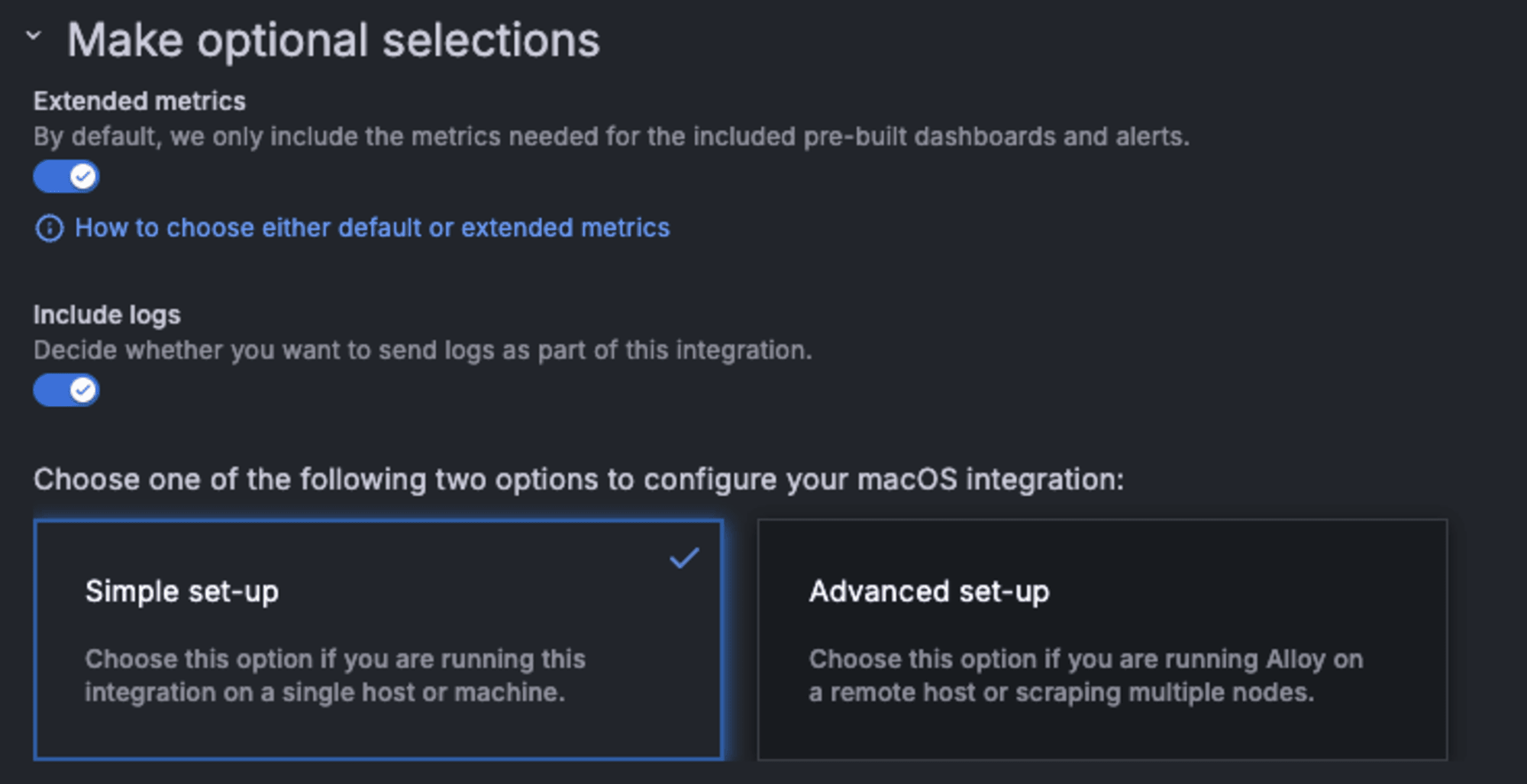
最後に、Grafana Alloyの設定ファイルに、画面に表示されている内容を追記します。設定手順に記載されているとおりですが、HomebrewでGrafanaをインストールした場合、Grafana Alloyの設定ファイルは以下に格納されています。
$(brew --prefix)/etc/alloy/config.alloy
上記パスを適当なエディタで開き、画面下部に表示されているテキストを設定ファイルに追記(上書きではない!)します。
あとは、Grafana alloyを再起動(Homebrewインストールの場合は、brew services restart alloy)し、[Test connection]ボタンをクリック。このようなメッセージが表示されれば設定完了です。
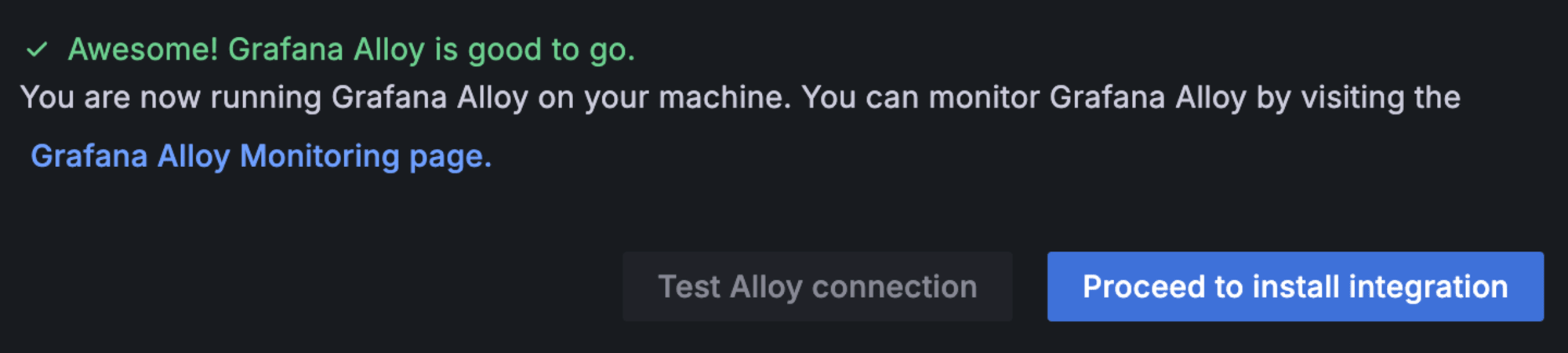
ダッシュボードのインストール
上記までの設定でも、MacOSのメトリクスをGrafana Cloud上でデータソースとして扱うことができますが、Integrationsにはあらかじめ設定されているダッシュボードもあるので、[Install dashboards and alerts]セクションで[Install]ボタンをクリックすることで、いい感じのダッシュボードをインストールできます。
そうすると、Dasyuboardsの一覧にMacOS / logsとMacOS / overviewのダッシュボードが追加されているので、クリックして中身を見てみましょう。
追加されたMacOSダッシュボードを確認する
MacOS / overviewダッシュボード
MacOS / overviewのダッシュボードを見てみます。一番最初、「No data」と何も表示されていない場合は、おそらくダッシュボード左上のData sourceに別のものが設定されているので、指定のData sourceを選択しましょう。私の環境ではgrafanacloud-macのホスト名-promという名前になっていました。
このような感じでダッシュボード表示されていればOK。
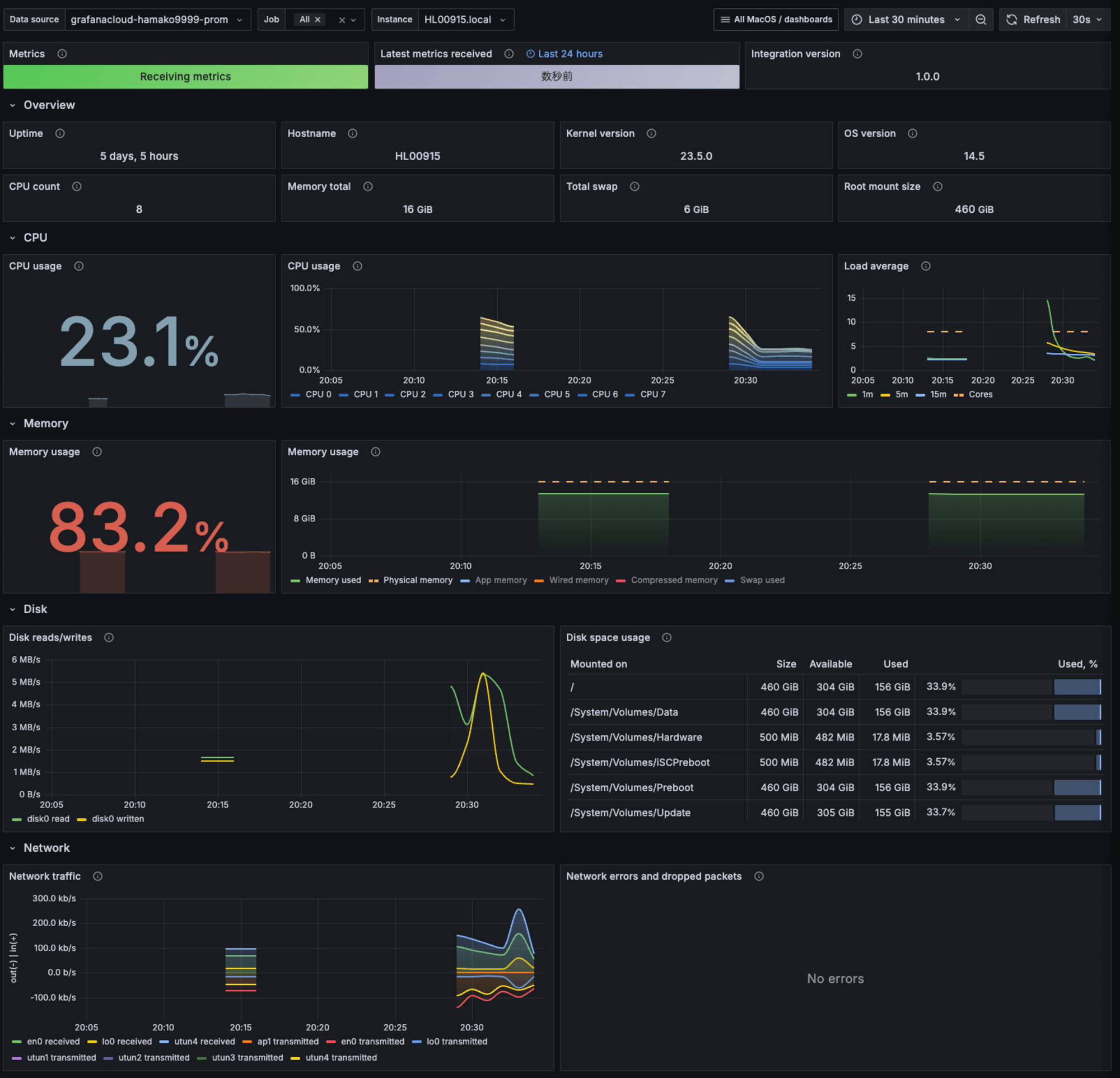
デフォルトではこのダッシュボードはReadOnlyの状態なっています。もし編集がしたい場合は、ダッシュボード右上の[Make editable]ボタンのクリックで編集が可能となります。
各パネルで、実際にどのようなクエリが動いているかは、各パネルにマウスオーバーした時に表示される縦3つの点クリックから[Explore]をクリック。
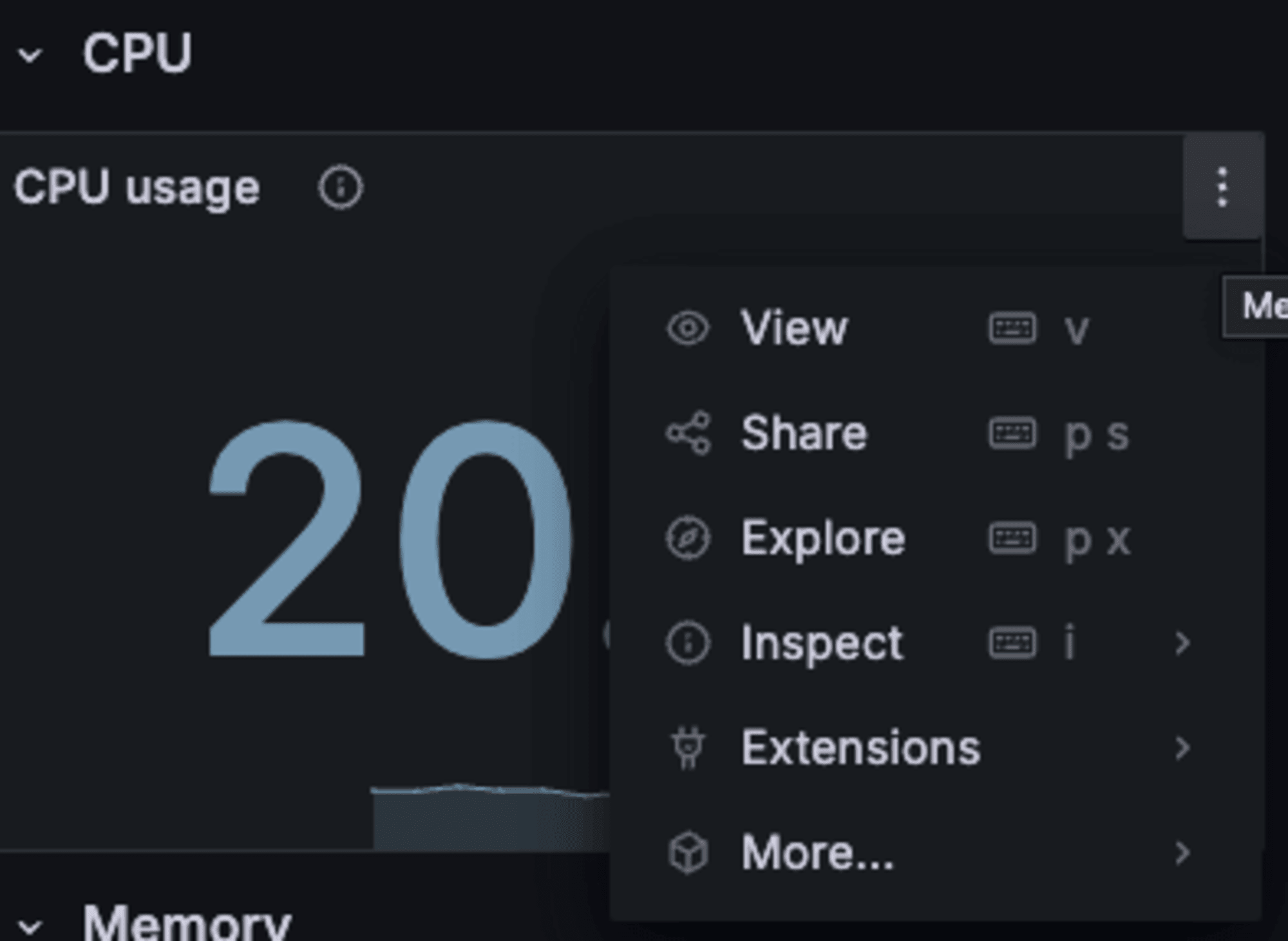
クエリ内容と結果をExploreメニューで表示できます。
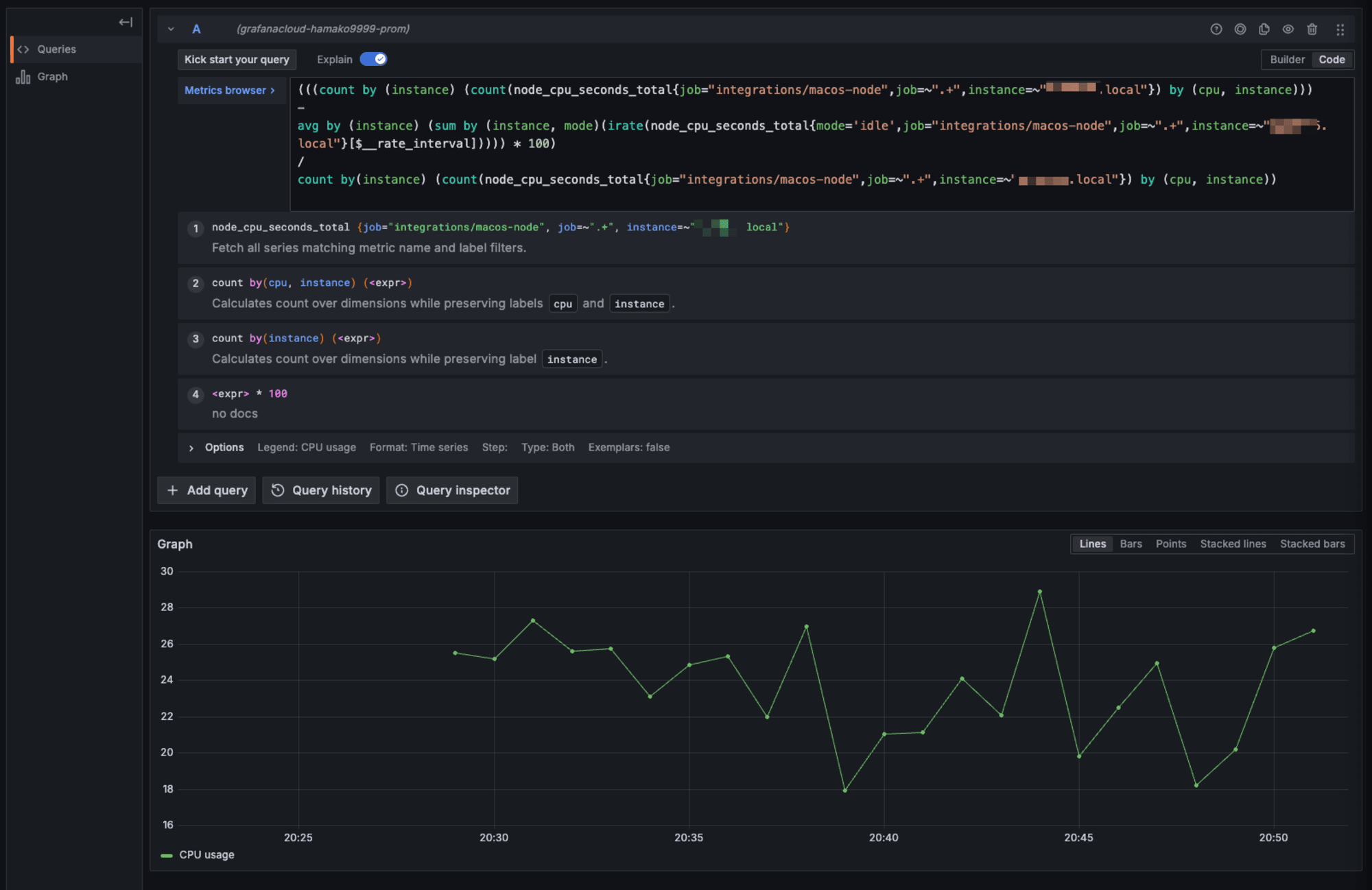
CPU使用率の取得だけだと簡単そうに見えますが、実際のPromQLのクエリ内容はそれなりに複雑であることがわかります。これを見ながら編集することで、PromQLに慣れてみるという使い方もできます。
MacOS / logsダッシュボード
ログのダッシュボードも見てみます。アクセスするとこのように、Grafana Lokiで収集されたMacOSのsyslogが表示されます。
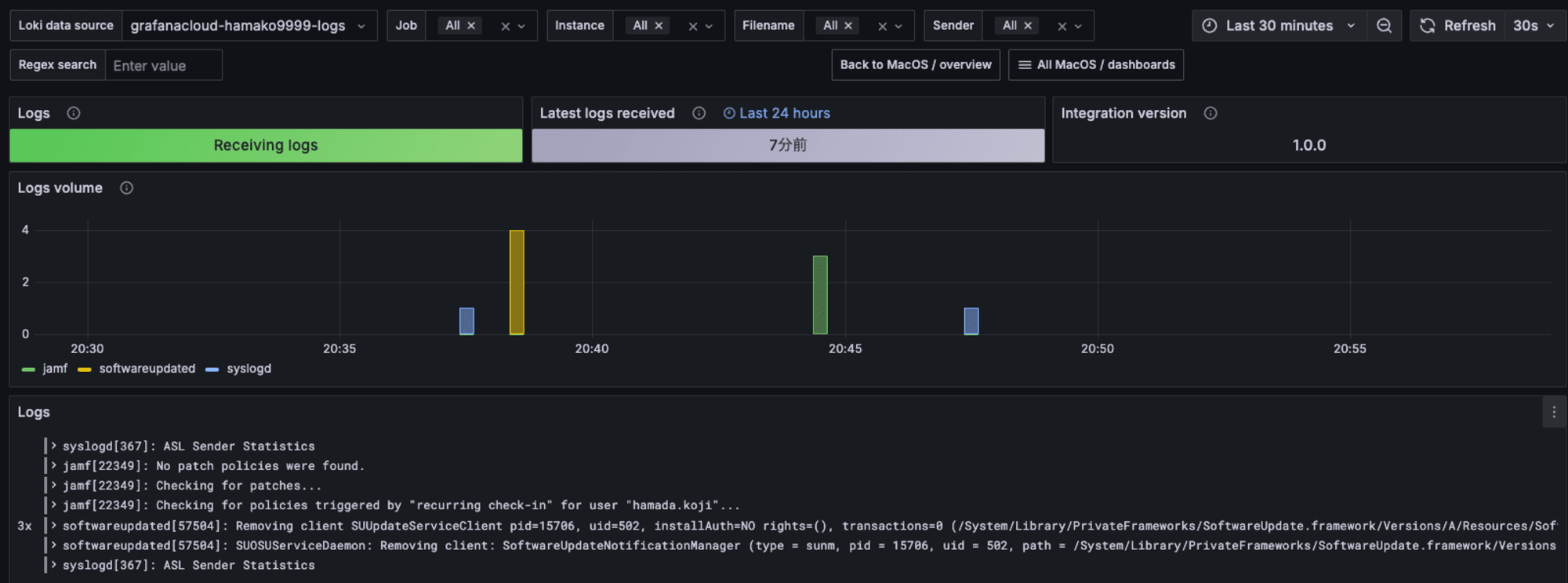
LogsのパネルもExploreを選択することで、Lokiのクエリ内容を知ることができます。
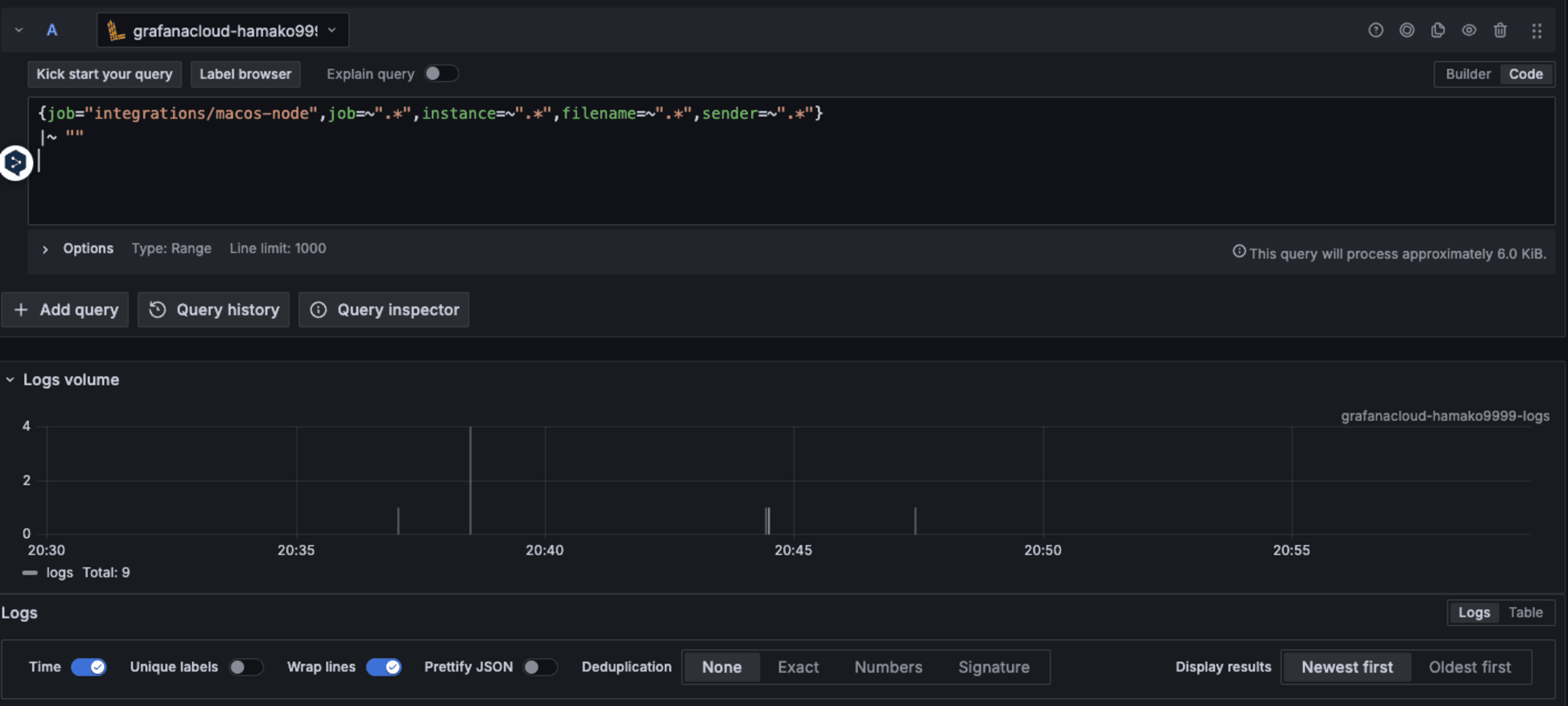
あとは、メトリクスと同じ様に既存のパネルを元にクエリを編集し表示内容への反映を試してみることで、Lokiについても理解が深まります。
追加されたアラートを確認する
Grafana IntegrationsのMacOSをインストールすると、ダッシュボードとは別にアラートも設定されています。左側のメニューから[Alert & IRM] -> [Alerting] -> [Alert rules]に、このようにアラートが設定されています。
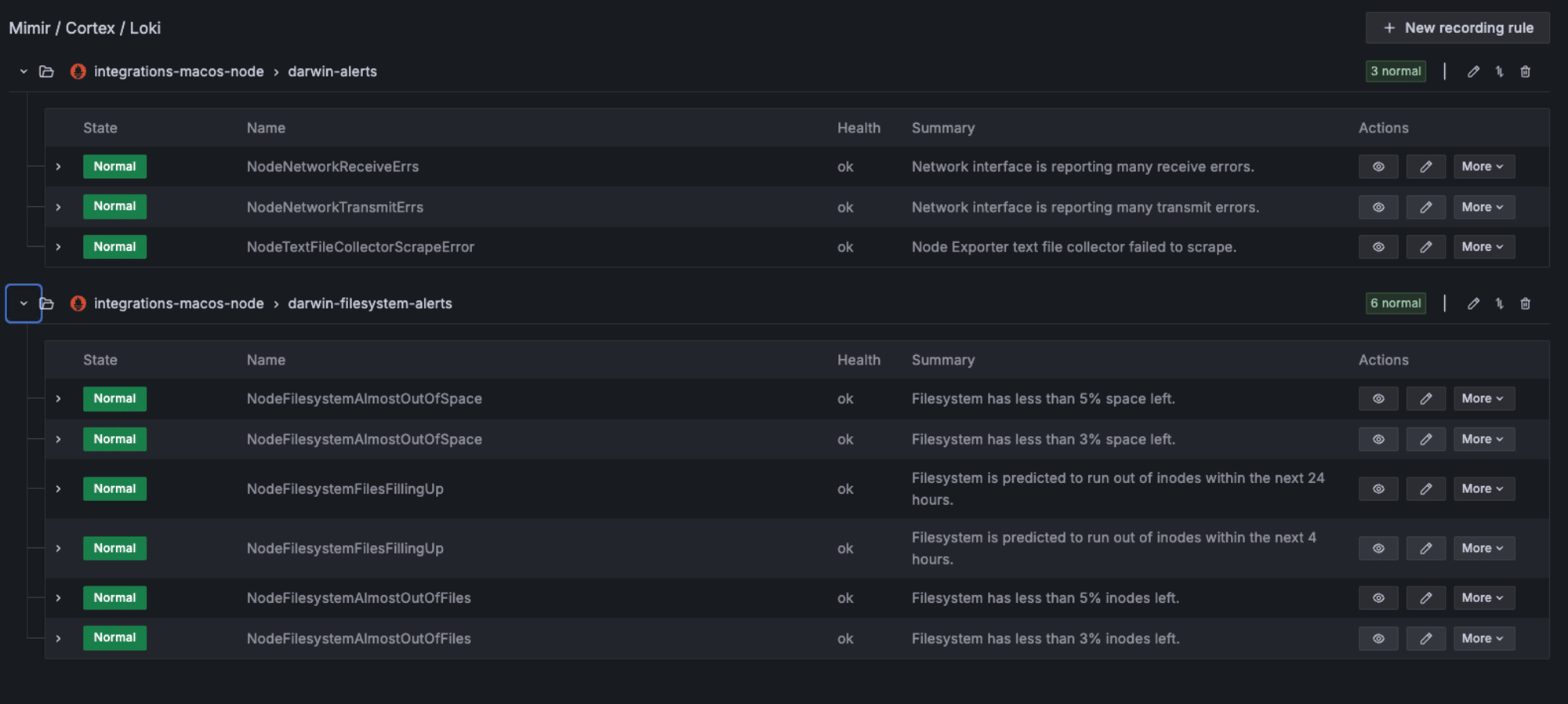
ここから各アラートの内容と、そこから連携するNotification policiesを確認できます。こちらも、実際にどのようなメトリクスを拾ってどのようなNotificationが設定されているかを見ることで、アラート設定方法も追加で学ぶことができます。
PrometheusのクエリーやLoki、アラートの設定方法を学習する素材として
以上、MacOSのIntegrationsを元に、ダッシュボードの構築とアラート作成を実施してみました。
今回の内容は、Prometheusのクエリーやログ取得のためのLokiを、Integrationsから作成されたダッシュボードを元に学習するのを主な目的としています。
Prometheusによるメトリクスの取得にはよくKubernetesが用いられ関連情報量も多いのですが、別途kubernetesクラスターの構築やKubernetesそのものに対する理解もある程度必要になります。
そこで、誰の環境にもあるクライアントPCをメトリクスやログの取得元とすることで、より簡易に誰もがイメージしやすい形で学習が進むのではないでしょうか。
Grafanaの機能は本当に幅広く奥が深いのですが、学習ハードルが高いのも事実。誰の環境にもあるクライアントPCを題材にGrafana Cloudに取り込んでみて学ぶことで、実際にGrafana利用の肌感を得ることができるので、是非参考にしてみてください。
それでは、今日はこのへんで。濱田孝治(ハマコー)(@hamako9999)でした。