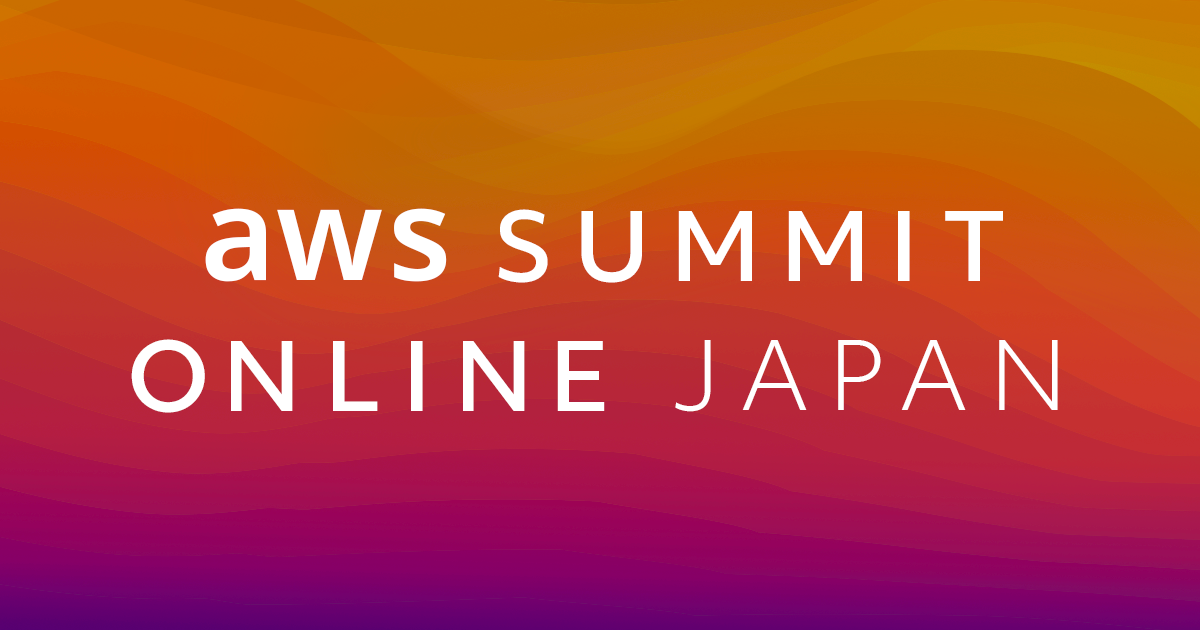
【社内向け】Google documentを使ってオンラインセッションを簡単にブログにまとめる #AWSSummit
この記事は公開されてから1年以上経過しています。情報が古い可能性がありますので、ご注意ください。
せーのでございます。
現在2020/09/08-2020/09/09で開催中のAWS Summit Onlineのセッションをブログ化する作業にクラメソはバタバタしております。
今年もなんせセッション数が多い。
150を超えるセッションと20近くあるハンズオンをなるべく多くまとめるためには、効率的にセッション内容をブログ化することが大事です。
今回はそんな業務効率化のため、Google Documentを使った方法をご紹介します。macを前提にしていますが、Windowsでも原理は同じです。
文字起こしするとラク
ズバリポイントを先に言うと、業務効率化のキモは「セッションの音声を文字起こしする」ということです。
セッションブログは要点を押さえて羅列していくことが多く、通常は
- セッションを見て内容を聞き取る。その際メモなど取る
- メモの内容を見返しながら重要ポイントを探る。わからなければ聞き直す
- まとめた重要ポイントをブログに書く
というプロセスを踏んでいきますが、文字起こしされた原稿があれば、あとはその内容をまとめるだけで済みます。
また、聞きながらメモを取ると、どうしても聞き逃す部分が出てきます。文字起こしがあれば俯瞰で内容を精査できるので、ブログのクオリティも上がります。
では具体的に文字起こしする方法をご紹介します。
今回は動画ファイルが手元にあるわけではなく、ストリーミング再生するコンテンツを文字起こしするので、音声認識ツールを使います。
PC音声をループバックする
macではPC内の音声をループバックする機能がOSに無いので、ツールを使って補完します。 私はSoundflowerを使っています。 ダウンロード、インストールが終了すると音声のチャネルに「Soundflower(2ch)」「Soundflower(64ch)」というチャネルが増えています。
Altキーを押しながら音声アイコンをクリックすると入力装置と出力装置が表示されますので、出力装置に2ch、入力装置に64chを設定します。
次にチャンネルのルーティングソフトとしてLadioCastをインストールします。
入力をSoundflower(2ch)に設定し、出力をSoundflower(64ch)とスピーカーにそれぞれ設定します。
これでPCから出た音声は一旦Soundflower(2ch)に入り、LadioCastを使ってSoundflower(64ch)にルーティングされて、入力装置にループバックすることになります。スピーカーを出力先につけたのはモニター用です。
Google Documentの音声認識で聞き取る
ブラウザからGoogle Documentを新規で開いて[ツール]から[音声入力]を選択するとマイクのアイコンが出てきます。
後はセッション動画を再生した後にマイクのアイコンを押すと、ファイル上に自動的に文字起こしされていきます。
注意点
注意点としてはまずフォーカスがあげられます。Google Documentの音声認識はGoogle Documentのタブにフォーカスが当たっている状態で動作します。なので例えば別タブのセッション動画を見に行くと自動的に音声認識が止まります。
AWS Summitのセッションは基本いくつかのセクションに分かれているので、ある程度の区切り(経験的にはページの半分くらいが埋まった時)で止めてあげると、耳でもセッション内容を新鮮に覚えているのでブログにまとめやすくなります。
次に認識精度ですが、スピーカーの滑舌や収録環境に結構左右されます。また音声認識は聞き取る=>文字に変換する=>出力する=>前後の文章を確認する=>修正する、というプロセスを繰り返しているので、長い間回しっぱなしにしていると修正するタイミングがなくなり、へんてこな文章ができやすくなります。これも上記同様、ある程度の区切りで切ってあげるとうまくいきます。
まとめ
以上、社内向けにブログの効率的なまとめ方を共有しました。参考になれば幸いです。
















