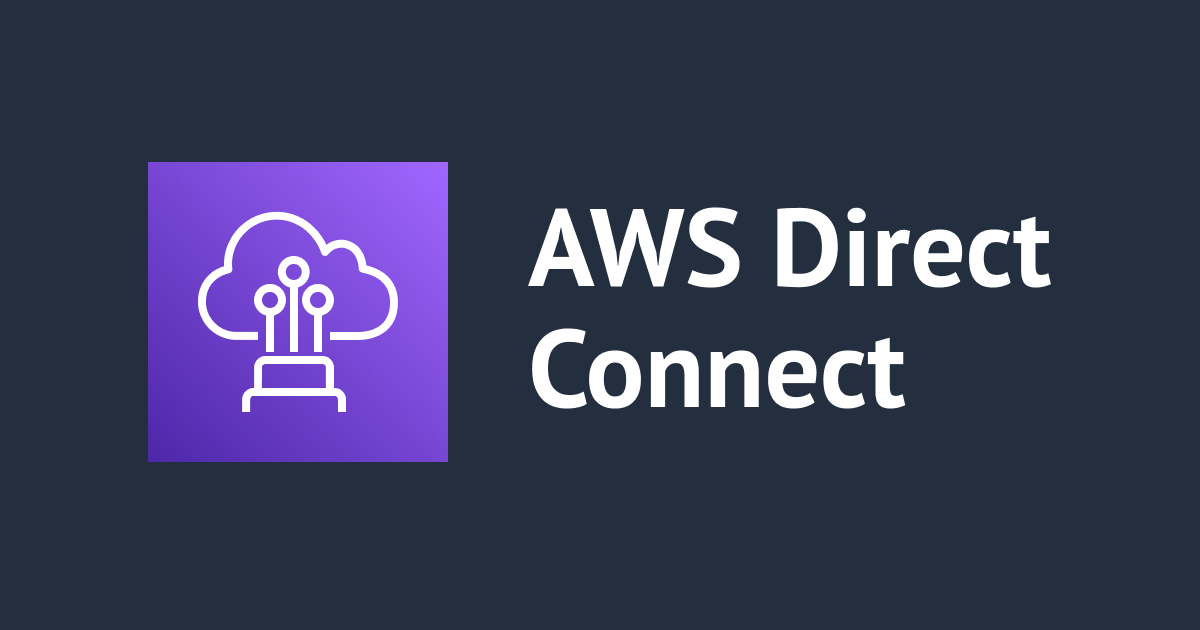
VGW(Virtual Private Gateway)를 구성해 온프레미스에서 EC2로 접속하는 방법
안녕하세요 클래스메소드 김재욱(Kim Jaewook) 입니다. 이번에는 VGW(Virtual Private Gateway)를 구성해 온프레미스에서 EC2로 접속하는 방법에 대해 정리해 봤습니다.
※ 이미 별도의 계정에서 DXGW(Direct Connect Gateway)가 설정되어 있는 상태를 전제로 합니다.
하고 싶은 것

별도의 계정에서 DXGW(Direct Connect Gateway)가 설정되어 있는 상태에서, 다른 계정에 있는 VPC 또 한 온프레미스에서 접근하고 싶을 때 VGW(Virtual Private Gateway)를 사용하게 됩니다.
이럴 경우 VGW(Virtual Private Gateway)를 생성 후, 어떤 설정을 해야하는지 정리해 봤습니다.
VGW(Virtual Private Gateway) 생성

VPC 혹은 Direct Connect 콘솔 화면에서「가상 프라이빗 게이트웨이」를 클릭한 다음「가상 프라이빗 게이트웨이 생성」을 클릭합니다.

먼저 VGW의 이름을 입력하고, ASN을 입력합니다.
DXGW(Direct Connect Gateway)를 사용하는 경우, VGW의 ASN은 온프레미스로부터의 통신시에 보이지 않기 때문에, 어떤 번호라도 문제 없습니다.
※ DXGW(Direct Connect Gateway)나 온프레미스로 설정하고 있는 ASN과 겹쳐도 상관 없고, AWS 기본 ASN을 사용해도 상관 없습니다.
※ VPC 당 1개의 VGW(Virtual Private Gateway)를 연결할 수 있으며, 복수의 VGW(Virtual Private Gateway)를 연결할 수는 없습니다.

생성한 VGW를 VPC에 연결합니다.

이어서 Direct Connect 콘솔 화면에서 조금 전 생성한 VGW를 클릭합니다.

「Direct Connect 게이트웨이 연결」을 클릭합니다.

「내 계정」의 경우 현재 계정에 생성된 DXGW(Direct Connect Gateway)를 선택한 다음「Direct Connect 게이트웨이 연결」을 클릭합니다.

「다른 계정」의 경우 아래 2가지가 필요합니다.
- Direct Connect 게이트웨이 ID
- Direct Connect 게이트웨이를 생성한 AWS 계정의 ID

Direct Connect 게이트웨이 ID는 Direct Connect 게이트웨이 화면에서 확인할 수 있습니다.

「Direct Connect 게이트웨이 연결」을 클릭하고 VGW를 확인해 보면 대상 DXGW에 요청을 보내고 있는 것을 확인할 수 있습니다.

이제 DXGW(Direct Connect Gateway)로 들어가서 확인해 보면 VGW에서 온 연결 요청을 확인할 수 있습니다.
「수락」버튼을 클릭합니다.

다시 VGW를 확인해 보면, requested 상태에서 associating로 바뀐 것을 확인할 수 있습니다.

조금 기다려 보면「associated」변경 된 것을 확인할 수 있습니다.
라우팅 테이블 설정

각각의 라우팅 테이블에 vgw를 설정합니다.
대상의 경우「가상 프리이빗 게이트웨이」를 선택하고 온프레미스 쪽 IP 주소를 넣어줍니다.
이렇게 설정을 끝마치고 나면 DXGW→VGW를 통해 온프레미스에서 접속 가능한 상태가 되며, EC2 보안 그룹에 온프레미스 IP 주소를 설정해 주면 온프레미스에서 EC2로 접근할 수 있게 됩니다.
본 블로그 게시글을 읽고 궁금한 사항이 있으신 분들은 jaewookkim533@yahoo.com로 보내주시면 감사하겠습니다.








