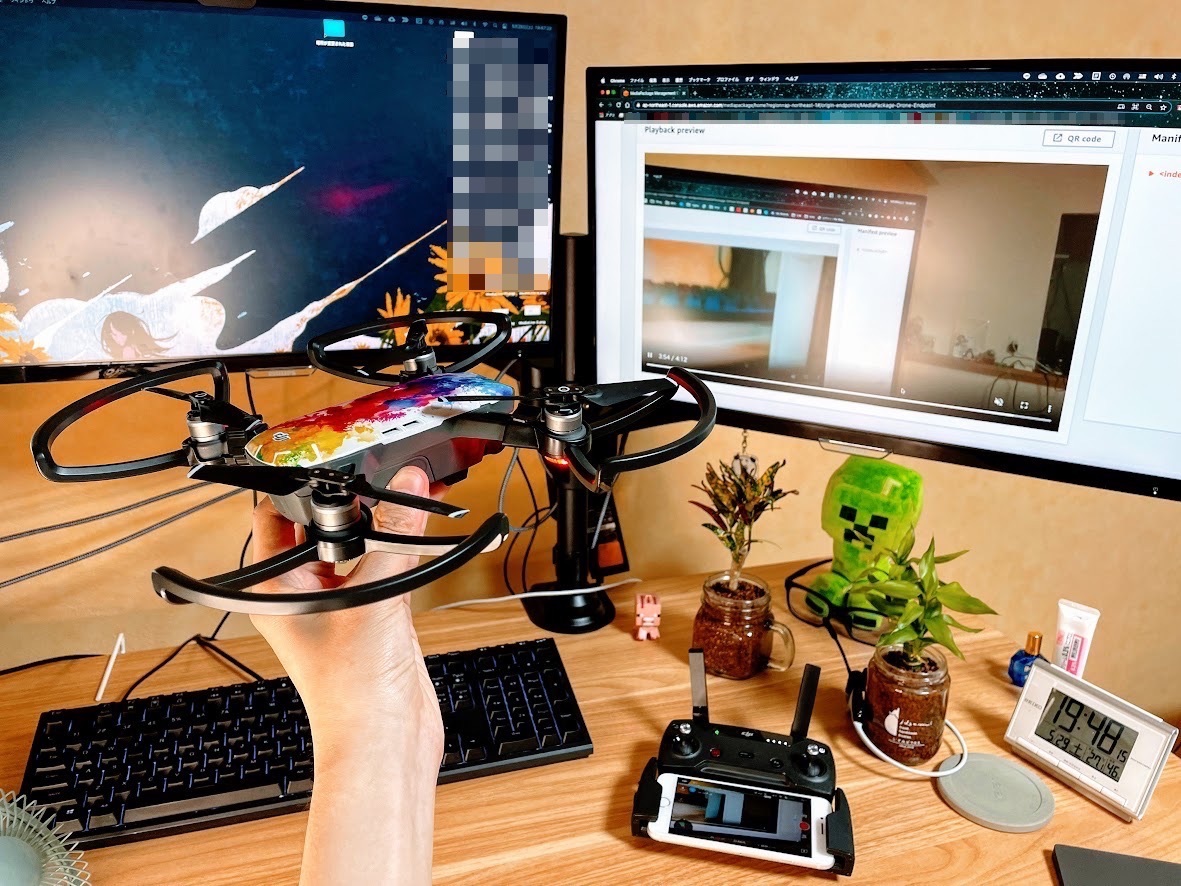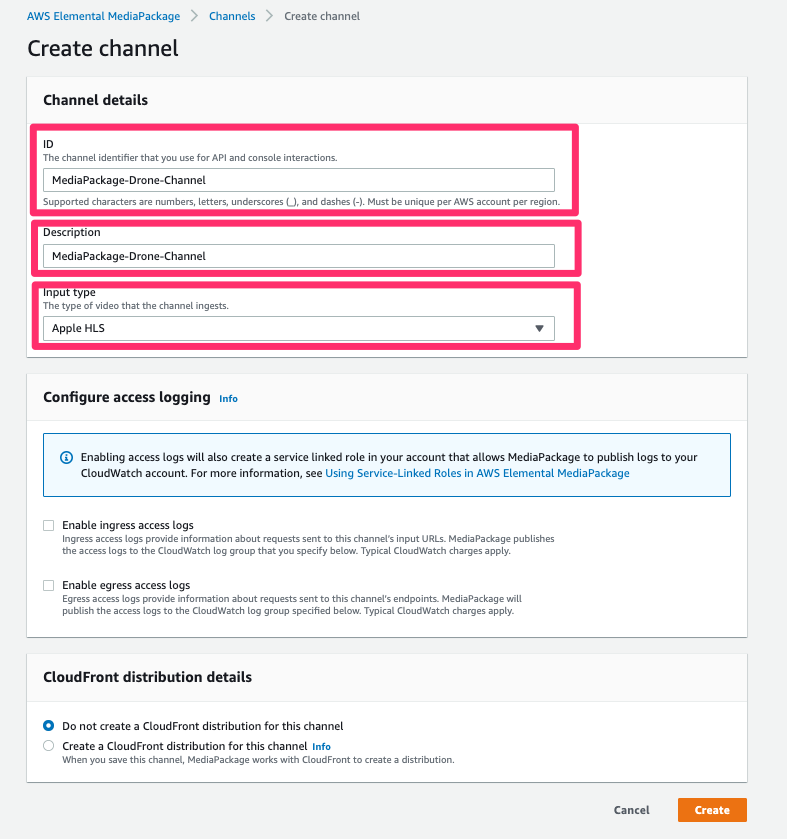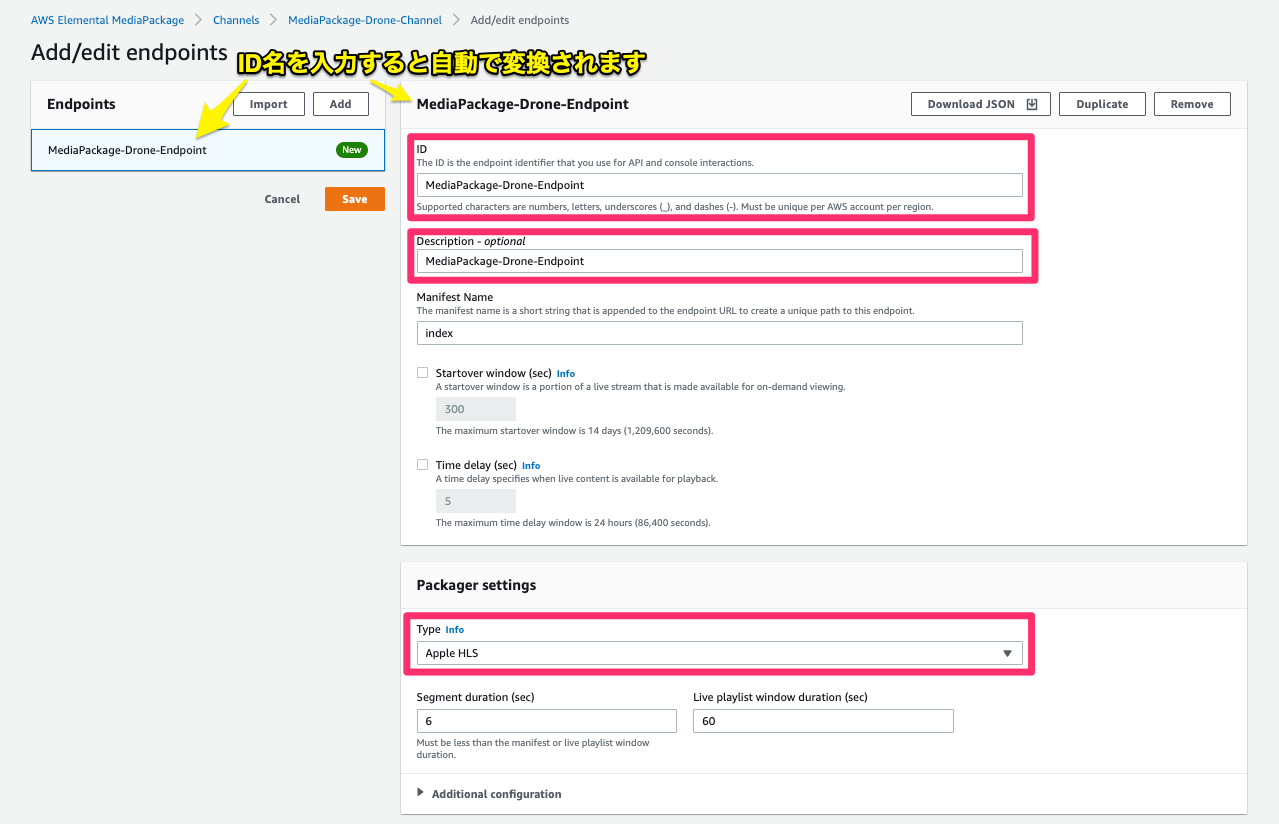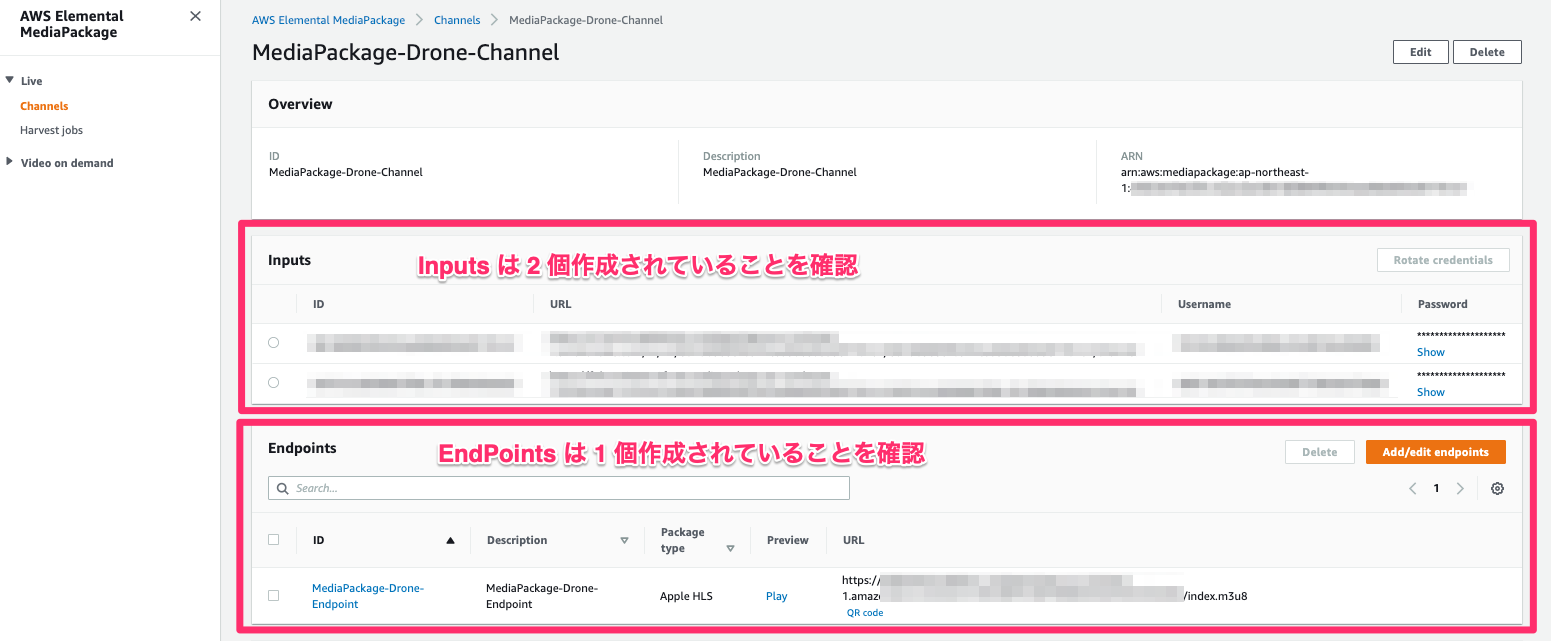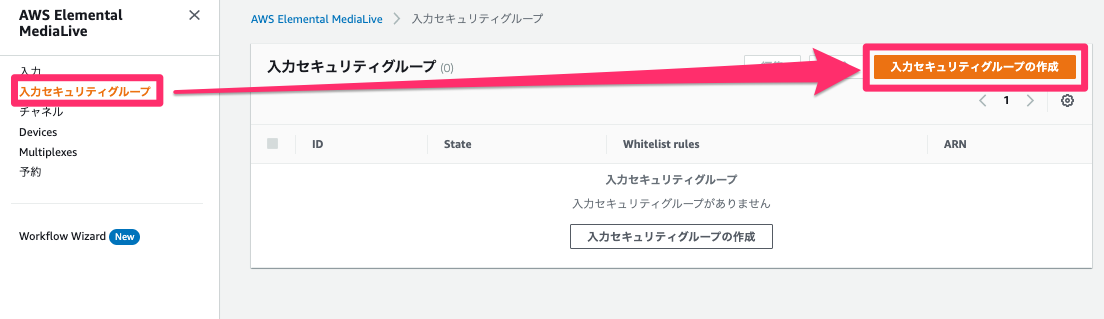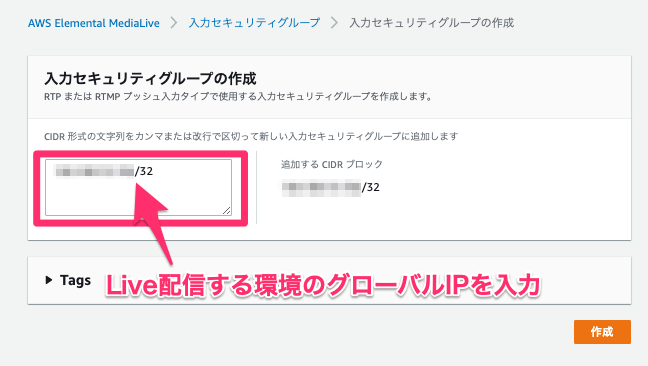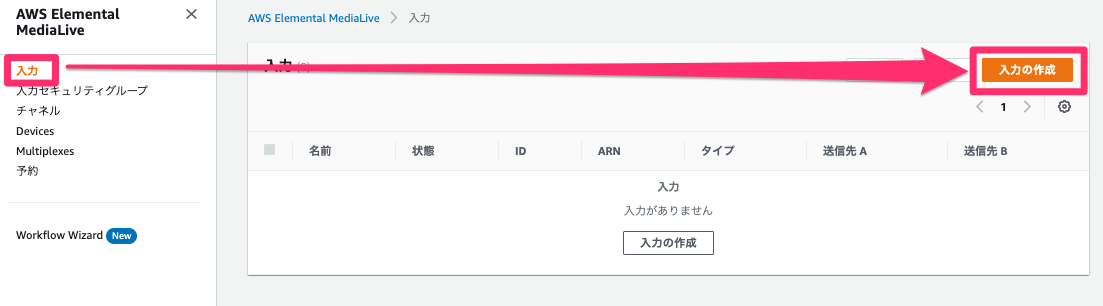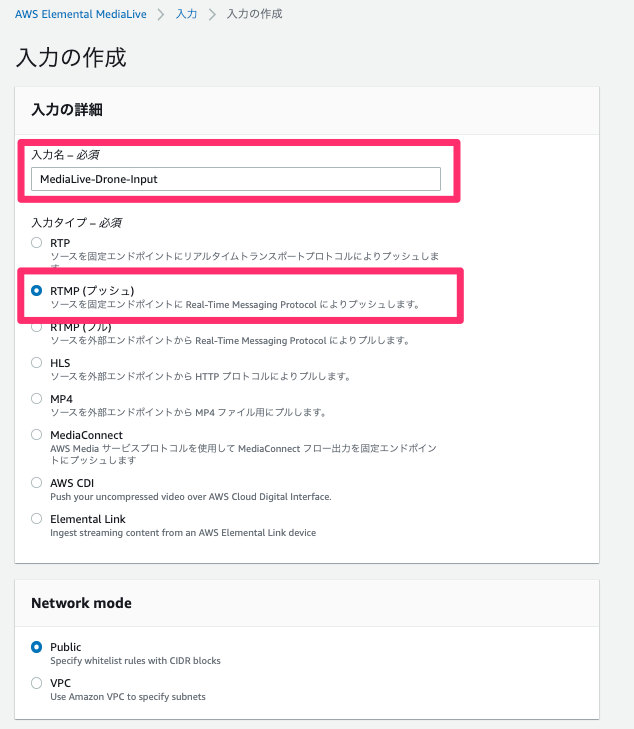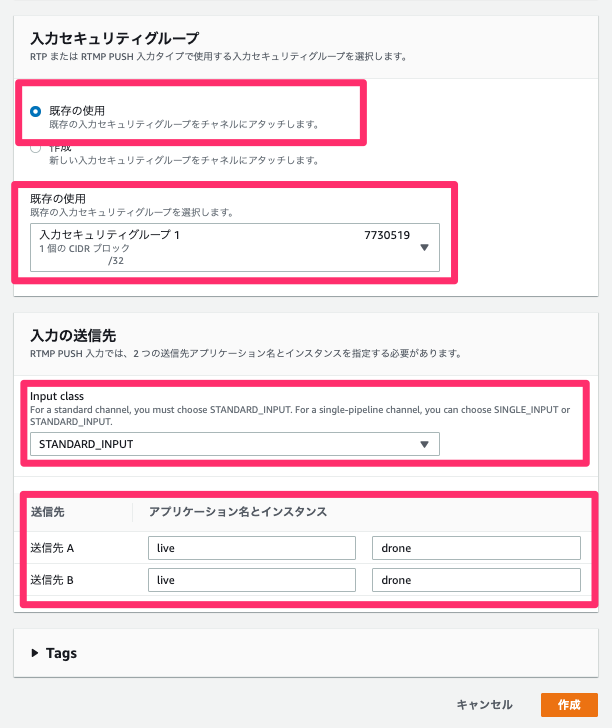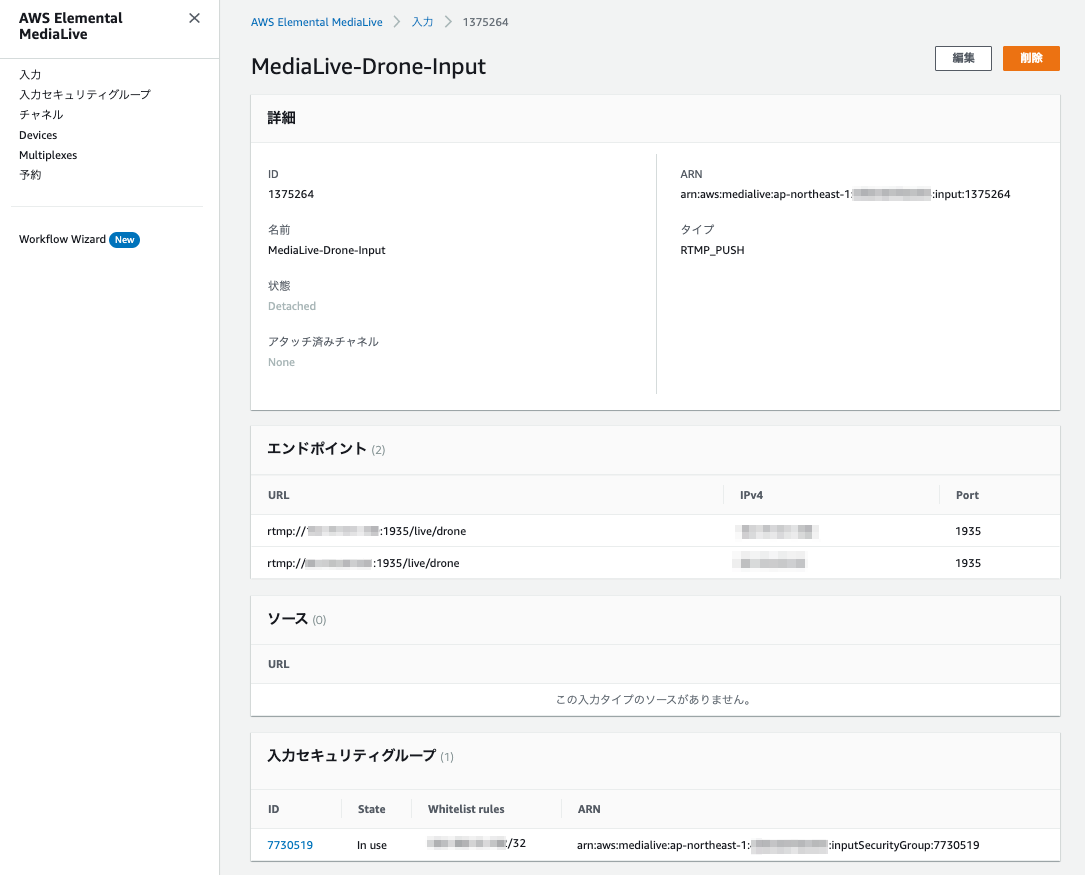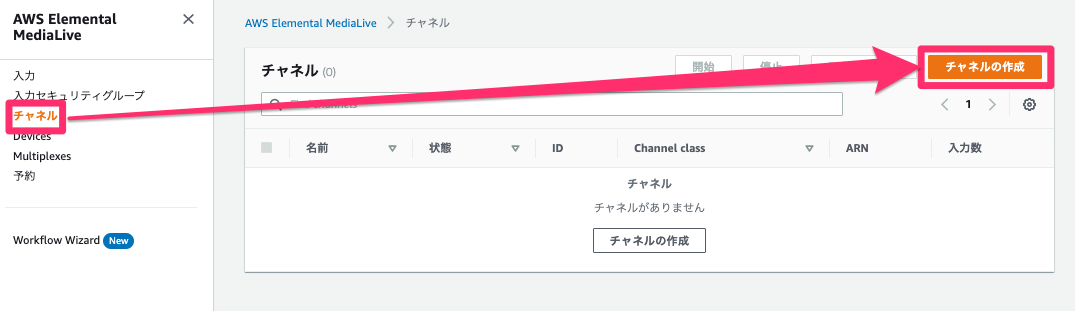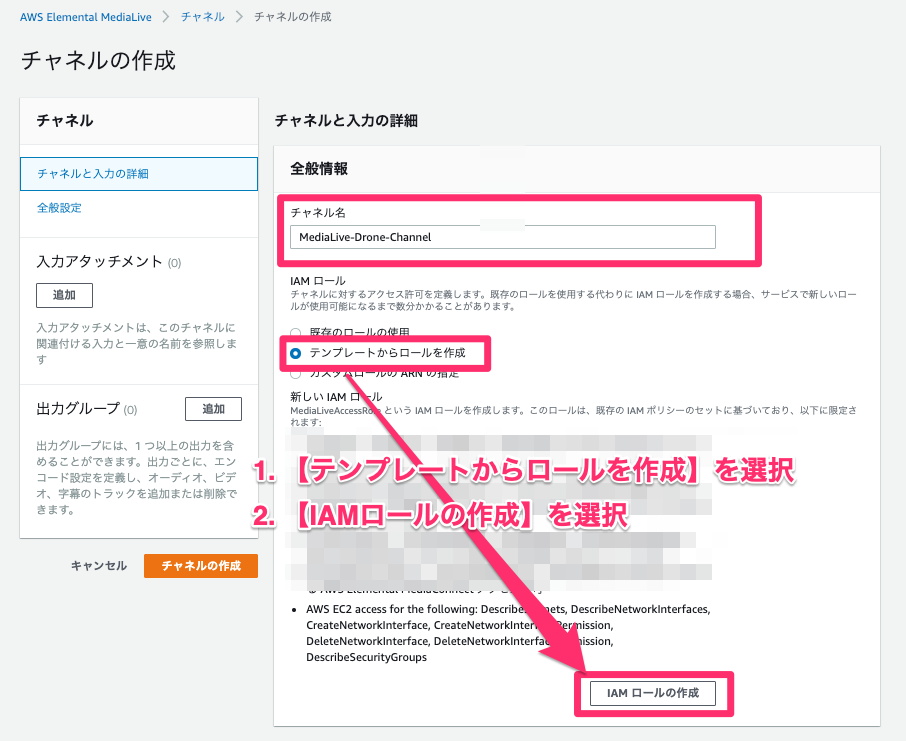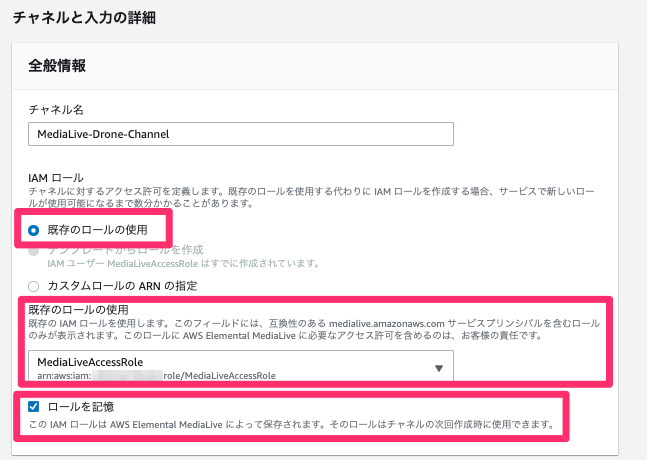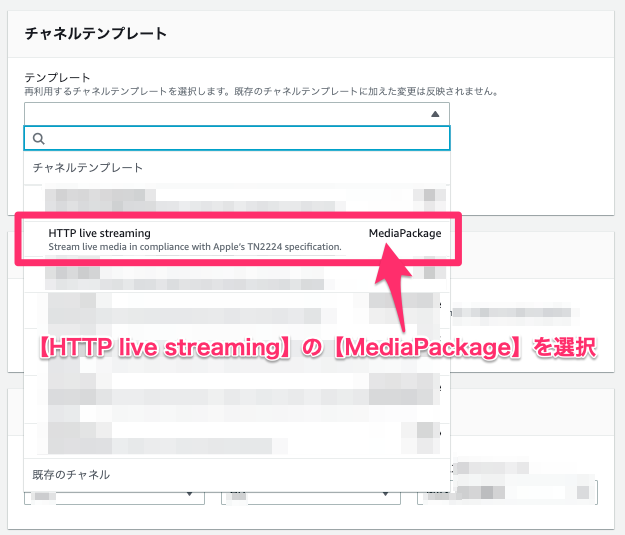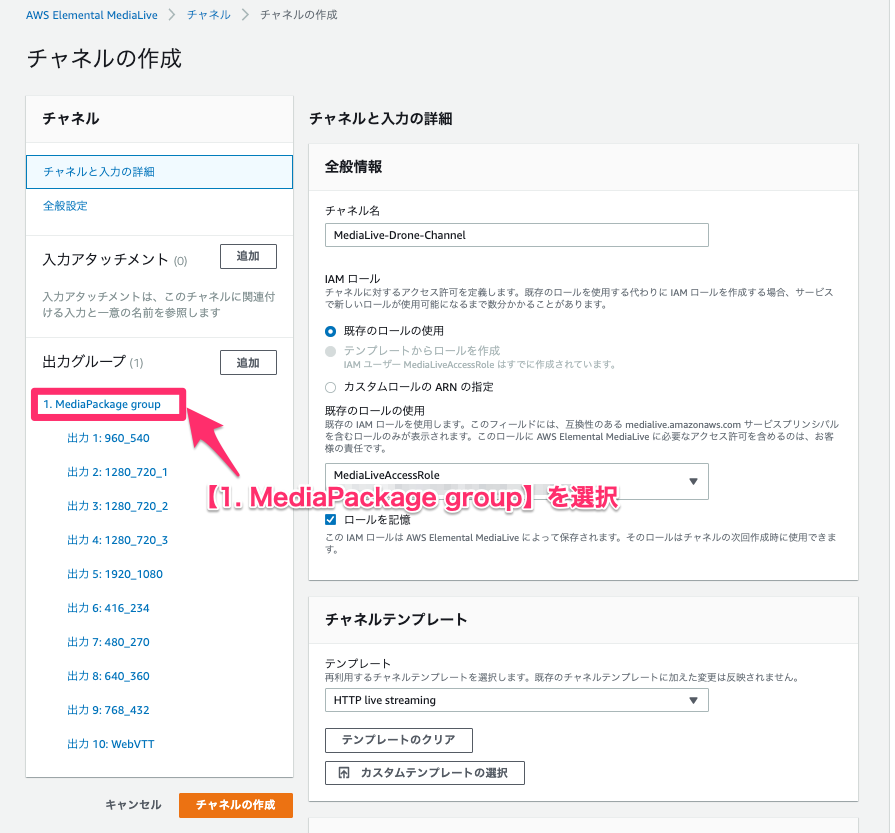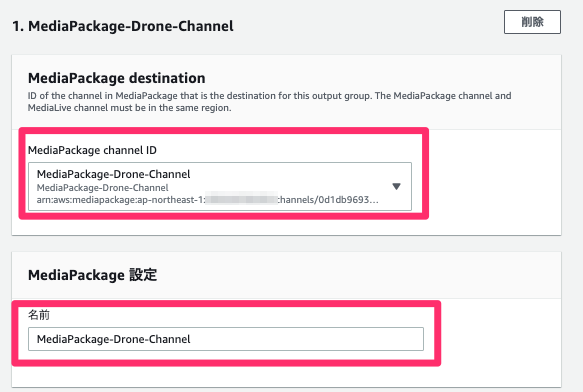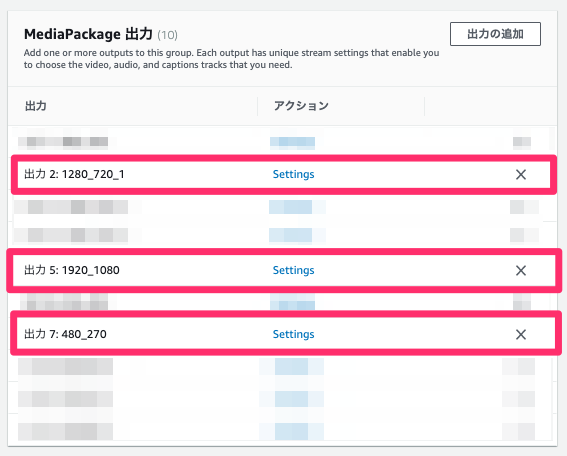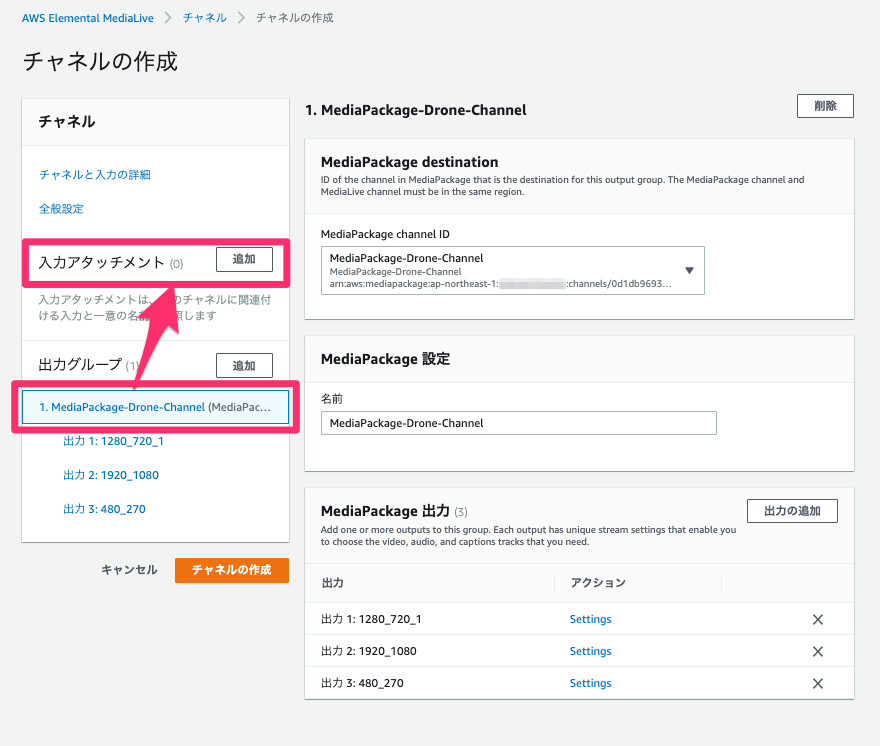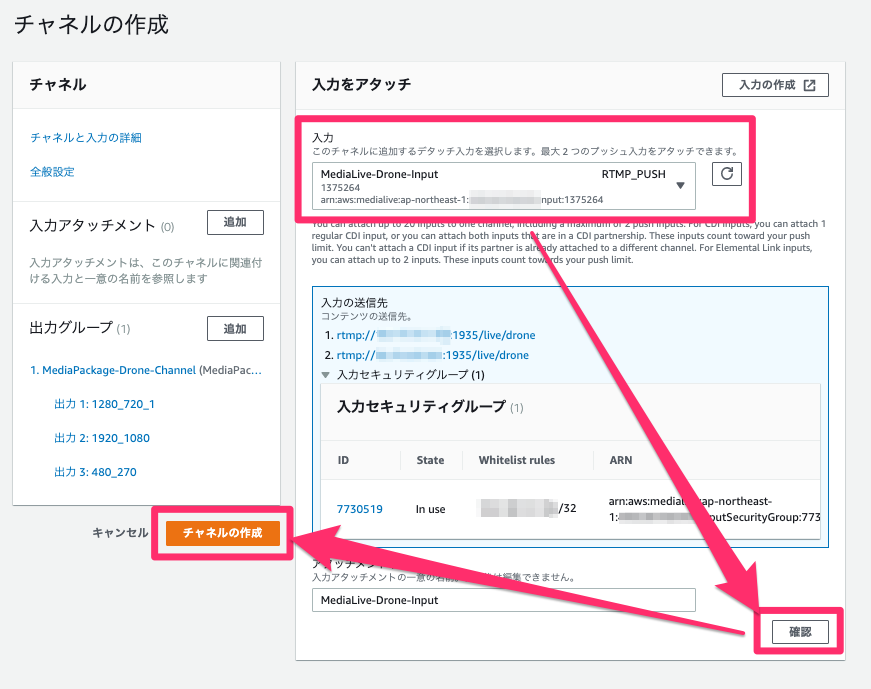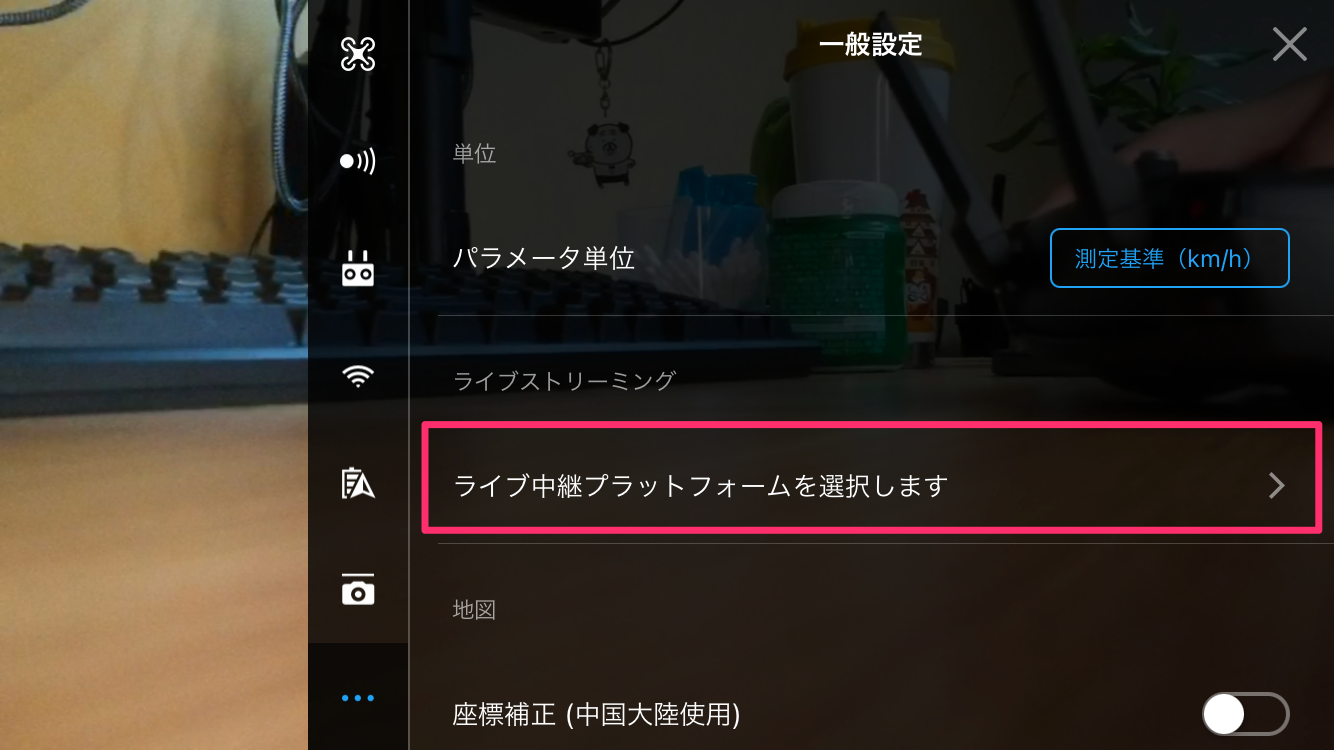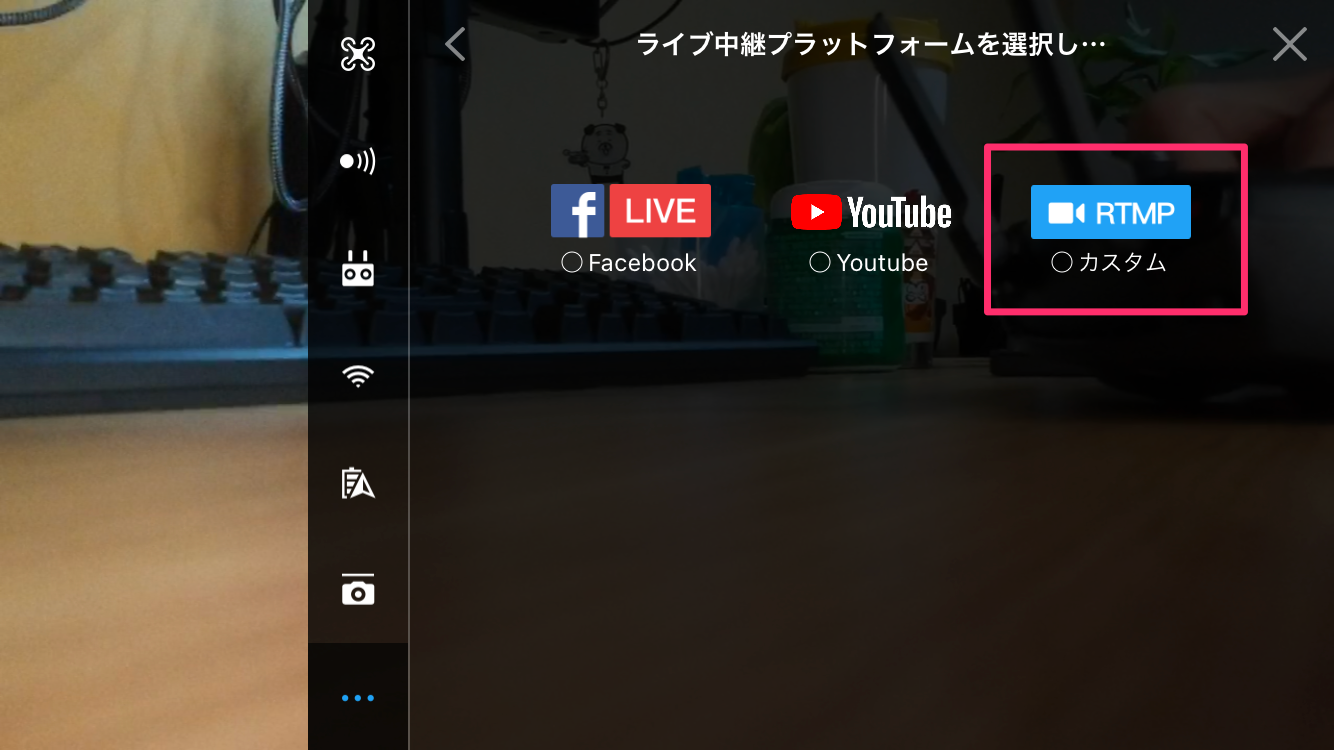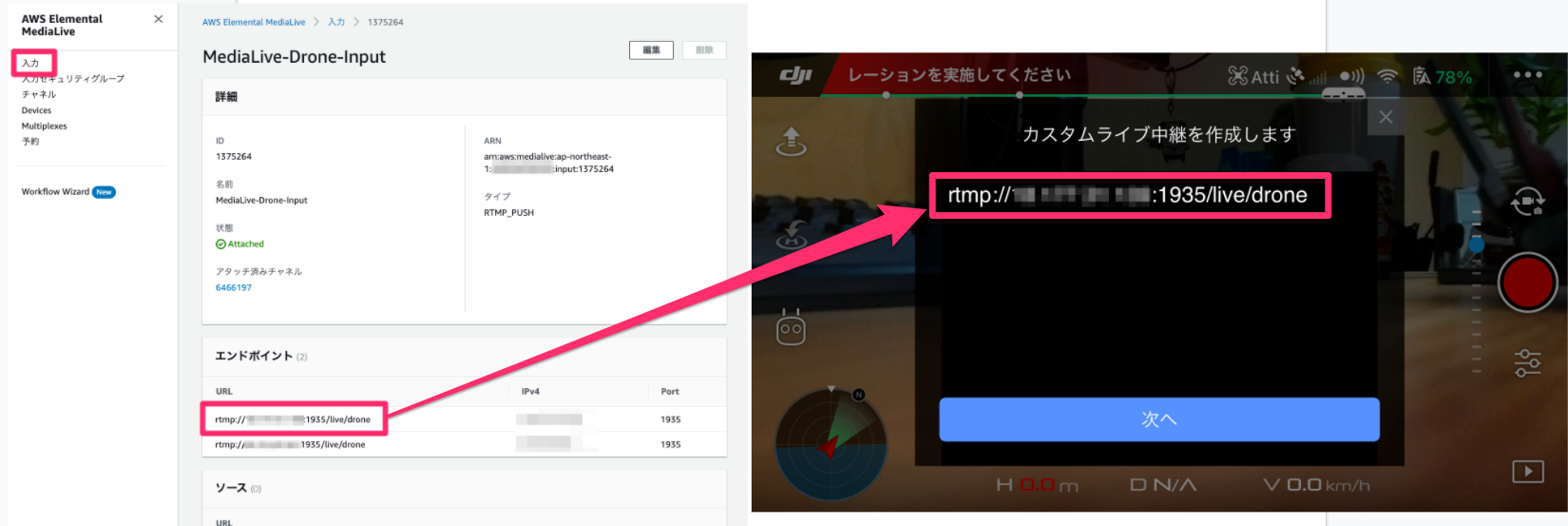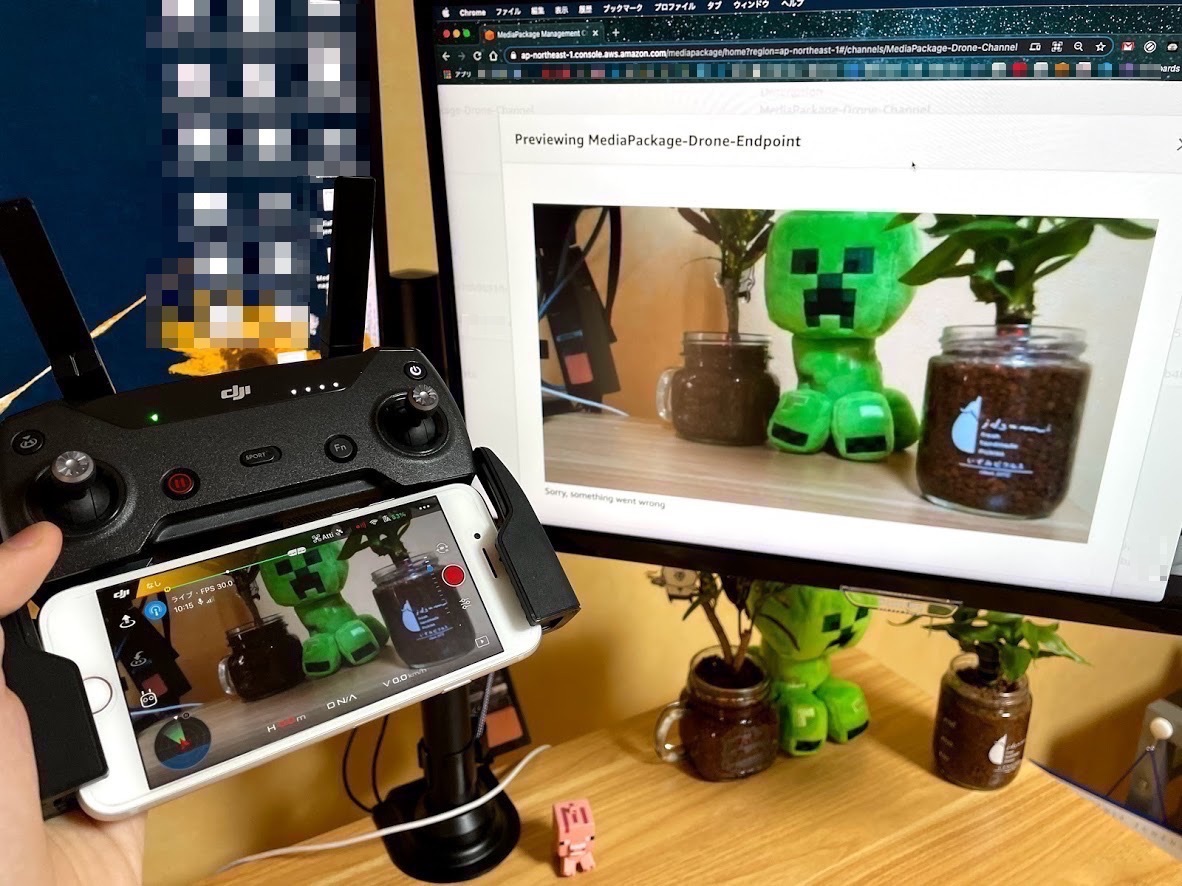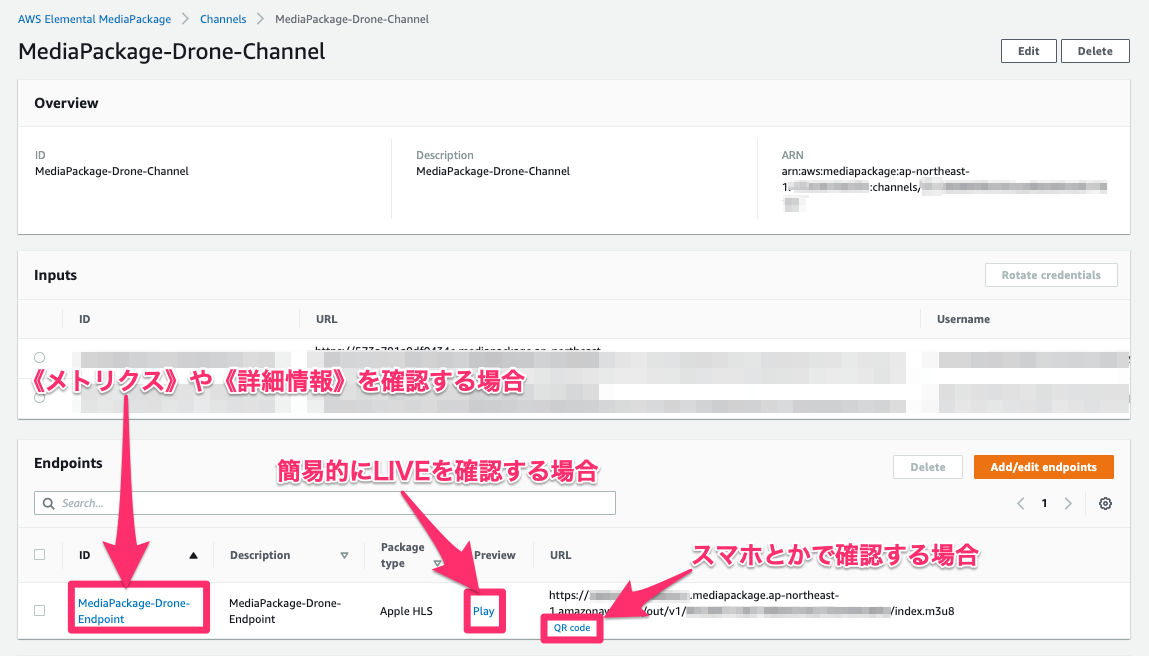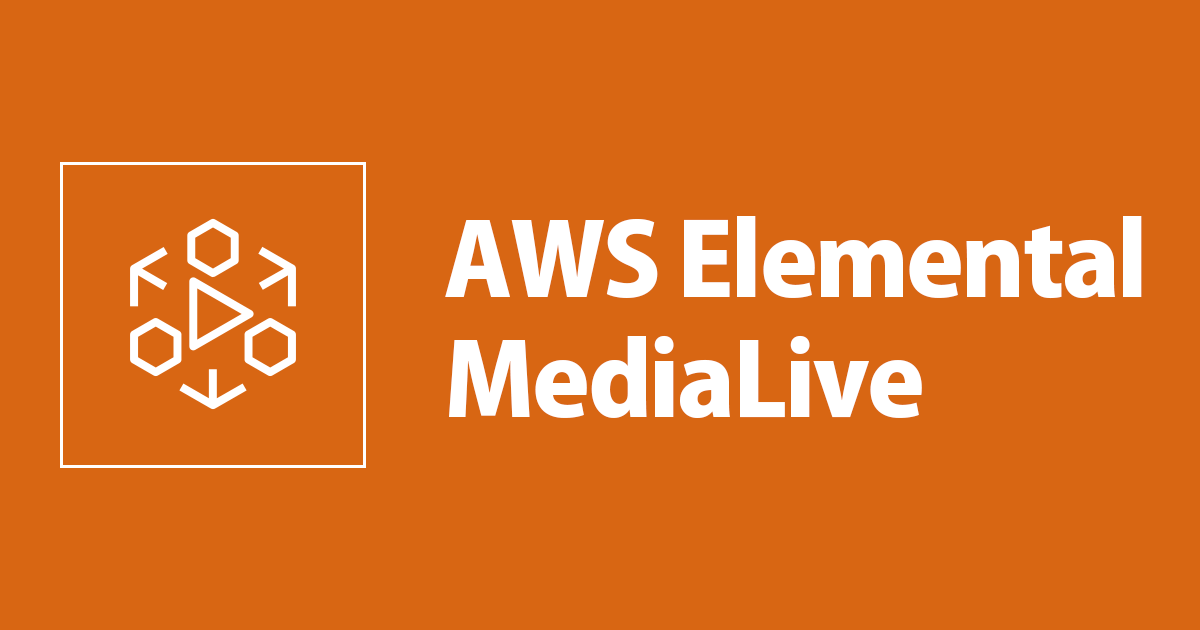
DJIのドローンとAWS Elemental MediaLiveでライブ配信をしてみた
この記事は公開されてから1年以上経過しています。情報が古い可能性がありますので、ご注意ください。
テクニカルサポートチームの丸屋 正志(まるちゃん)です。
1. はじめに
一度は、ドローンから LIVE 配信してみたいなー?って思ったことはありませんか?僕は、勿論ありますよ。
ここでは、難しい解説などは全部飛ばします。
ドローンからの LIVE 配信だけを考えます。
2. 前提条件
- DJI Spark ドローン
- AWS アカウント
- 東京リージョンのみを利用
- 外では飛ばしていません
- 法律に遵守
3. AWS Elemental MediaPackage の設定
3.1. MediaPackage チャンネル 編
最初に MediaPackage の チャンネルを作成していきます。
【Channels】 の 【Create】 を選択して、下記情報のように入力をします。
- Channel details
- ID : 【MediaPackage-Drone-Channel】
- Description : 【MediaPackage-Drone-Channel】
- Input Type : 【Apple HLS】
3.2. MediaPackage Endpoints 編
チャンネルを作成後に 《Endpoints》 を作成するので、 【Add endpoints】 を選択して、下記情報のように入力をします。
- Endpoints details
- ID : 【MediaPackage-Drone-Endpoint】
- Description : 【MediaPackage-Drone-Endpoint】
- Packager settings Type : 【Apple HLS】
下記のように 《Inputs》 が 2 個、 《Endpoints》 が 1 個作成されていることを確認します。
4. AWS Elemental MediaLive の設定
MediaPackage とは、違うタブで開くことを推奨いたします。
4.1. MediaLive 入力セキュリティグループ 編
最初に入力用のセキュリティグループを作成していきます。
《入力セキュリティグループの作成》 にて、接続を許可したい IP を入力をします。
- aaa.bbb.ccc.ddd/32
4.2. MediaLive 入力 編
次に 《入力》 を作成していきます。
【入力】 の 【入力の作成】 を選択して、下記情報のように入力をします。
- 入力の詳細
- 入力名 - 必須 : 【MediaLive-Drone-Input】
- 入力タイプ - 必須 : 【RTMP(プッシュ)】
- 入力セキュリティグループ
- 既存の使用 : 選択
- 作成済みの【入力セキュリティグループ】を選択
- 入力の送信先
- STANDARD_INPUT : 選択
- アプリケーション名(送信先A/B) : 【live】
- インスタンス(送信先A/B) : 【drone】
下記のように 《入力》 が作成されていることを確認します。
4.3. MediaLive チャネル 編
次に 《チャネル》 を作成していきます。
【チャネル】 の 【チャネルの作成】 を選択して、下記情報のように入力をします。
- 全般情報
- チャネル名 : 【MediaLive-Drone-Channel】
- IAM ロール : 【既存のロールの使用】
【テンプレートからロールを作成】→【IAM ロールの作成】を選択するとロールが作成されるので、作成されたロールを選択します。
- チャネルテンプレート
- 【HTTP live streaming】 の 【MediaPackage】 を選択
- テンプレートの変更 : 【確認】
出力グループの 【MediaPackage group】 を選択
- MediaPackage Destination
- MediaPackage Channel ID : 【MediaPackage-Drone-Channel】
- MediaPackage 設定
- 名前 : 【MediaPackage-Drone-Channel】
《MediaPackage 出力》 にて下記 3 種類だけを残して、他は【X】を選択して全て削除します。
- 1280_720_1
- 1920_1080
- 480_270
最後に 《入力アタッチメント》 を作成していきます。
- 入力をアタッチ
- 入力 : 【MediaLive-Drone-Input RTMP_PUSH】
以上で、環境構築の準備でした!
5. ドローン の設定
それでは、今回使用する DJI Spark さんに登場してもらおうと思います。
なお・・・Spark さんは生産終了しておりますので、予めご了承ください。(つまり、僕が持っている この DJI Spark ドローンを壊したら終わり。ヤバい。)
商品詳細ページ : DJI Spark
(iPhone12Pro で頑張ってポートレートなどを使用して撮影しました。)
ここでは、スキップしますが事前にファームアップデートとかをしておきましょう。
5.1. 注意
ドローンを外で飛ばす際は、下記の法律に遵守いたしましょう。
詳細につきましては、各リンク先から確認をしてください。
- 航空法
- 小型無人機等飛行禁止法
- 道路交通法
- 民法
- 電波法
- 都道府県、市町村条例
『あれ?!公園なら、飛ばせるんじゃ?!』と思ったそこの君へ、【お住まいの県 公園 ドローン】と調べてみましょう。
例えば、私が住んでいる愛知県では、《都市公園条例》という公園の条例があり、 2016 年から公園でドローンの飛行が禁じられています。
以上を踏まえた上で、ドローン配信の準備をしていきます。
5.2. スマホアプリのインストール

5.3. RTMP配信をしてみる
アプリを開いて、コントローラーとスマホを接続します。
【ライブ中継プラットフォームを選択します】を選択します。
【RTMP カスタム】 を選択します。
MediaLive で作成した 《入力》 のエンドポイントの片方を、アプリ入力します。
(静止画ですが・・・)実際にLIVE 配信をすると下記のように閲覧することができます!
5.4. 閲覧方法
MediaPackage で作成した 【Channels】 を開き、《Endpoints》にて確認することが出来ます。
- ID : メトリクスや詳細情報など
- Preview : 簡易的に配信を閲覧
- URL : 他の人にもシェアをすることで配信を閲覧
6. 参考サイト
詳しい解説や料金体型については、下記をご参照ください。
7. 最後に
お気づきの方も・・・
実は、ドローンじゃなくても・・・OBS や RTMP 対応のスマホアプリから飛ばすことも出来ます。
ドローンの資格が欲しくなってきた。