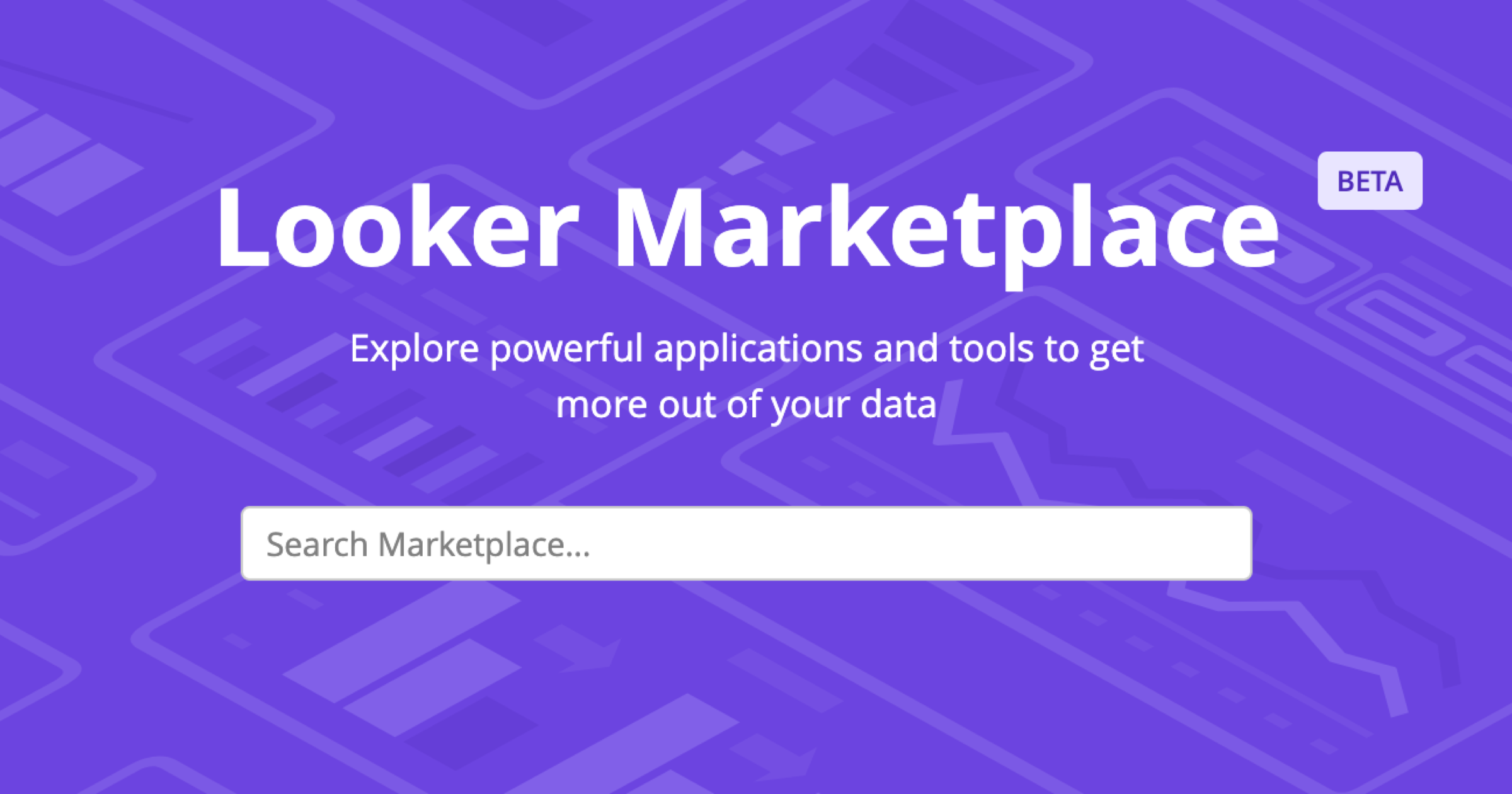
Looker 7 新機能:「Looker Marketplace」で便利なアプリケーションやツール・可視化プラグインを簡単インストール! #looker
米国時間2020年1月31日、待望の「Looker 7」がリリースされました。
当エントリでは、その中の目玉機能の1つである「Looker Marketplace」について概要と使い勝手の紹介をしたいと思います。
Looker Marketplaceとは
「Looker Marketplace」とはLooker 7から利用可能となった機能です。Lookerブロック、アプリケーション、視覚化、プラグインなど、あらゆるタイプのLookerコンテンツを検索、展開、および管理するためのポータルページの役割を果たします。
従来の手順では、こういったコンテンツを追加する際に、ファイルを必要な場所から入手して手作業で追加設定を行う...など若干の煩雑さがあったのですが、今回その部分がLooker Marketplaceに変わることで手順が簡略化され、導入がとてもスムーズになります。
ちなみにこの機能はLooker 7のアップグレード時点でデフォルト有効となっています。
Looker Marketplaceメニュー構成
Marketplaceページへのアクセスは、画面上部メニューのこの部分(虫眼鏡:検索アイコンの右)をクリックすることで遷移します。
対象ドメイン配下に個別のアドレスでMarketplaceのページが表示されました。トップページ(Discover)では画面上部の検索フォームから任意の文字列で横断検索が可能となっています。
種類別の一覧も画面左側のメニューから遷移が可能です。[Applications]については「ビッグデータ分析の課題を解決するLookerの組み込みアプリケーション」を導入可能です。現時点では1つ(Sales Analysis)のみ登録されている状態。
[Models]では、ユーザーの分析作業を加速、サポートする各種ツールが導入可能です。現時点では24個の選択肢があります。
[Plug-ins]では可視化パーツを導入可能です。こちらは現時点で14個の選択肢があります。
[Manage]ページでは、導入したMarketplaceの情報を一覧&設定管理が可能となっています。初期遷移時では何も導入されていないのでご覧の様な表示内容(空リスト)となっています。
「Looker Marketplace経由での機能インストール」を実践
ここでは、試しに特定のPlug-insを導入してみます。[Calendar Heatmap Visualization]というやつを試しに入れてみましょう。対象をクリック。
対象の機能・概要解説ページが表示され、ここでそのツールやパーツがどういうものなのかが分かるようになっています。[Install]ボタンをクリック。
[License Agreement]のページが別ウインドウで表示されます。[Accept]をクリック。
機能利用に必要な権限の付与を求められますので、[Accept]をクリックして先に進めます。
各種登録名に関する設定。基本的にはそのままで問題無いと思いますが、必要であれば任意の名称に変更しましょう。Visualizationの場合、上の項目(Visualization Label)はExploreでの選択肢として表示される部分となります。[Install]をクリック。
インストールが完了しました。数回のクリック操作で何ともシンプルに、あっけなく導入が済んでしまいましたね...。
まとめ
という訳で、Looker 7の新機能「Marketplace」の概要説明と導入手順サンプルのご紹介でした。
後半の手順紹介でもお分かりのように、このMarketplaceの機能を活用する事によって新しいアプリケーション、プラグインの類の導入がとても便利になりました。これからのLooker公式や各種ベンダーから便利なものが登録されてくることが予想されますので、積極的に活用して分析アクションを加速させて行きたいですね!


















![[レポート]AWSでデータメッシュアーキテクチャを構築する#ANT336 #reinvent](https://devio2023-media.developers.io/wp-content/uploads/2022/11/eyecatch_reinvent2022_session-report.png)



