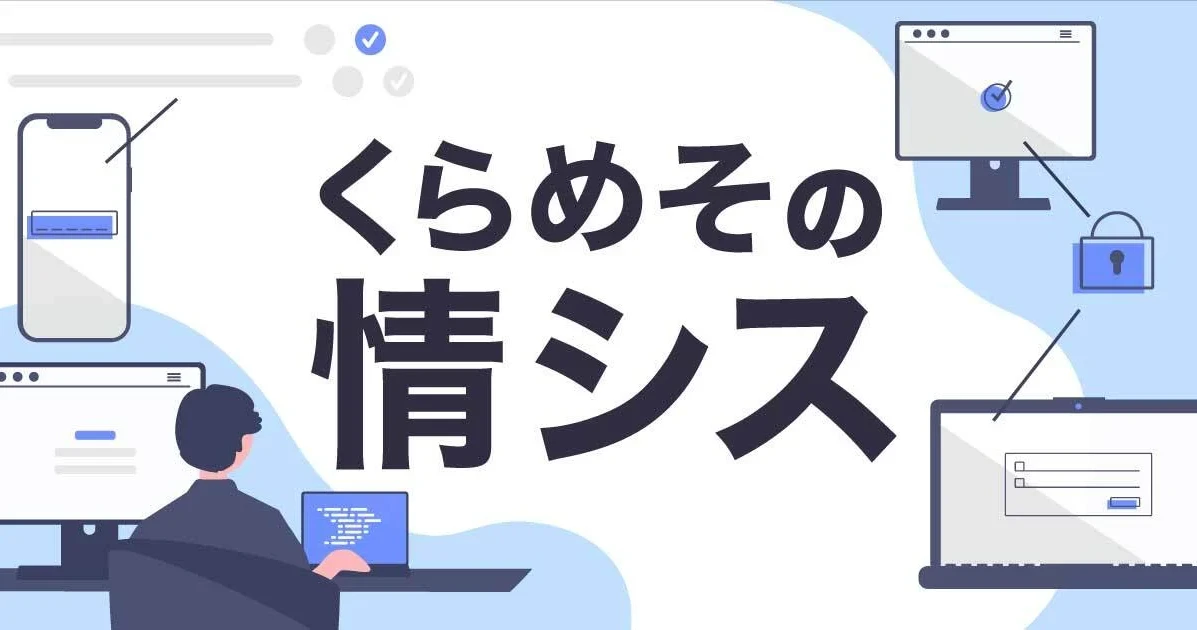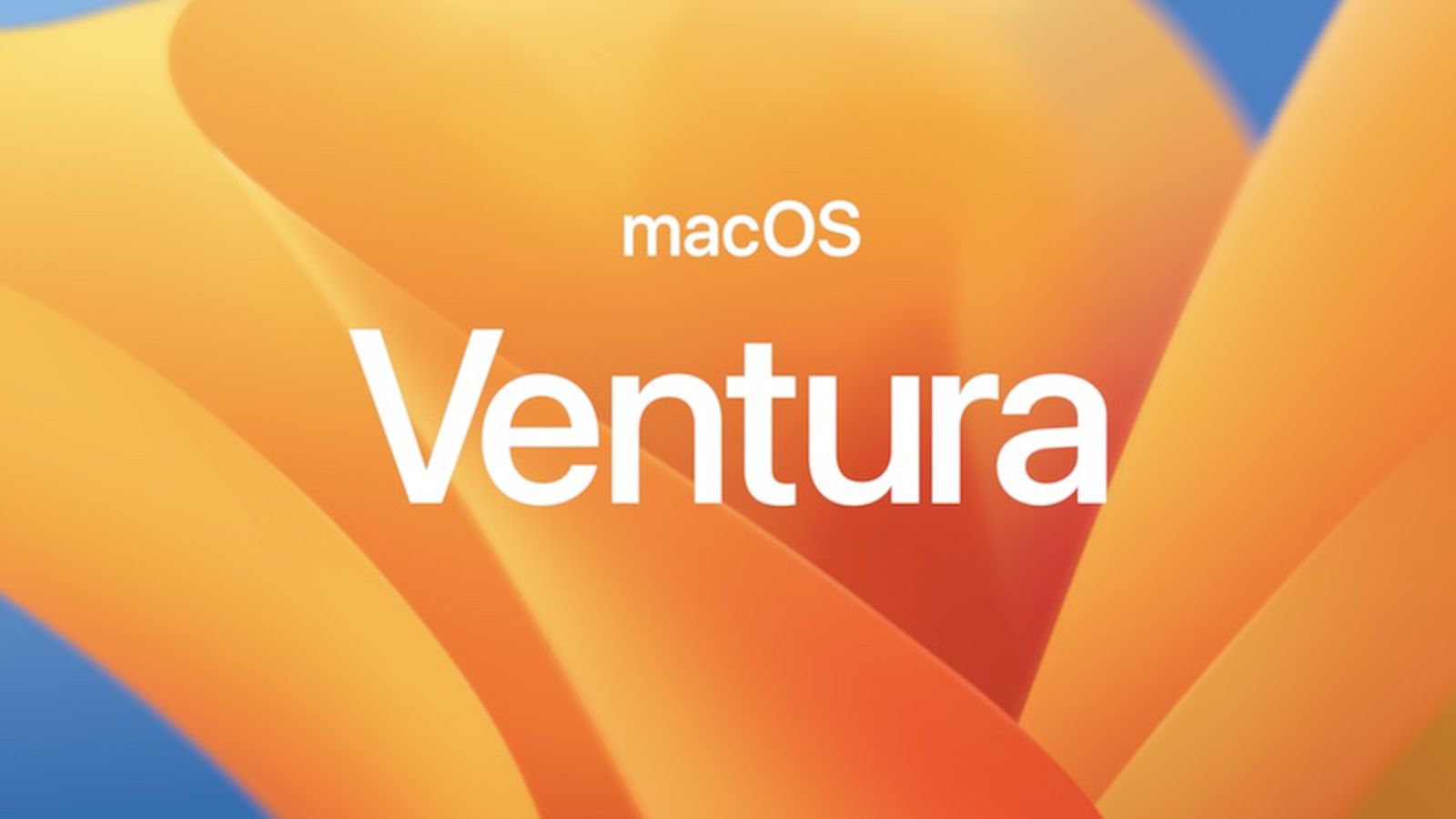
くらめその情シス:macOS VenturaをM1 Macにクリーンインストールしてみた
こんにちは
情シス担当、アノテーションの畠山です。
今回は、10/25に公開された、macOS Venturaに関する内容になっています。
当社では、MDMとしてjamfを使用していますが、使用しているMacはほぼ全て、ABM(Apple Business Manager)に登録され、デフォルトのMDMとしてjamfを使用する設定がされているため、Venturaをクリーンインストールするための事前準備がいろいろ必要でしたが、その一連の流れをお伝えします。
はじめに
macOS Venturaは、バージョンで言うと13.0ということになりますが、Monterey(12.0)に続くメジャーバージョンアップになります。
詳しい新機能については、Appleの公式ページを参照していただければと思いますが、今回の目的は、MDMとして使用しているjamfを使用したゼロタッチデプロイ機能が、正常に動作するかを検証するにあたり、Venturaをクリーンインストールした状態のMacが必要となったことが、今回の検証が必要になった理由です。
事前に、MontereyからVenturaにアップデートインストールした場合は、MDM関連にも全く問題なかったことが確認できておりますが、初回起動時のゼロタッチデプロイ機能についても、今後納品されるMacがVenturaの可能性も考慮し、事前に検証を行う必要がありました。
Macの場合、購入時にどのバージョンのOSがインストールされているかが不明のため、いつからVenturaで納品されるかはわからないのです。
流れ
大まかな流れとしては、以下のような流れになります。
- ABMのMDM設定の解除
- まっさらなMontereyでインストール
- Venturaのダウンロード
- USBメモリにインストーラを作成
- ABMのMDM設定を再割り当て
- Venturaをインストール
手順
事前準備
まず、IntelMacの場合は、以下の3つのパターンでリカバリーするOSをショートカットキーで選択することが可能でした。
- ctrl+⌘+R:そのMacでインストール可能な最新のバージョンのOSでリカバリー
- shift+ctrl+⌘+R:そのMacが出荷されたときにインストールされていたバージョンもしくは、サポートがあるそれ以降ののOSでリカバリー
- ⌘+R:現在インストールされているバージョンのOSでリカバリー
しかし、M1 Macでは、リカバリー時にショートカットの使用ができないため、OSを選択することができず、現時点ではMontereyで固定されています。
そのため、外部記録デバイス(USBメモリ等)にVenturaのインストーラを作成し、そこからインストールすることが必要になります。
会社のMDM配下のMacでは、セキュリティポリシーが適用されているため、USB外部記録デバイスの使用ができませんので、まずは、ABMにてデフォルトのMDM設定を解除した上で、まっさらなMontereyでリカバリーします。
Montereyで、Venturaのインストーラをダウンロード
MDM設定のない、MontereyにてVenturaのインストーラをダウンロードします。
通常のソフトウェアアップデートにて、ダウンロードし、完了すると、インストーラが自動的に開始されますが、それを実行せずに終了します。
USBメモリにインストーラを作成する
以下のコマンドをターミナルにて実行することで、USBメモリにブート可能なVenturaのインストーラを作成することができます。 (USBメモリは、16GB以上の容量が必要で、フォーマットしても構わない状態で使用してください)
sudo /Applications/Install\ macOS\ Ventura.app/Contents/Resources/createinstallmedia --volume /Volumes/<USBメモリ名>
<USBメモリ名>のところは、お使いのUSBデバイスの名前を指定してください。
USBメモリへの書き込みには、かなりの時間がかかりますので、気長に待ってください。
ABMのMDM設定を再度割り当て
USBメモリにVenturaのインストーラができましたら、このタイミングで、ABMのMDM設定を再度割り当てておきましょう。
ABMのMDM設定は、Macの初期化後のアクティベーション時に確認されますので、インストールが始まってしまうと、MDM設定は反映されませんので、このタイミングで実施する必要があります。
Venturaのインストール
実際に、Venturaをインストールを実行する前に、現在Montereyがインストールされた状態のMacを初期化する必要があります。
電源ボタンを長押しし、オプションから、復旧メニューを出します。
復旧メニューで、ディスクユーティリティを起動し、「<ボリューム名>ーDATA」のボリュームを「ー」ボタンで、削除します。
削除を選択すると、「Macを消去」の選択肢が出ますので、それを選択し、Macを消去します。
このタイミングで、Macのアクティベーションは、一旦解除され、全てのストレージが初期化されます。
再起動後、Macのアクティベーションが実施され、復旧メニューがでましたら、メニューバーの復旧アシスタントから、システム終了を選択し、シャットダウンします。
やっと、Venturaのインストール開始
USBメモリを、本体に差します。
電源ボタンを長押しして、起動ボリューム選択の中にVenturaのインストーラが表示されますので、それを選択すると、インストールが開始されます。
インストール完了後、初回セットアップが開始
インストールが正常終了すると、再起動がかかり、初回セットアップ時の言語選択画面になります。
ABMの接続確認も行われ、「リモートマネジメント」の画面に遷移できるようになり、通常通り、ゼロタッチデプロイが開始されます。
おわりに
macOSのリカバリーについては、どこかのタイミングで変更になる可能性もありますが、現時点では、M1 Macの場合は、Montereyになってしまうのは必須のようです。
特にMontereyに問題があるわけではありませんが、jamfとIntuneの統合をおこなっている場合は、Microsoftが提供する、connectorエージェントのバージョンによって、Intuneとの接続がうまくいかない場合もあるので、OSおよびSafariのバージョン管理には、特に気を配る必要があると考えています。
jamfは、Appleとの連携も素晴らしく、非常に柔軟性の高いMDMサービスですので、MDMをご検討の際は是非候補にしていただければと思います。
jamfに関連する記事
アノテーション株式会社について
アノテーション株式会社は、クラスメソッド社のグループ企業として「オペレーション・エクセレンス」を担える企業を目指してチャレンジを続けています。「らしく働く、らしく生きる」のスローガンを掲げ、様々な背景をもつ多様なメンバーが自由度の高い働き方を通してお客様へサービスを提供し続けてきました。現在当社では一緒に会社を盛り上げていただけるメンバーを募集中です。少しでもご興味あれば、アノテーション株式会社WEBサイトをご覧ください。