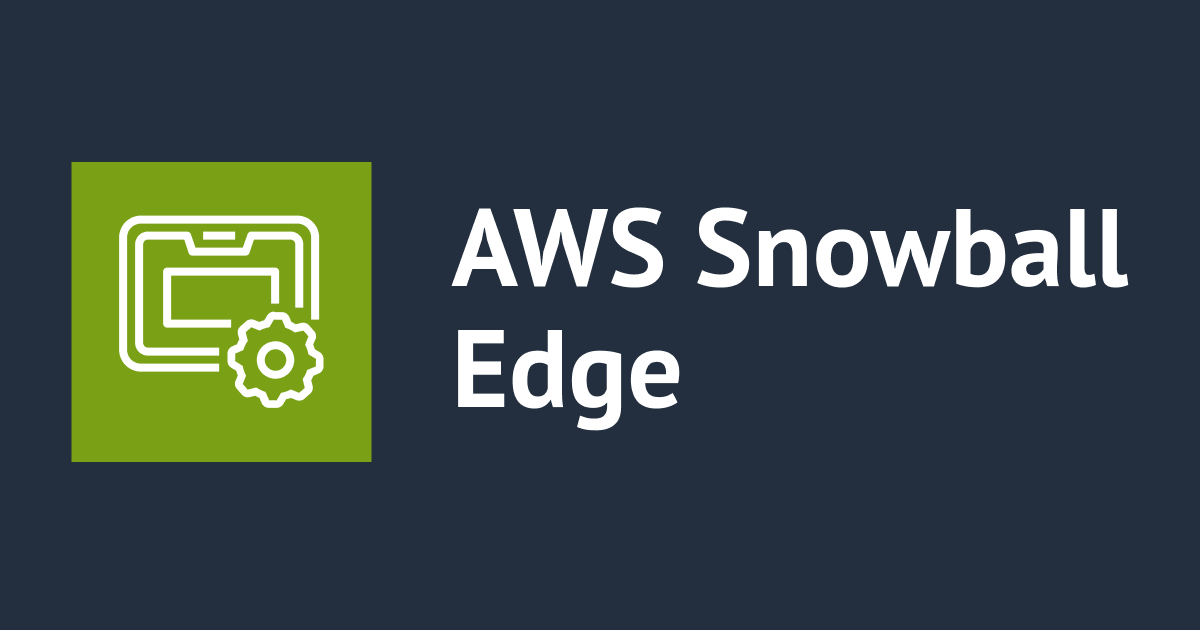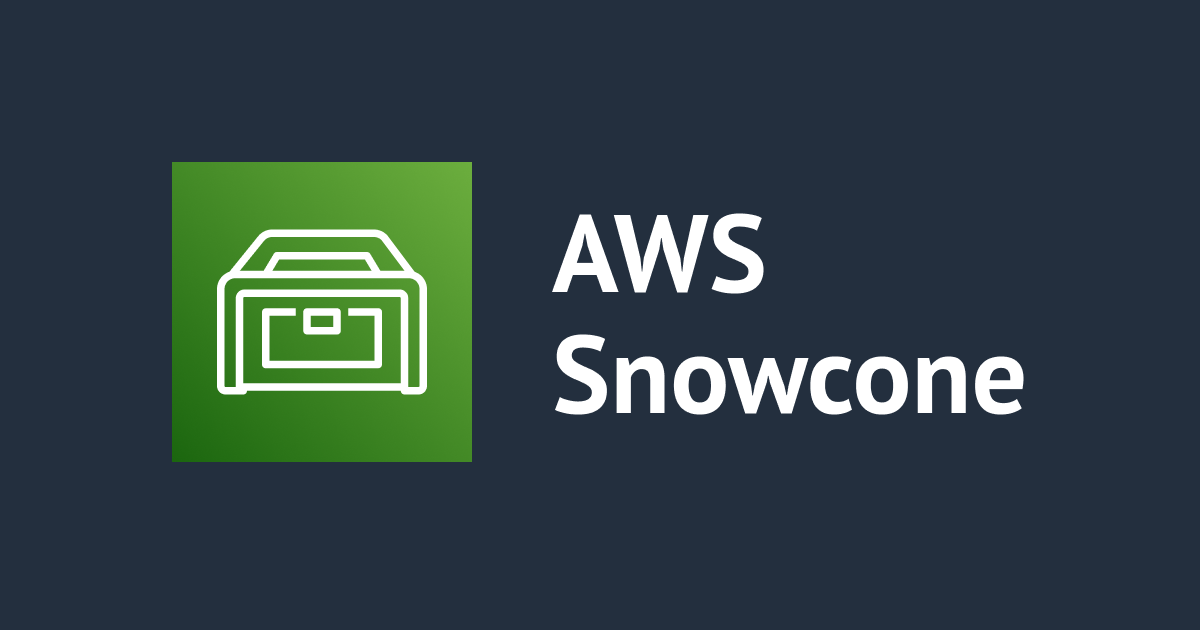
はじめてのAWS Snowcone – (4) デバイスの配送から受け取りまで
しばたです。
先日ついにSnowconeデバイスが配送され我が家に届きました。
というわけで本記事では注文したデバイスが実際に届くまでの過程を解説します。
目次
- はじめてのAWS Snowcone - (1) はじめに
- はじめてのAWS Snowcone - (2) 事前準備から注文まで
- はじめてのAWS Snowcone - (3) AWS OpsHub for Snow Family のインストール
- はじめてのAWS Snowcone - (4) デバイスの配送から受け取りまで
- はじめてのAWS Snowcone - (5) ネットワーク設定とロック解除
- はじめてのAWS Snowcone - (6) NFSサーバーのセットアップ
- はじめてのAWS Snowcone - (7) EC2のセットアップ
- はじめてのAWS Snowcone - (8) AWS DataSync Agentのセットアップ
- はじめてのAWS Snowcone - (9) その他機能、デバイスの停止
- はじめてのAWS Snowcone - (10) CLIでSnowconeデバイスを操作する
- はじめてのAWS Snowcone - (11) デバイスの返却からS3インポートまで
- はじめてのAWS Snowcone - (12) Snowconeジョブの物流と請求について
免責事項
デバイスを受け取るまでのステータス
Snowconeの注文を行いジョブを作成した直後は「Job created」というステータスになりAWSで配送準備が行われます。
実際にデバイスを受け取るまでに以下の4つのステータスがありAWS側の作業状況を確認することができます。
- Preparing device : デバイスの準備中 (AWS)
- Preparing shipment : デバイスの配送準備中 (AWS)
- In transit to you : デバイスの配送中 (配送業者)
- Delivered to you : デバイスが届いた状態 (配送業者 → 利用者)
これらのフェーズでは基本的に利用者は届くのを待つだけです。
前回の記事の様にAWS OpsHubのインストールなど行っておくと良いでしょう。
配送業者
【2022年8月8日追記】
2022年8月現在、Snowconeの配送業者は西濃運輸からKuehne + Nagel (キューネ・アンド・ナーゲル)に変わっている様です。
このため記事公開時の情報が古くなっている可能性が高いのでご注意ください。
【追記ここまで】
ドキュメント上はAWS Snowconeの配送は「サポートされている全リージョンでUPS」とされているのですが、実際には西濃運輸のカンガルー便で配送されてきました。
For all supported regions, UPS is the carrier.
私は運輸業界の関係性について全然詳しくないので、まあ、そういうものだと思っておきます。
ただしマネジメントコンソール上は「UPSによって配送中」と表示され追跡番号も表示さるのですが、こちらはUPSでなく西濃運輸の追跡番号ですのでご注意ください。
(実際デバイスが届くまでUPSやSnowballの配送業者である西濃シェンカー(DB Schenker)の確認画面を試し全然追跡できず悩みました...)
Preparing device ステータス
Preparing device ステータスの画面はこんな感じです。

こちらは特筆することは無くAWSの作業を待つだけです。
Preparing shipment ステータス
デバイスが配送準備に入るとPreparing shipment ステータスに変わります。

こちらも配送されるのを待つだけです。
In transit to you ステータス
デバイスが配送されるとIn transit to you ステータスに変わります。

ここで追跡番号も取得できますが、実際の配送業者は西濃運輸ですので必要がある場合は以下のサイトから状況確認してください。
- 西濃運輸 お届け状況確認
- UPSの確認サイトではないので注意
また、このステータスからデバイスのロック解除のために必要な「ロック解除コード」と「マニフェストファイル」が取得できる様になります。

これらはデバイス到着後に使います。
配送状況
ちなみに私の自宅(札幌市)までの配送状況はこんな感じでした。

AWSの配送拠点(関東圏)から札幌までで3日といったところで、配送業者(西濃運輸)の一般的な日数といった感じです。
恐らく本州ならもう一日早いでしょうし関東圏ならさらに早いかもしれません。
Delivered to you ステータス
デバイスが配送され受け取った後はDelivered to you ステータスに更新されます。
(私の場合は配送日の翌日に更新されました)

あとは実際にSnowconeデバイスを利用してください。
デバイスの受け取り
Snowconeは上面にE Inkディスプレイが付いており、ドキュメント上ではこのディスプレイに配送先情報が記載され裸の状態で配送されるとされているのですが、さすがに日本では無理だった様で普通に箱入りで配送されてきます。
(黒塗り部分は配送業者の仕分けコードがモザイクで隠しきれなかっただけです)


箱を開けると返送用の配達伝票と作業手順の説明が同封されています。


最終的にはこんな感じでSnowconeデバイスとご対面となります。

おまけ1 : デバイス外観
おまけとしてデバイスの外観を撮っておきました。
なお、図面についてはユーザーガイドでも確認できます。
上面
デバイス上面はE Inkディスプレイとなっており、電源オフ時は配送情報が表示されます。

前面
前面には電源ボタンが付いています。

左側から
- 電源ボタン
- HDDアクセスランプ
- エラーランプ
となっています。
背面
背面にLANポートなど各種ケーブルアクセスのインターフェイスが用意されています。

蓋を開けるとこんな感じでです。
(蓋は270度回して底面に敷く形で使う)

左側から
- RJ45 (LAN1)
- RJ45 (LAN2)
- USB Type-C
- USB Type-C (電源)
となっています。
左面
左面にはファン用の通気口がありました。

右面
右面は何もありません。

底面
底面はこんな感じでファンの通気口と各種認証の表示がされています。
背面の蓋がハマる様に写真上側は若干凹んでいます。

よく見ると技適も通ってました。
(なぜ日本でワイヤレスが使えないのか謎になりました...)
おまけ2 : サイズ感、持った感
Snowconeデバイスのサイズについては当然スペック通りなんですが、なかなか類似デバイスが無くサイズ感を伝えにくいです。
手持ちの8インチタブレット(Fire HD 8 Plus)が丁度収まるくらいのサイズで厚みがそれなりにある感じです。

伝わりますかね、これで?
ちなみに普通に片手で持てますがかなり重量感はあり、特にバンパー部分が重く「どうみても頑丈」という感じです。
これも伝わるか微妙ですが「初代ゲームボーイをデカくしてクッソ頑丈なバンパーを付けた」というのが私の印象です。
終わりに
今回はここまでです。
次はデバイスのネットワーク設定とロック解除までを解説します。