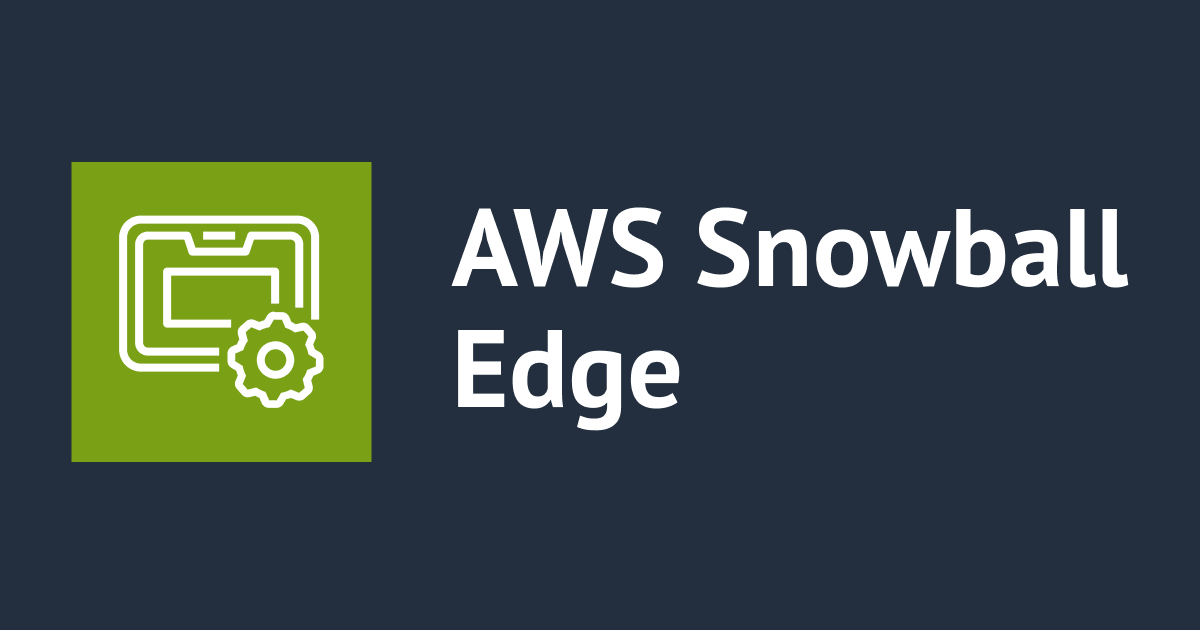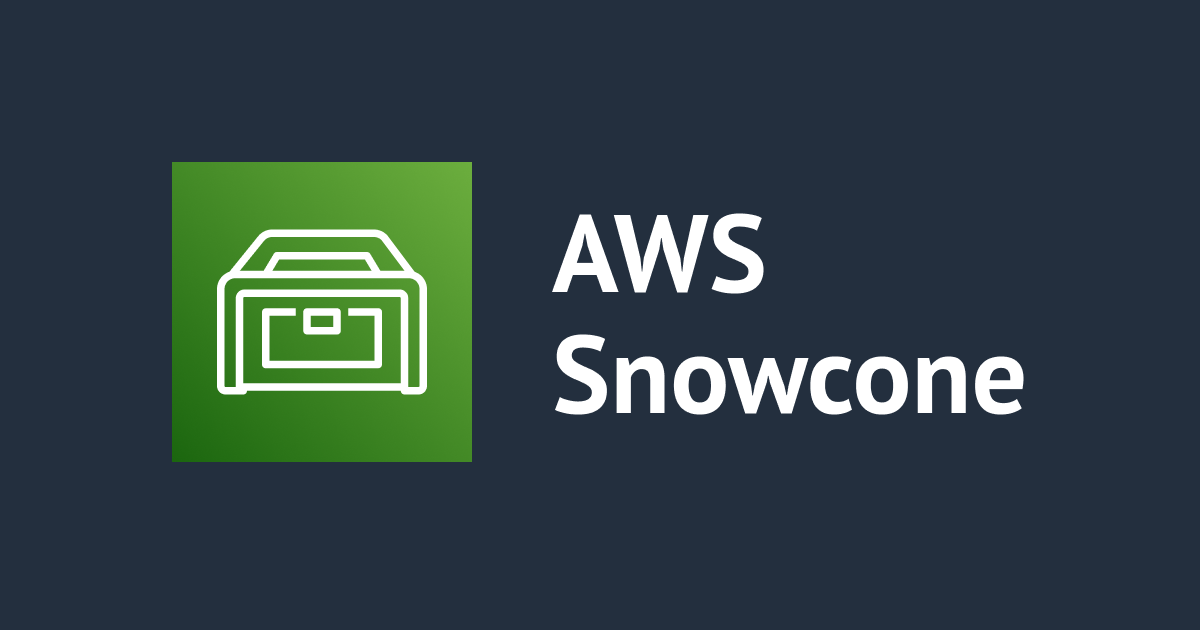
はじめてのAWS Snowcone – (5) ネットワーク設定とロック解除
しばたです。
本記事ではSnowconeデバイスのネットワーク設定を行い、ロックを解除するまで解説します。
目次
- はじめてのAWS Snowcone - (1) はじめに
- はじめてのAWS Snowcone - (2) 事前準備から注文まで
- はじめてのAWS Snowcone - (3) AWS OpsHub for Snow Family のインストール
- はじめてのAWS Snowcone - (4) デバイスの配送から受け取りまで
- はじめてのAWS Snowcone - (5) ネットワーク設定とロック解除
- はじめてのAWS Snowcone - (6) NFSサーバーのセットアップ
- はじめてのAWS Snowcone - (7) EC2のセットアップ
- はじめてのAWS Snowcone - (8) AWS DataSync Agentのセットアップ
- はじめてのAWS Snowcone - (9) その他機能、デバイスの停止
- はじめてのAWS Snowcone - (10) CLIでSnowconeデバイスを操作する
- はじめてのAWS Snowcone - (11) デバイスの返却からS3インポートまで
- はじめてのAWS Snowcone - (12) Snowconeジョブの物流と請求について
免責事項
デバイスのネットワーク設定
最初にデバイス前面の電源スイッチを押してSnowconeデバイスを起動します。
(長押しではなく軽く押すだけで大丈夫です)
すると初期処理が始まりますのでしばらく待ちます。

しばらく待つと以下の様な画面になります。
今回はLANケーブルを接続せずに電源を入れたのでこんな感じです。DHCPでIPアドレスが設定できる環境であればIPアドレスが付与されるはずです。

続けて「Network」ボタンをクリックしてネットワーク設定を行います。
(同時にLANケーブルも接続しておくと良いでしょう)
ネットワーク設定画面はこんな感じでLAN1、LAN2、Wi-Fiの3タブ表示されます。



(Wi-Fiは利用不可)
今回はLAN1に静的にIPを割り当てます。
LAN1を表示された状態で「Edit」ボタンをクリックすると編集画面に遷移しますので環境に応じた内容を設定します。

ちなみに「?」の部分はクリックするとヘルプメッセージが表示されます。

今回は192.168.9.150/24に設定しています。
(これは単純に我が家のネットワーク環境の都合です)

「OK」ボタンをクリックして結果が反映されていればOKです。

これで「Back」をクリックして最初の画面に戻るとこの様な感じになります。

デバイスのネットワーク設定はできましたがまだロックされた状態です。
なお、この状態でもPingは通ります。

デバイスのロック解除
次にデバイスのロックを解除します。
マネジメントコンソールから「ロック解除コード」と「マニフェストファイル」をダウンロードしておきます。

また、事前にAWS OpsHubのインストールをしておいてください。
AWS OpsHubを起動しサインインの画面まで進め、「ローカルデバイスにサインイン」を選びます。

サインイン対象のデバイスとなる「Snowcone」を選択し「サインイン」をクリック。

ここで「ロック解除コード」と「マニフェストファイル」の指定画面になるので必要な情報を入力し「サインイン」をクリックします。

↓

ロック解除には少し時間がかかるので待ちます。

ロック解除後は二回目以降の利用のために「プロファイル名」の指定を求められます。
スキップ可能ですが、今回は「my-first-snowcone」という名前のプロファイルを作っておくことにします。

↓

これでAWS OpsHubのデバイス管理画面に遷移します。

デバイスの詳細はこんな感じです。


デバイスに対する基本操作および各種設定のための項目が存在しています。
各種設定の詳細については別の回で解説しようと思います。
ちなみにロック解除した後のデバイスはこの様に表示されます。

AWS OpsHub の基本設定
補足としてAWS OpsHubの基本設定について解説します。
1. デバイスエイリアスの編集
「デバイスエイリアスの編集」欄では管理対象デバイスにエイリアスを付けることができます。


2. 更新の確認
「更新の確認」ボタンをクリックするとデバイスのアップデートを行うことができる...とされているのですが、私の設定が悪いのかエラーとなってしまいました。
こちらは改めて調査したいと思います。
NFSサーバーを有効にしたら更新の確認ができました。
どうやらロック解除直後の初期状態ではこの機能は使えない模様です。

ただ残念ながら今回はデバイスが最新(最新のソフトウェアバージョンがNA)だった様でこの機能を試すことはできませんでした。
(ダウンロードボタンをクリックしてもエラーとなる)
3. アクセスキーをダウンロード
「更新の確認」ボタンをクリックするとアクセスキー、シークレットキーが記載されたファイルをダウンロードできます。
4. Device Power
「Device Power」欄ではデバイスの再起動が可能です。

Snowconeデバイスではリモートからのシャットダウンはサポートされておらず再起動のみ可能です。
(Snowconeのシャットダウンは電源長押しで行う)
AWS OpsHubへの二回目以降のサインイン
AWS OpsHubへの2回目以降のサインイン方法がちょっと分かりにくかったので補足しておきます。
初回ログインの際にデバイスプロファイルを保存しておくと二回目以降のサインインで使用することができます。
OpsHubを起動して「ローカルサインイン」を選び、

次に「既存のデバイスプロファイル」を選択します。

ここで保存済みのプロファイルを選ぶことで初回ログイン時の内容でサインインすることができます。

終わりに
今回はここまでです。
次はAWS OpsHubを使ってNFSサーバーを有効にする予定です。