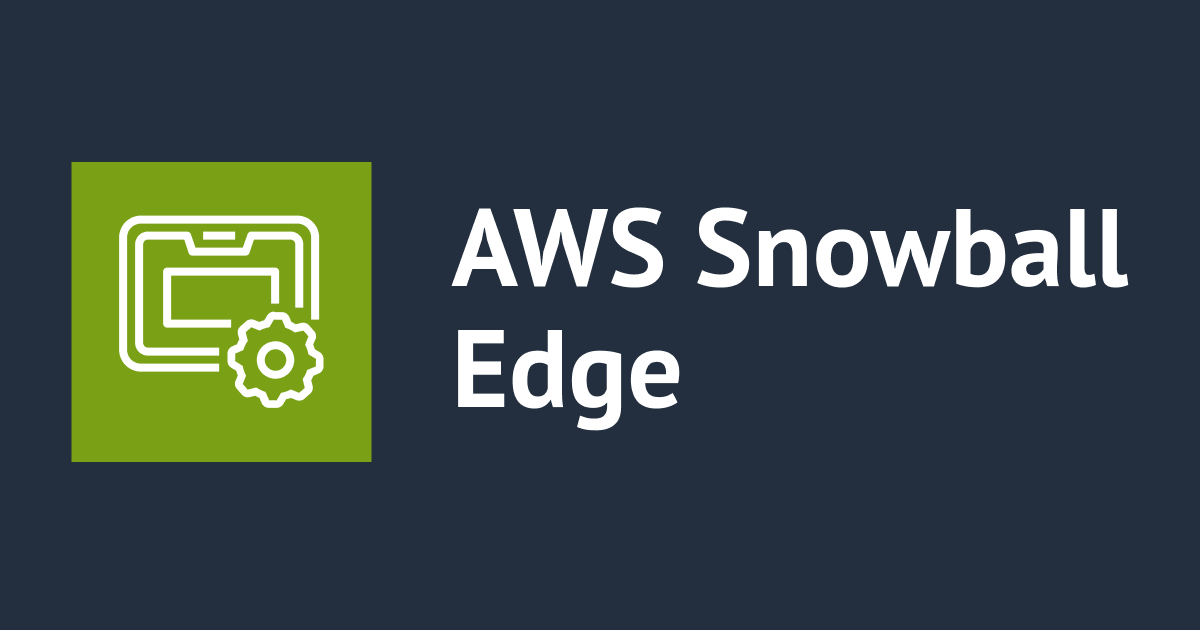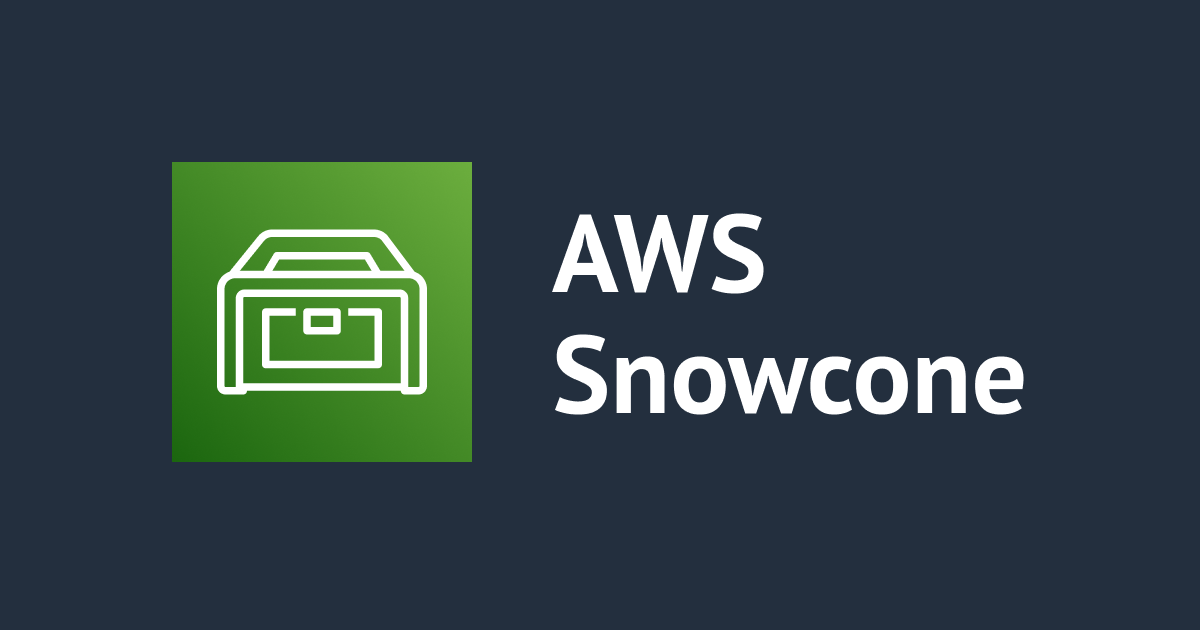
はじめてのAWS Snowcone – (9) その他機能、デバイスの停止
しばたです。
CLIでAWS Snowconeを扱う方法に触れる前にまだ紹介してない残機能とデバイスの停止方法を解説します。
目次
- はじめてのAWS Snowcone - (1) はじめに
- はじめてのAWS Snowcone - (2) 事前準備から注文まで
- はじめてのAWS Snowcone - (3) AWS OpsHub for Snow Family のインストール
- はじめてのAWS Snowcone - (4) デバイスの配送から受け取りまで
- はじめてのAWS Snowcone - (5) ネットワーク設定とロック解除
- はじめてのAWS Snowcone - (6) NFSサーバーのセットアップ
- はじめてのAWS Snowcone - (7) EC2のセットアップ
- はじめてのAWS Snowcone - (8) AWS DataSync Agentのセットアップ
- はじめてのAWS Snowcone - (9) その他機能、デバイスの停止
- はじめてのAWS Snowcone - (10) CLIでSnowconeデバイスを操作する
- はじめてのAWS Snowcone - (11) デバイスの返却からS3インポートまで
- はじめてのAWS Snowcone - (12) Snowconeジョブの物流と請求について
免責事項
その他機能
まずはこれまで紹介してこなかったいくつかの機能を解説します。
1. タイムソース設定
Snowconeデバイスで使用するNTPサーバーを指定することができます。


設定としては名前解決後のIPで保存される様です。

2. 仮想NIC一覧
一度作成した仮想NIC(VNI)は永続保存されます。
EC2等のリソースとは別に個別にVNIを作ることも可能です。

不要になったVNIの削除も可能ですが、削除保護がわりと緩い感じなので気をつけてください。
3. AWS IoT Greengrass
今回は検証しませんがSnowconeをAWS IoT Greengrassデバイスとして利用することも可能です。

「AWS IoT Greengrassをスタートする」欄の「使用開始」をクリックすると下図の様なダイアログに遷移し、EC2の作成手順とAWS IoT Greengrass Coreのインストール手順が表示されます。



デバイスの停止
次にデバイスの停止方法について説明します。
Snowconeデバイスを停止するには電源ボタンを長押しします。
するとシャットダウン処理が始まりますのでしばらく待つと完全にシャットダウンします。

シャットダウン後はディスプレイに返送先住所が表示されます。

注意 : 電源ケーブルを先に抜かないこと
ドキュメントに「Snowconeはバッテリー動作する」と記載されているを誤読していたのですが、Snowconeデバイスに内部電源はありません。
「外部電源」 or 「外部バッテリー」のいずれかで動作するのが正しい仕様です。
Q: Snowcone デバイスに電力を供給する方法を教えてください。
Snowcone は、可能な限り最小のフォームファクタで出荷されるため、電源は含まれていません。Snowcone を動作させるには、プラグインの電源またはバッテリーのオプションがあります。電源を注文する際の詳細は次のとおりです。
このため電源ケーブルを抜くといきなりデバイスが落ちますのでご注意ください。
私は一度やらかしました。
(Kindle風のE InkディスプレイとUSB Type-Cケーブルのせいでタブレットの様に内部電源があるものと誤解してました...)
デバイスの再起動とロック
最後にSnowconeデバイスの再起動について注意事項があります。
Snowconeの用途を考えると納得はできるのですが、Snowconeは再起動のたびにデバイスがロックされます。
(要は配送中などで第三者がデバイスをハックできない様にしている)
再起動後にSnowconeを使う際はロック解除が必要になりますのでご注意ください。
こちらはAWS OpsHubの初回ログイン時にプロファイルを作っておけば楽にロック解除できます。
また、デバイスを再起動すると当然EC2は停止したままですし、加えてNFSサーバーの設定は完全に消失します。
NFSサーバーは起動のたびに設定し直す必要があります。(もちろん保存済みのデータは消えずに残っています)

(再起動後はNFSサーバーの設定はクリアされる)
もしデバイスを何度も再起動する状況にある場合はCLIからNFSサーバーを設定すると良いでしょう。
NFSサーバの設定はsnowballEdge start-serviceコマンドで行います。
# PowerShell 7.2.1環境での実行例
# VNI情報は snowballEdge describe-virtual-network-interfaces コマンドで取得
C:\> snowballEdge describe-virtual-network-interfaces --profile my-first-snowcone
{
"VirtualNetworkInterfaces" : [ {
"VirtualNetworkInterfaceArn" : "arn:aws:snowball-device:::interface/s.ni-8503ebc56d3a3afd6",
"PhysicalNetworkInterfaceId" : "s.ni-842025a469b4329e5",
"IpAddressAssignment" : "STATIC",
"IpAddress" : "192.168.9.155",
"Netmask" : "255.255.255.0",
"DefaultGateway" : "192.168.9.1",
"MacAddress" : "16:40:41:d2:84:a1"
} ]
}
# NFSサーバーの設定は snowballEdge start-service コマンドで行う
C:\> snowballEdge start-service --service-id nfs `
--service-configuration 'AllowedHosts=192.168.9.0/24,192.168.10.0/24' `
--virtual-network-interface-arns 'arn:aws:snowball-device:::interface/s.ni-8503ebc56d3a3afd6' `
--profile my-first-snowcone
Starting the service on your Snowball Edge. You can determine the status of the service using the describe-service command.
終わりに
今回はここまでです。
次は本当にCLIを使ったSnowconeの操作について解説します。