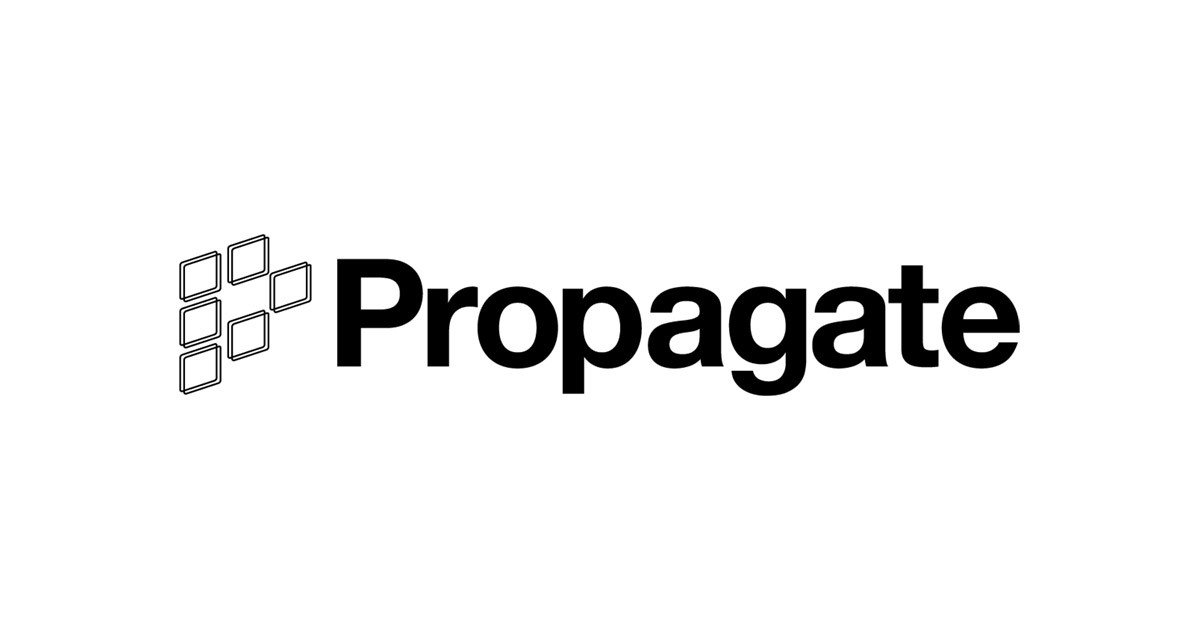
30分のオンライン週次定例で参加者全員が発言できるように、ブレイクアウトルームを使った運用を一年続けてみたのでふりかえってみる
プロパゲート株式会社の本間です。
2024年最初のブログになります。
プロパゲートの全体定例で導入しているmeetのブレイクアウトルームを使った運用が一年以上続いたので、今回はプロパゲートの全体定例でのブレイクアウトルームの使い方を紹介してみようと思います。
2022年12月頃の全体定例状況

プロパゲートの全体定例は、上記画像のように、
- 日比谷オフィスから接続する人
- 福岡オフィスから接続する人
- 大阪オフィスから接続する人
- 自宅から接続する人
様々な作業場からの出席者がいるため、基本的にGoogle Meetを使ったオンラインミーティングとして実施しています。
定例開始前にはNotionで書かれた議事録に
- 全体での共有事項
- 案件紹介業(CMパートナーズ)からの報告事項
- 教育事業(デベキャン)からの報告事項
といった形式で事前に議題が書かれているため、毎週の共有内容は多いですが、30分という時間内でしっかり収めることができていました。
また、会議の出席者も、
- CMパートナーズの運営メンバー
- デベキャンの運営メンバー
- クラスメソッドの営業
- クラスメソッドの別部署の方
といったように、常に業務を一緒に遂行しているメンバーもいれば、全体定例でのみ議論を行うといったメンバーも出席している状況でした。
どのような課題が生じていたか
プロパゲートの発足当初は、教育事業もまだ本格的に稼働しておらず、各事業の情報や課題を一緒に共有しあったり、全体定例の参加メンバー間で議論することができていました。
ただ、両事業とも本格的に稼働し始めた2022年12月頃には会議の出席者も10人以上に増えてきて、
- 各事業のコアメンバーの発言が多くなり、会議終了まで一言も発言しないまま会議が終了する
- 普段担当していない事業側の課題感に対して、人数が多い中だと前提情報が足りなくて発言しづらい
といった課題が頻発するようになってきました。
プロパゲートの全体定例は、所属部署も違えば、担当事業とは異なる側の方々が参加する貴重な機会であるため、様々な視点からの意見を取り込みたいと考えており、全体定例では参加者が何かしら発言を促す仕組みを検討しました。
そのため、全体定例の最後に会議参加者を少人数の部屋に分割して、会議参加者が毎週発言を行えるアイディアが挙がり、Google Meetのブレイクアウトルーム機能の運用を導入してみました。
ブレイクアウトルームの運用方法
Meetのブレイクアウトルーム操作自体は過去の記事でも紹介されています。
上記の記事では事前にブレイクアウトルームを作成する方法が紹介されていますが、プロパゲートの定例では参加するメンバーが週によって変動するため、会議当日に作成する運用にしています。
ブレイクアウトルーム施策導入後に改善した会議アジェンダ
30分のオンライン会議の最後にブレイクアウトルームでの議論を追加で設けるには、前半の各事業の共有/報告部分をコンパクトにする必要がありました。
そのため、各事業の個々の細かな活動内容よりも、活動に伴った成果と進捗および課題をなるべく定量的に報告するといったルールを定期的に呼びかけるようにしていきました。

その後、Notion議事録のアジェンダの最後に、上記画像のようなブレイクアウトルームの各部屋の議事メモを記載するスペースを設け、各ブレイクアウトルームで議論した内容を最後に全員がいるメインセッションで共有するという運用にしました。
各ブレイクアウトルームへの移動の流れ
参加者のメインセッションからブレイクアウトルームへの導線は、
- メインセッションのmeetに参加
- メインセッションの最後に各ブレイクアウトルームに招待され、そのブレイクアウトルームへ移動
- 各ブレイクアウトルームで議論をしつつ、Notionの議事録で各ルームの議論内容をメモ
- ブレイクアウトルームでの議論が終わったら、またメインセッションに戻ってくる
- 各ブレイクアウトルームでの議論を各ルームのファシリテーターが代表して説明
といった挙動になります。
メインセッションでは10人以上が参加しているので、複数人が発話しようとすると音声が混線してしまいますが、3つのブレイクアウトルームに分割すると3人程度のルームになるため、5分ほど議論の時間を設ければ全体定例の参加者は必ず何かしらの発言ができる機会を作れると考えました。
ブレイクアウトルーム制度導入の効果
当初の想定通り、会議参加者が会議で発言できないまま終了するといったことはなくなりました。
また、別部署の方が全体定例で参加した際、「定例の途中で話されていた、あの用語ってどういう意味だっけ?」というのも気軽に質問できるようになり、わかりにくい報告などを補足説明して意見を吸い上げるといったことができるようになりました。
後は、当初想定していなかった内容だったのですが、ブレイクアウトルームで発言を促される機会が確実に生まれるため、参加者が30分のミーティングをより集中して聞くことができるといった効果もあるというのがわかりました。
ブレイクアウトルーム機能の注意点(主に会議主催者側が気をつける点)
このようなブレイクアウトルーム運用を続けてみて、当初想定していた効果は実感できたのですが、運用を一年続けていると下記のような点には注意しておいた方がよいということもわかってきました
会議主催者側が、ブレイクアウトルームの参加メンバーをコントロールしなければならない
Google Meet でブレイクアウト セッションを使用する(Google Meetヘルプ)
Google カレンダーで予定を作成または編集する際に、会議のブレイクアウト セッションを作成できます。会議が始まってからブレイクアウト セッションを作成することも可能です。共同主催者はメインの会議からのみ追加できます。
上記のようにGoogle Meetのヘルプにも記載がありますが、Googleのブレイクアウトルーム作成/編集機能は主催者側の機能なので、定例主催者が各部屋のブレイクアウトルームメンバーの参加者をコントロールします。
この際、議題の発表とブレイクアウトルーム操作を同時にしようとすると混乱するため、ブレイクアウトルーム操作する主催者は発表時間が短いもしくはブレイクアウトルームの時間までに終わっている人が適していると思います。
ブレイクアウトルームのタイマー設定は、保存ボタンを押下するのを忘れない
ブレイクアウトルームのタイマーを設定した後、保存できていなかったという定例が何度か発生しました。


これは現時点でのGoogle MeetのUIに関する注意点なのですが、上記の画像のようにタイマー設定後の「保存」ボタンが一番下に配置されているため、一番下まで画面をスクロールさせて、このボタンを押下するのを忘れないようにするのが重要になります。
ブレイクアウトルームが複数あるとスクロール量が多くなり、保存ボタンが気づきにくくなるので、会議主催者は注意しておいた方がよいです。
ブレイクアウトルームの参加メンバーはルームの運用意図によって調整する
ブレイクアウトルームへのメンバー割り振りは、自動で振り分けられたり、シャッフル機能もあったりするのですが、これは会議の運用意図によって使い分けた方がよいです。
プロパゲートの全体定例では、前述の通り、複数の事業および所属の人間がいるので、同じ事業の人だと各事業の定例でコミュニケーションできているので、できるだけ担当事業と職種がかぶらないように手動で振り分けています。
会議室端末からの参加者はメインセッションに残す
会議室に設置しているChromeboxはキーボードなどが接続されておらず、ボタンを押下して各ブレイクアウトルームへ移動するという操作ができないため、社内の会議室から接続しているメンバーはメインセッションに残すといった運用を行っています。
これはクラスメソッド社内の会議室による特性なので、各社異なる運用になると思いますがTipsとして記載しておきます
さいごに
プロパゲートの全体定例で、Google Meetのブレイクアウトルームを一年運用してみての知見を紹介してみました。
一年運用を続けてみると、定例アジェンダ内に「ブレイクアウトルームで皆に意見を聞いてみたいところ」といった項目も設けたりして、運用が少しずつ進化していっていると感じました。
そんなプロパゲートからの告知です。
1/24にCMパートナーズでフリーランスエンジニアの方にインタビューするフリーランストークの第7回が開催されます。
また、1/23にデベキャンディレクターの大瀧が、エンジニア組織のリーダーの方向けの下記イベントに登壇します。
ご興味があれば、ぜひ参加登録をしてみてください。
本年もプロパゲートをよろしくお願いいたします。




