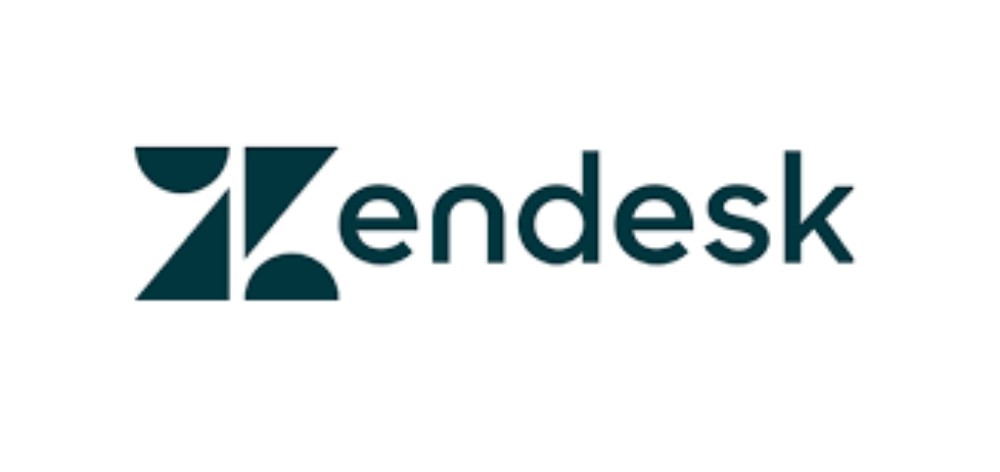
Quick Guide to Zendesk Trial Account Setup
この記事は公開されてから1年以上経過しています。情報が古い可能性がありますので、ご注意ください。
Zendesk is a customer ticketing system that allows companies a method of tracking and responding to customer service requests. Recently I practiced a project on Zendesk Trial account where I faced some issues to setup an account and create the help-centre. For the same I got a hearing sheet which had all the requirements to setup the account. I started the project by confirming all the requirements and suggesting some useful features. I am writing this blog to tell the necessary process to create the help centre and mention few differences between trial and paid account.
If you want to try the Zendesk 14 days Trial account, you can go through the below link and follow further steps-
https://www.zendesk.co.jp/register/#step-1
Setting up the account-

Step 1- Enter your email with which you want to register your account.

Step 2- Enter your name, surname, phone number, job title, department and press next.

Step 3- Enter the details of your company as asked. For Zendesk subdomain, enter any suitable and meaningful domain name and check for it's availability. Enter the password and your trial account is ready!
Account Settings Step 4- You must have got a hearing sheet with all the details such as support admin settings, dynamic content, brands etc. At first, go to Zendesk support from top right tiles icon, then click on the gear icon on the left side panel. Then click on each options under settings and change the details according to the hearing sheet data.

Step 5- Under manage, try browsing different options and change them accordingly. Make changes in dynamic content, brand and click on people. Click on add user on the right side and enter the user(group member) details.


Step 6- After adding all the users, click on add group option. Enter the group details. To make one default group, click on make default group checkbox.

Step 7- In the next step, click on add organisation. You can enter the domain if you want add the users from specific domains, though it is not a mandatory option.

Add roles option is not given in the trial account. You must have a paid account to access roles.
Step 8- To add support addresses, you should go to channels>email>support address. But you cannot assign groups to support addresses in trial account.

Step 9- Inside manage, create ticket fields, ticket forms, views and macros. To know the process you can check my another blog.

Step 10- Next, click on Triggers and keep adding all the triggers according to your requirements. Then add the automations too if required.

Step 11- Next, click on settings>schedules and add schedule. In trial account, you can add maximum one schedule. Enter the schedule name, select the appropriate time zone and set weekly schedule by clicking and dragging.

Step 12- Next, you can go for chat/talk as per your requirements. But, to enable chatbot in your guide help centre you should follow the below steps. Click on channels>web widget. Enable ticket forms, chat, help centre options. When you will click on Help Centre> set up option, it will ask you for confirmation. After confirming, it will enable help centre for you. Click on save.

Go to tiles icon on the top right corner and click on Guide option. A new tab will open, then click on Guide Admin on the top right corner. There you will see an option to activate the help centre. Click on Activate.

Come back to Support>channels>web widget>setup. Enable Add to Help Center. If you want to add this chatbot in your own website, then copy the given code snippet and paste it in your code.

I hope your doubts related to the trial account setup has been cleared.








