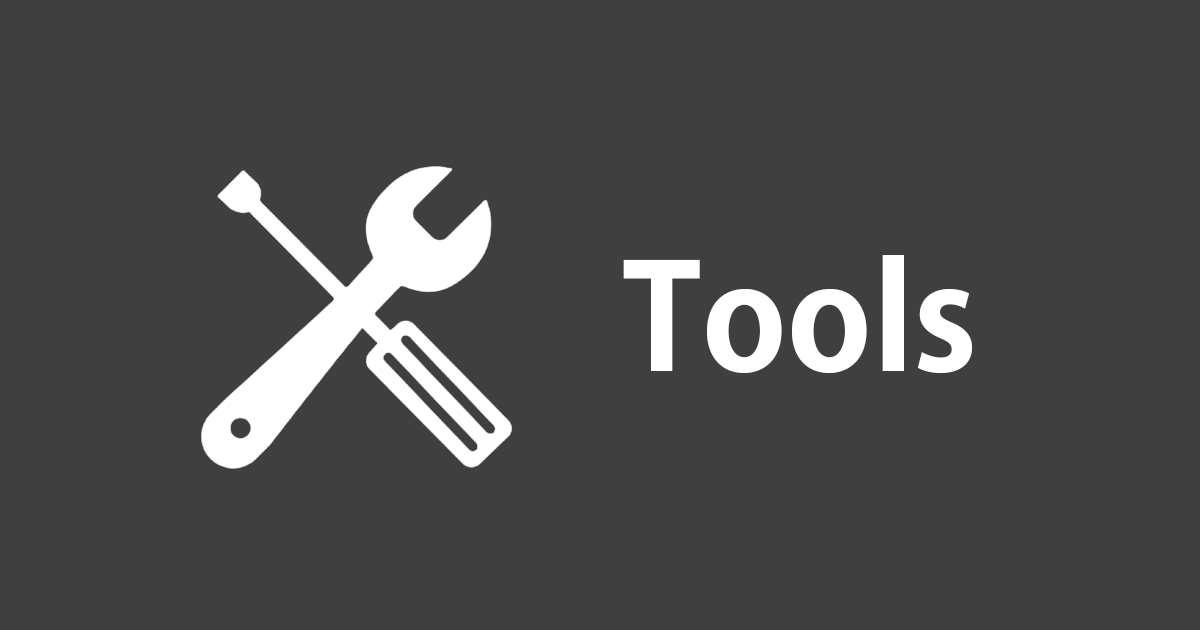【効率爆上げ】RaycastのToggl Track拡張でお手軽な時間管理の体験を!
こんにちは。AWS事業本部コンサルティング部に所属している今泉(@bun76235104)です。
みなさん「ご自分が何にどれだけ時間を使っているか」と言う管理(以降、時間管理と表記します)していますか?
私はプライベートでToggl Trackというサービスを使って時間管理を初めてみました。
詳細は省きますがTogglではわかりやすいUIで時間管理ができて、レポートなども出力できて非常に便利です。(以下は公式のデモ動画です)
ですが、人間は便利さに慣れていくため、私は次第に「Toggl Trackを開いて何の作業を開始したか登録する」作業すら面倒になってきていました。
そんな中、以下のブログ記事で知ったRaycastを使い始めたのですが、RaycastにはToggl Trackの拡張機能があることに気づきました。
これを実際に使ってみると、手間に感じていた「Toggl Trackを開く」という手順を踏むことなく、キーボード操作だけで簡単にToggle Trackを呼び出すことができるようになりました!
この体験が神すぎたので、今回記事にさせていただきました。
※ Raycastが現在Mac専用のアプリケーションであるため、Windowsユーザーはご利用いただけません。
いきなりデモ
履歴に残っている作業なら、以下のような手順でブラウザやToggl Trackのアプリケーションを開くことなく集計を開始できます。
- Raycastを開く
- Toggl Trackの拡張を呼び出す
- 履歴から作業を選択

履歴に残っていない新しい作業もRaycast上で完結できます。
- Raycastを開く
- Toggl Trackの拡張を呼び出す
Create a new time entryを選択- 計測したい作業の情報を入力

Raycast自体をワンコマンドで呼び出せますし、キーボード操作だけでこれら作業を完了できます。
こんな感じで記録ができています。

神すぎませんか?
使い始めるまでの準備
Raycastの導入
当たり前ですがRaycastを導入しましょう。
2023年3月29日現在では、`Download for Mac` のボタンをクリックすることでインストーラをダウンロードできます。

- アプリケーションの呼び出し
- ウインドゥマネジメント
- 特定のウインドゥを左半分に表示したり右半分に表示したり
- 特定のウインドゥを左下半分に表示したりetc
- ブラウザのブックマーク検索・ブラウザで開く機能(拡張機能)
- クリップボードの拡張
- コピー履歴の保持
- 画像ファイルも履歴に保持可能
さまざまな便利機能があり、私個人としてもインストールするアプリケーションを結構減らせました。
便利な機能や設定については以下記事をご参照ください。記事内で紹介されている特定のサイト内検索をすばやくする方法とか神です。
Toggl Trackの準備
Toggl Trackのページから登録を済ませましょう。
登録後サイドバーのPROFILEをクリックした後、Profile settingsをクリックします。

Profile設定画面に遷移したのち、画面下部の方のAPI Tokenのブロックに表示されているAPI Tokenの文字列をコピーしておきます。
このTokenは後で利用するため控えておきましょう(取り扱いにはご留意ください)

RaycastにToggl Trackの拡張機能をインストールする
Raycast Store: Toggl Trackのページに遷移して、Install ExtensionをクリックしてRaycastに拡張機能をインストールします。

そしてRaycast上でTrack timeと入力し、先ほどインストールした拡張機能を呼び出します。

初期設定として先ほどTogglのProfile画面で控えたAPI Tokenを入力します。

以下のようにTogglに登録しているCreate a new time entry などのActionが利用できるようになっていれば準備OKです。

あとは冒頭でお見せしたようにRaycast上から気楽にタイマーを開始したり、停止できます!(再掲)

コマンドのイメージや利用方法が知りたい場合は本拡張機能のGitHubリポジトリも確認しておくと良いと思います。
最後に
今回はToggl Trackの拡張機能を紹介しましたが、他にもいろいろな拡張機能が公開されています。
拡張機能はReactを利用して自作できるようですので、私もいつかチャレンジしてみたいと思います!
Toggl Trackを利用していて、まだRaycastやこの拡張を試していない方はぜひ一度お試しください!
このブログがどなたかの時間を1秒でも削れればうれしいです!以上今泉でした。