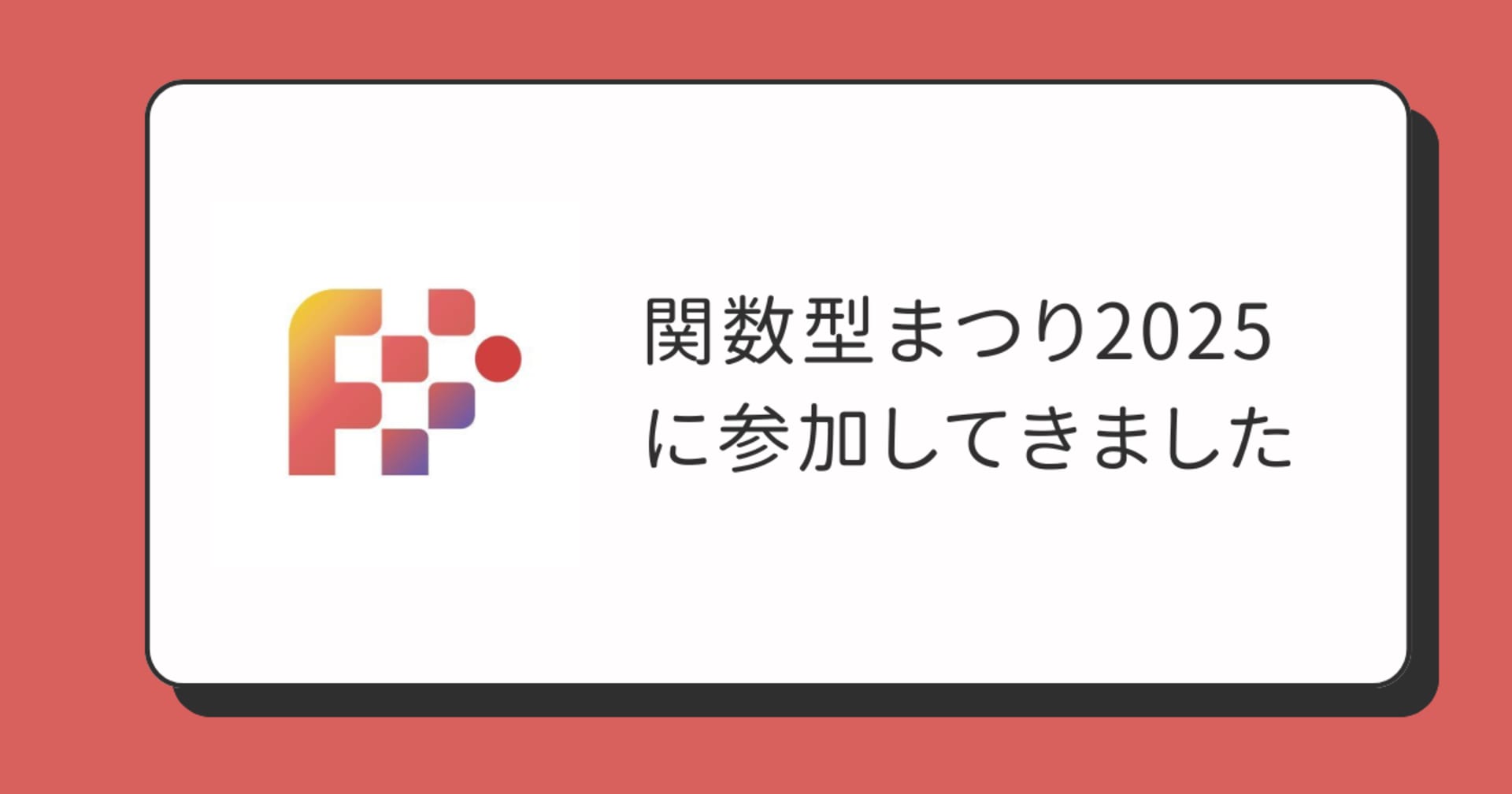iPad を GPU 支援付き無線セカンドモニタにする「Luna Display」を試してみた! #lunadisplay
この記事は公開されてから1年以上経過しています。情報が古い可能性がありますので、ご注意ください。
TL;DR
手元に Luna Display が届いたのでレビューします! iPad を MBP のセカンドモニタにできるアプリは他にもいくつかありますが、こいつはハードウェアでの描画をサポートし、無線接続で利用できるなど、他にはない特徴をそなえたすごいヤツです。
その前に:Luna Display とは
Luna Display は、iPad を液晶タブレットにするアプリ「Astropad」を開発・販売していた Astro HQ が、昨年 8月に Kickstarter にて発表したプロジェクトです。
プロジェクト自体は同 10月に無事目標額を達成、今年の 6月より順次製品の出荷が始まりました。わたしの手元には先日ようやく届いたかたちです。
Luna Display は同様の機能を持つ他のソフトウェア実装と違い、実際に MBP のモニタ出力としてハードウェア(ドングル)を接続することで、MBP 本来のグラフィック能力を生かすことができる設計となっています。
さらに macOS 10.13.4 (High Sierra) 以降、ソフトウェア実装のセカンドモニタアプリは正常に動作しなくなっていましたが、実装方法が異なるため、その制限はありません1。
ドングルには USB Type-C 版と mDP 版がありますが、今回は USB Type-C 版を使ってみます。
なお現在のところは、本体として Mac、セカンドモニタとして iPad しか使えません。iPhone が使えない2 のは少々残念なところですが、現時点では仕方ありませんね。
本体側のほうは今後 Windows でも動くように開発中のようですので、Windows を使われている方も、気になる方は注目しておいて下さい。
さっそく使ってみる
Luna Display のドングルをすぐにでも接続したくなりますが、まずは同梱された台紙に書いてある URL にアクセスし、そのとおりに実行します。
1. Get the Mac app
Luna Display のアプリをダウンロードして Zip ファイルを解凍し、アプリケーションフォルダなどへ移動します。
アプリを起動すると上記のようなダイアログが表示されますので、そうしたらドングルを接続しましょう。
うまく認識されると、こちらのように表示が変わります(右上には接続している Wi-Fi の SSID が表示)。初回は「もういちど指し直して下さい」といったメッセージが出力されることもあるので、その場合はその指示に従って下さい。
また、USB HUB などを間に挟むとうまく行かない場合があるので、そのときは指すポートを変える等いろいろ試してみましょう(詳しくは後述)。
2. Get the iPad app on the App Store
次に iPad 用のアプリ「Luna Display」を App Store からダウンロード・インストールします。iOS 9.1 以降対応とのことなので、アップグレードが止まった古い iPad(具体的には iPad 2 以降)でも ok です。
このとき、Mac と iPad が同じ無線 LAN に接続していた場合にはそのまま相互認識・接続が始まります。iPad 側がセカンドモニタとして認識されたら成功です。
ただし MBP 側にインターネット・セキュリティのようなファイアウォールソフトウェアが動いているとうまく動作しません。その場合は QR コードを表示させての手動認識や、USB ケーブルでの有線接続を試してみましょう。
「接続方法...」をクリックすると、上記のように「Wi-Fi 手動接続」か「USBコネクタで接続」というダイアログに変わります。USB で繋ぐ場合は普通に繋いで下さい(iPad側に「信頼しますか」といった確認がでると思うので、問題なければ信頼してあげて下さい)。
Wi-Fi 手動接続をクリックすると QR コードが表示されるので、iPad 側でも手動接続モードにし、カメラでその QR コードを撮影して下さい。
3. Play with it and let us know!
問題なければこのとおり。MBP + 外付モニタ(mDP) + Luna Display の3画面も問題なく組めます。
ちなみに誤解されそうですが、Luna Display のドングルには Wi-Fi や Bluetooth といった無線機能はありません。ドングルは Mac 本体に「この先にモニタがある」と認識させ、そこへ出力された映像を折り返して Mac アプリに取得させる役割を果たします。iPad と通信するのはあくまで Mac 本体の役割です。
なお iPad 側のネイティブの解像度で出力したい場合は、Mac 側にカーネル機能拡張(KEXT)をインストールする必要があります。「Luna Display Settings」の画面で、「Retina Resolution:」の「Enabled」をクリックすると下記ダイアログが表示されます。指示に従って有効にしましょう。
うまくいかない場合
Luna Display は USB Type-C 接続のドングルとはいえ、MBP からしてみたらその先にモニタがあるように見えています。なので、接続ポートも Thunderbolt 対応ポートである必要があります。MBP 本体に接続する場合は問題ないと思いますが、USB HUB や変換アダプタなどを経由する場合は、接続ポートの規格を考慮してみてください(そもそも Luna Display は、アダプタ経由の接続をサポートしていません)。
また、前述した通り Luna Display には Mini DisplayPort のモデルもありますが、こちらもアダプタ経由の接続はサポート外になります3。
使用感
あまり長時間試せていませんが、ファーストインプレッションとしてざっくりと書き出します。
- 表示に品質や遅延などには不満なし(看板通り)
- iPad 側の表示に制約が多いのがちょっと残念
- 解像度は 2段階しか選べない
- 縦画面にも対応していない
- 包装やハードウェア(ドングル)の品質は高い。手抜き感無し
基本的には「iPad をセカンドディスプレイとして使う」というものなので、そこについては Duet Display などと大きく変わるものではありません。でも画面の書き換えは本当にスムーズなので、そこに価値が見いだせるなら高い買い物では無いと思いました。
一方で不満点もちょっと書かせてもらいましたが、いまメーカーの Astro HQ は初回リリースをさばくのに手一杯と思うので、それが一段落した '19/01 以降、Windows 対応などとあわせて少しずつ改良されていくのではないかなと楽観してます。
まとめ
Luna Display をご紹介しました。現在 Luna Display はプレオーダー中で、いま申し込んでも入手は年明け以降になってしまうとのことですが、Duet Display や Air Display などのソフトウェア実装に不満があった方はぜひチェックしてみて下さい。
ちなみに Luna Display は、実は同じメーカーの Astropad のために生まれた製品だそうです。個人的にはいまのところ液晶タブレット需要があまりないので試してないのですが、興味のある方は調べてみるのは如何でしょうか。
備考
- 次期 macOS である 10.14 Mojave では治るという情報もあります。APPL Ch. さまのこちらの記事などをご参照ください ↩
- iOSアプリは現在のところ「Compatible with iPad.」ですが、Mac アプリ上は「iPad / iPhoneで」と記載されているところが所々あります。もしかしたら開発中なのかも知れないので期待しています ↩
- 実は手元の HyperDrive PRO 経由で使いたかったのですが、エラーが表示され動作しませんでした。無念 ↩