
【小ネタ】SalesforceのSandbox環境を一目で見分ける!テーマとブランド設定の活用法
簡単に、複数のSalesforce環境を見分けやすくして作業効率を上げましょう!
2025.02.14
なぜSandbox環境の見分けが重要なのか?
Salesforceを運用していると、本番環境(Production)と複数のSandbox環境を行き来する機会が多いですよね。
しかし、「今どの環境にいるのか?」 を間違えると、本番環境で意図しない設定変更をしてしまったり、誤ってテストデータを削除してしまったりするリスクがあります。
そこでおすすめなのが、テーマとブランド設定を活用して、環境ごとに明確な見た目の違いをつけることです!
Sandboxの「テーマとブランド設定」を適用する手順
デフォルトで、Sanbox環境内に、いくつか「テーマとブランド設定」が用意されていますので、それを使い分けるのがもっとも手っ取り早い方法です。(方法1)
そのほか、自分で好きな色や画像を用いての設定もできます。(方法2)
それぞれ説明していきます。
方法1(デフォルトの「テーマとブランド設定」を使用する)
- [設定]→[ユーザーインターフェース]→[テーマとブランド]を開きます。
- すでに表示されているものが7種類あります(2025年2月時点)。
- 名前の右側にあるトグルを開き、[参照]をクリックすると
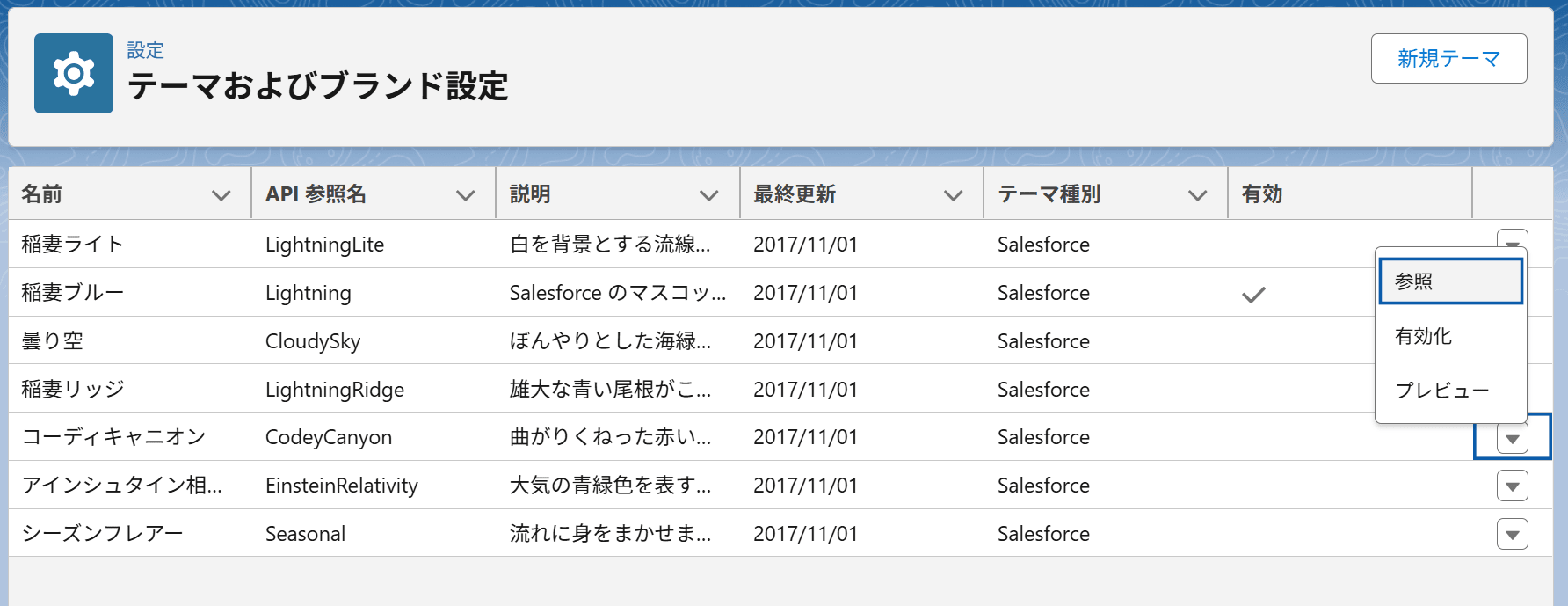
- このような画面が開きます。
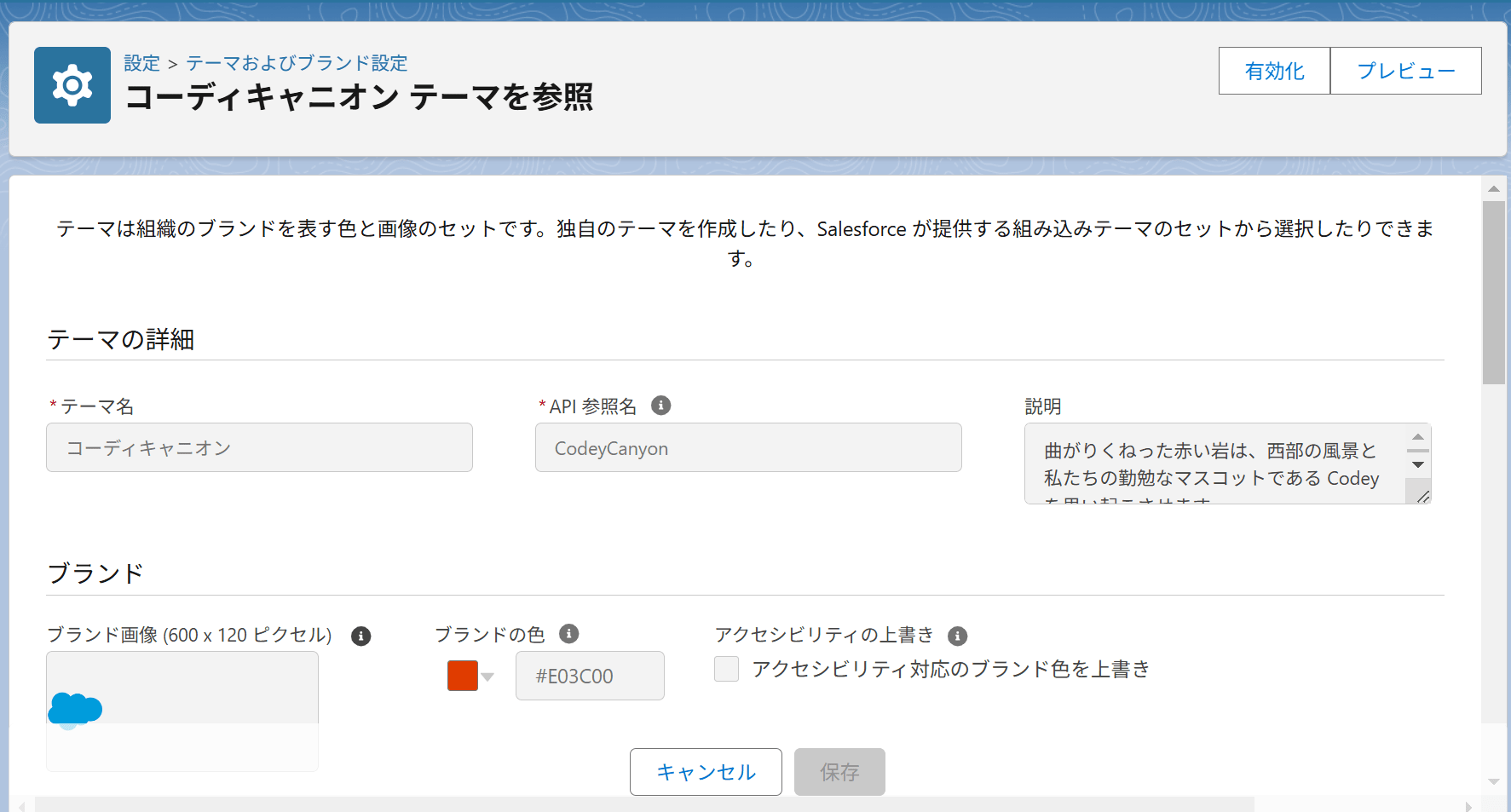
- 画面右上にある[プレビュー]をクリックします。
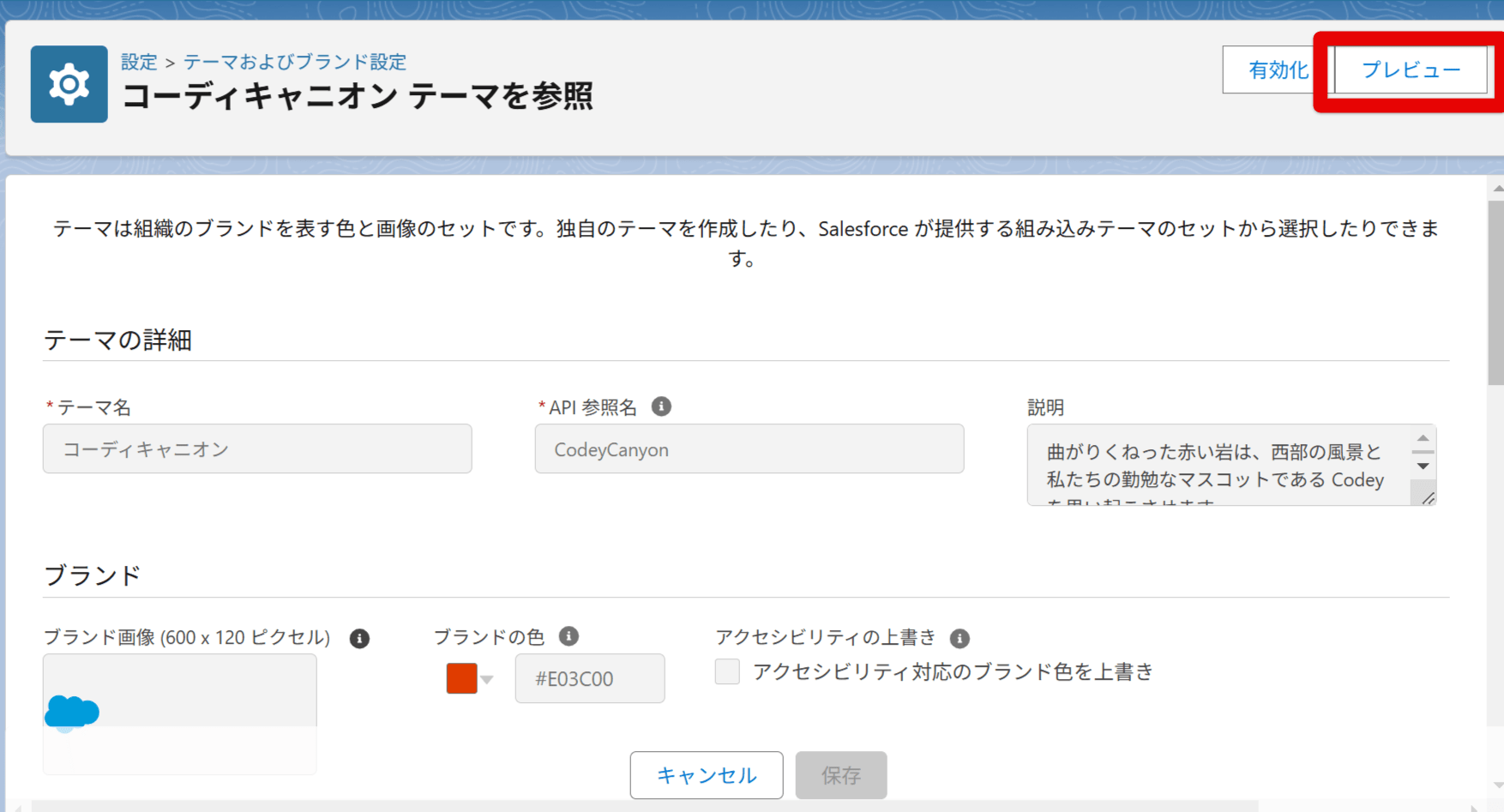
- 現在表示している「テーマとブランド設定」がプレビューされた画面を表示できます。設定ではない画面(レコードページなど)を表示してもテーマの確認ができます。
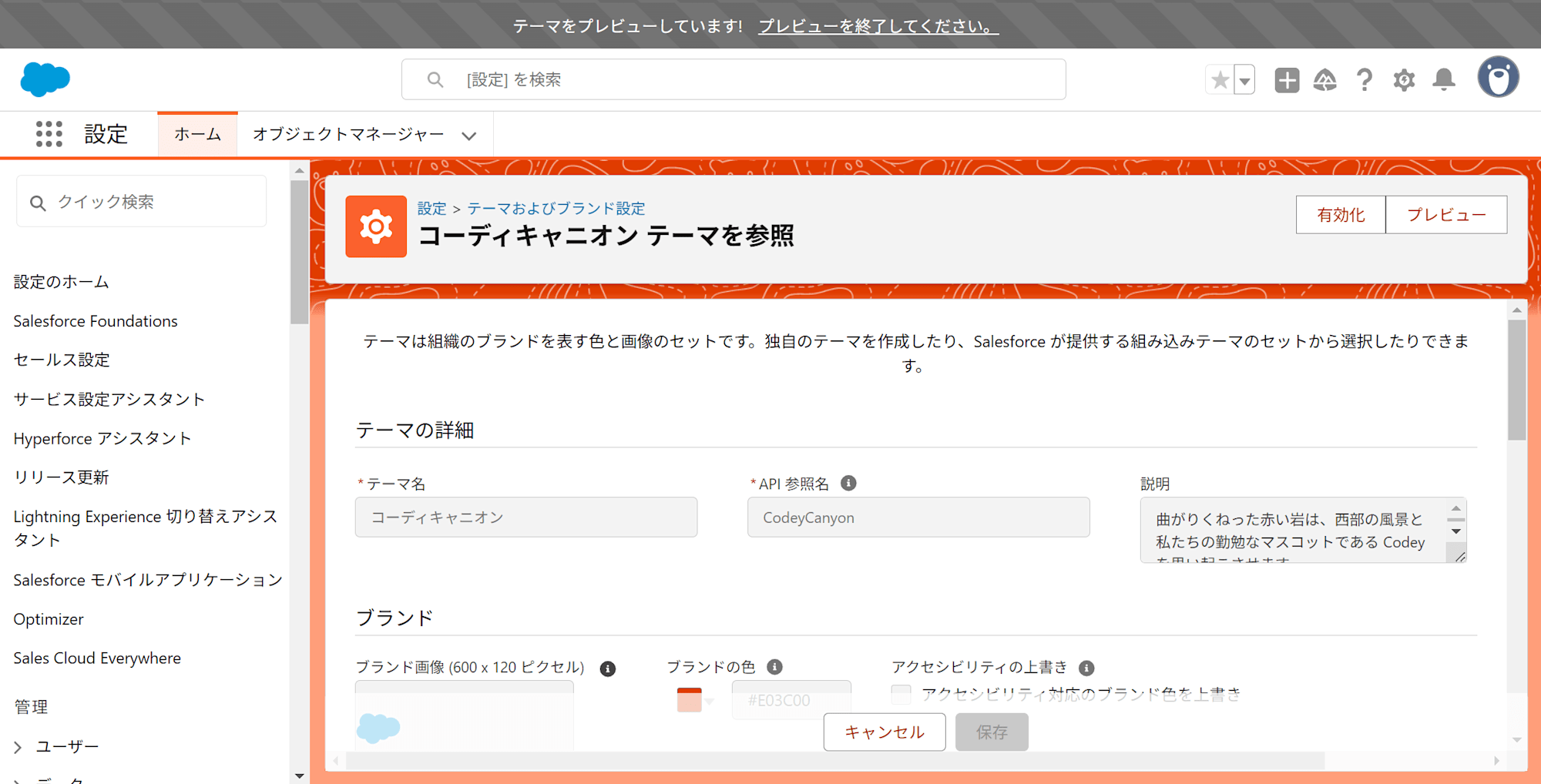
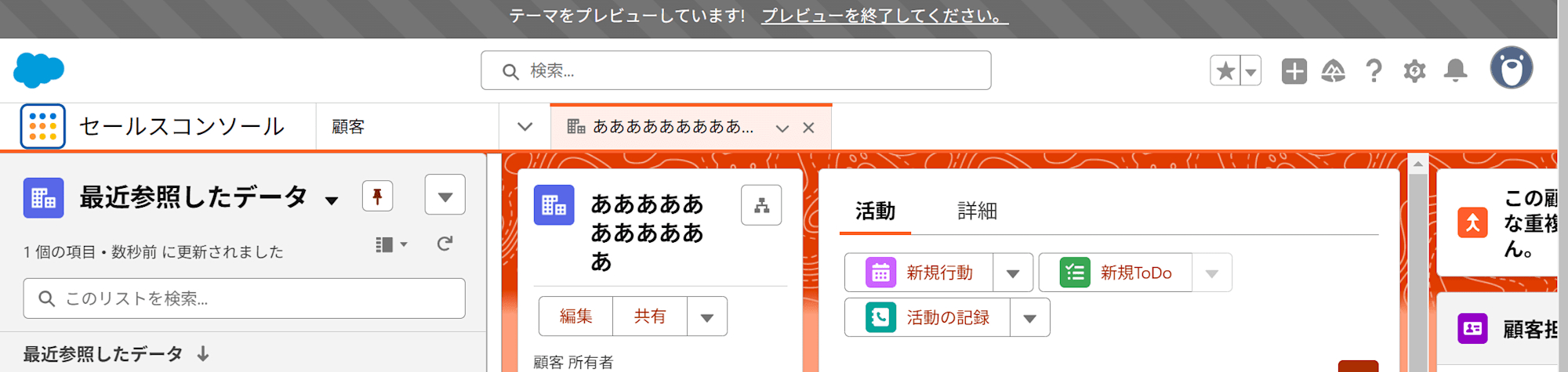
- ほかのテーマも見てみたい場合は、画面上部に表示されている「プレビューを終了してください。」をクリックすると、プレビューが終了します。また1の画面に戻り、ほかのテーマのプレビューを見てみましょう。
- プレビューしたテーマでOKであれば、1の画面に戻り、該当のテーマの右側にあるトグルを開き、[有効化]をクリックすれば、テーマが環境全体に適用され、設定完了です!(5の画面右上にある[有効化]ボタンからでも有効化できます。)
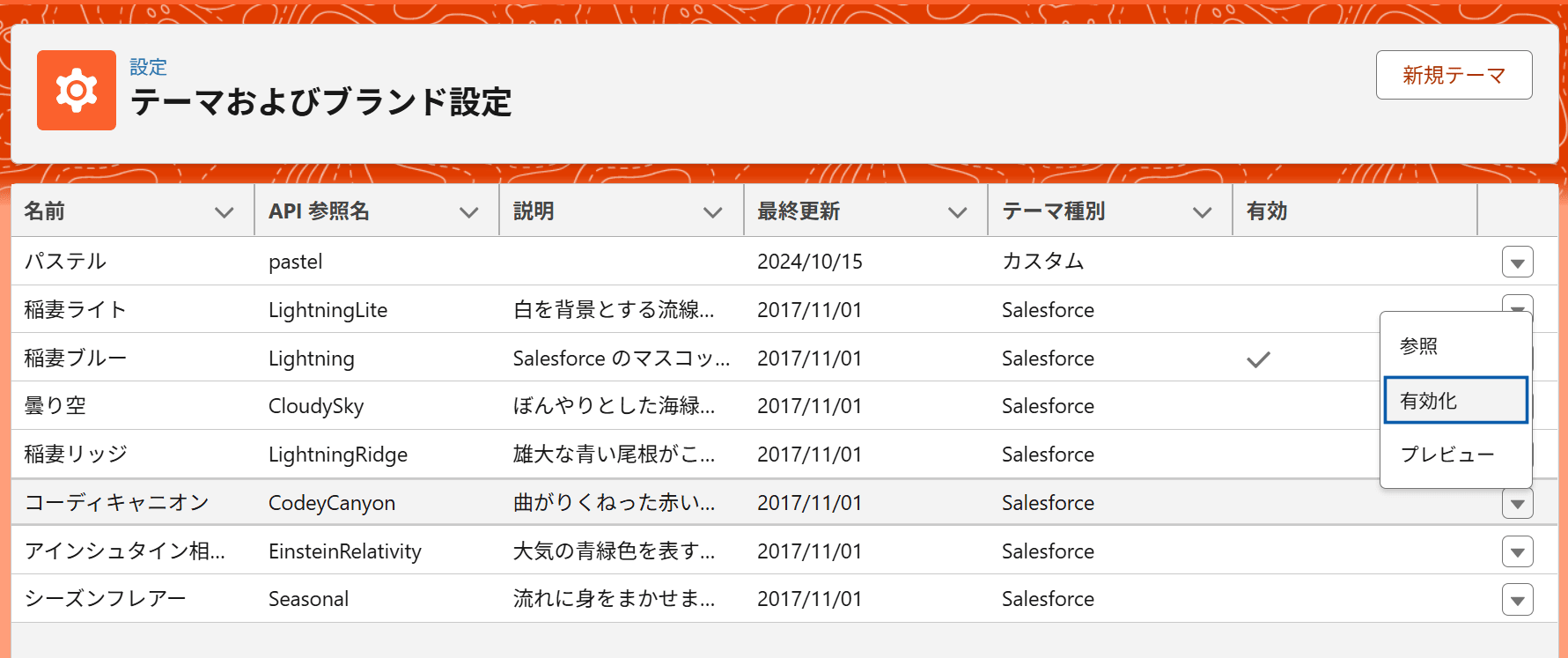
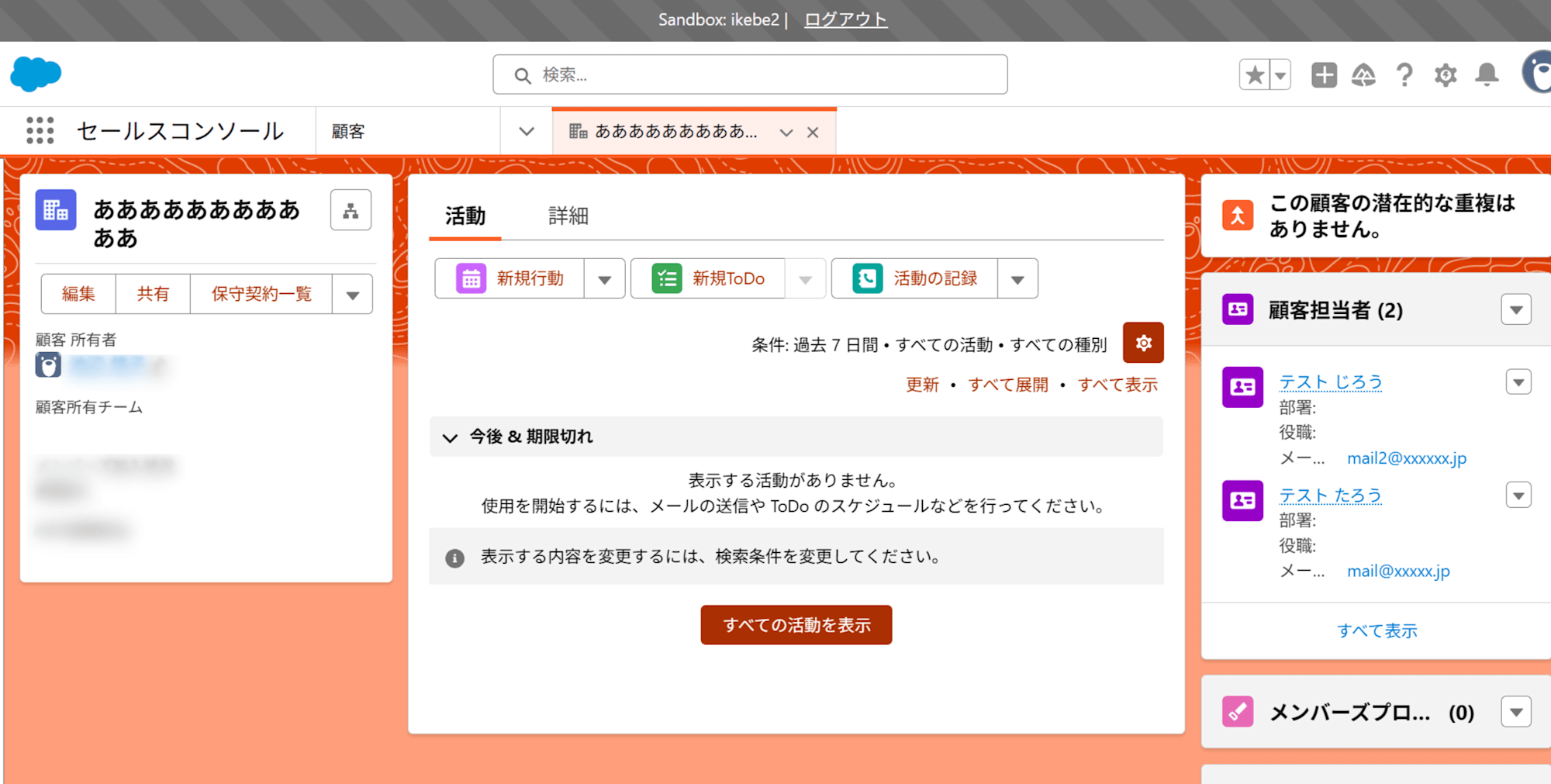
方法2(自分で新規テーマを作成する)
- [設定]→[ユーザーインターフェース]→[テーマとブランド]を開きます。
- 画面右上にある[新規テーマ]をクリックします。
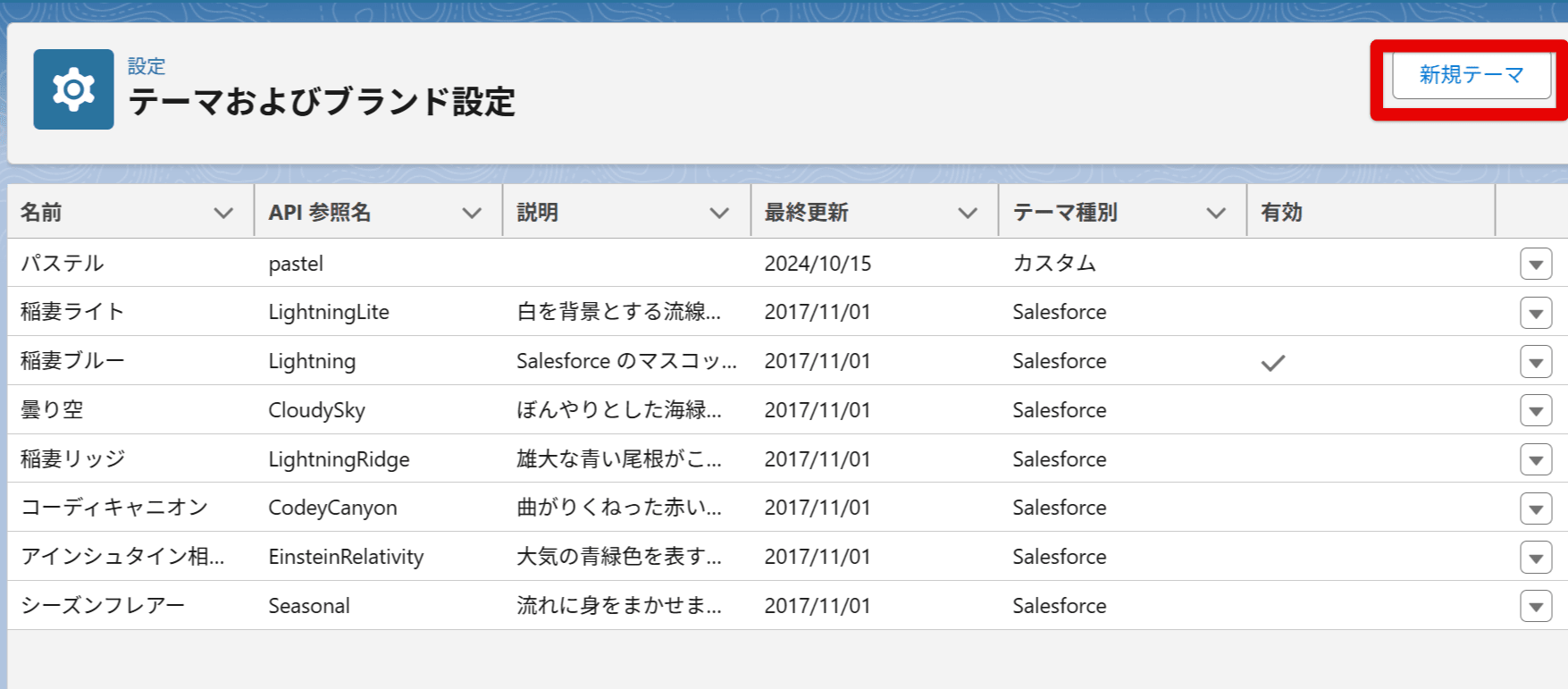
- テーマ名、API参照名、画像設定などを行います。(背景画像やロゴの作成はFigmaを使いました。)

- 画面右上部の[プレビュー]をクリックして確認します。※注意※ページ背景画像は、画面上部に表示されますが繰り返しはされません!
- プレビューを確認して問題がなければ、画面右上部[有効化]をクリックしてテーマを環境全体に適用しましょう!(方法1の1の画面のトグルからでも有効化できます。)
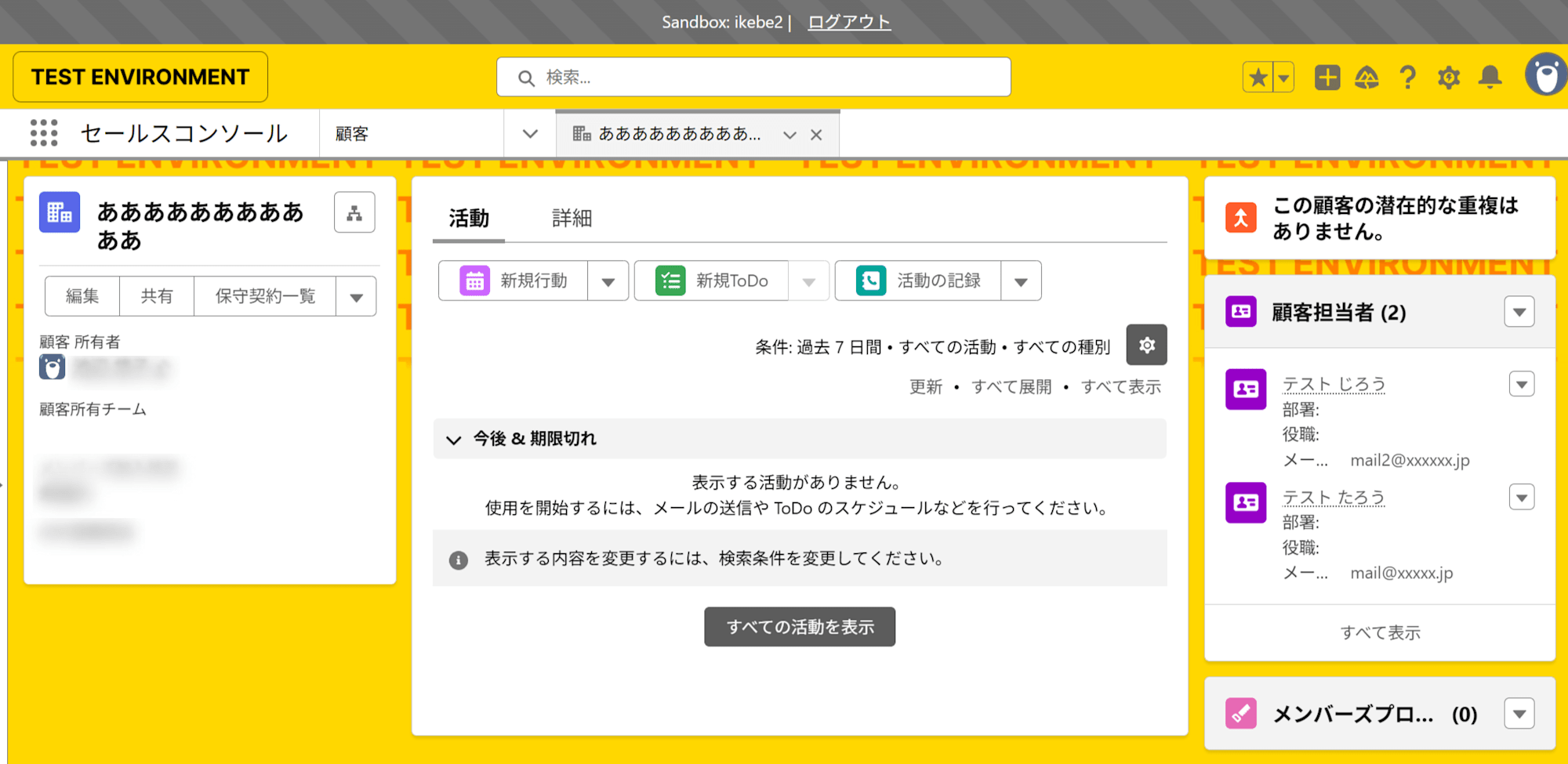
- 背景画像やブランド画像を設定せず、気軽に色だけを変えることも可能です。その場合、ブランド画像はデフォルトのSalesforce雲ロゴになります。下の画像ではブランド画像を設定、背景画像は設定せず、色のみを変えてみました。アクセシビリティの上書きはしないほうが、リンクやボタンの視認性が保証されるのでおすすめです。
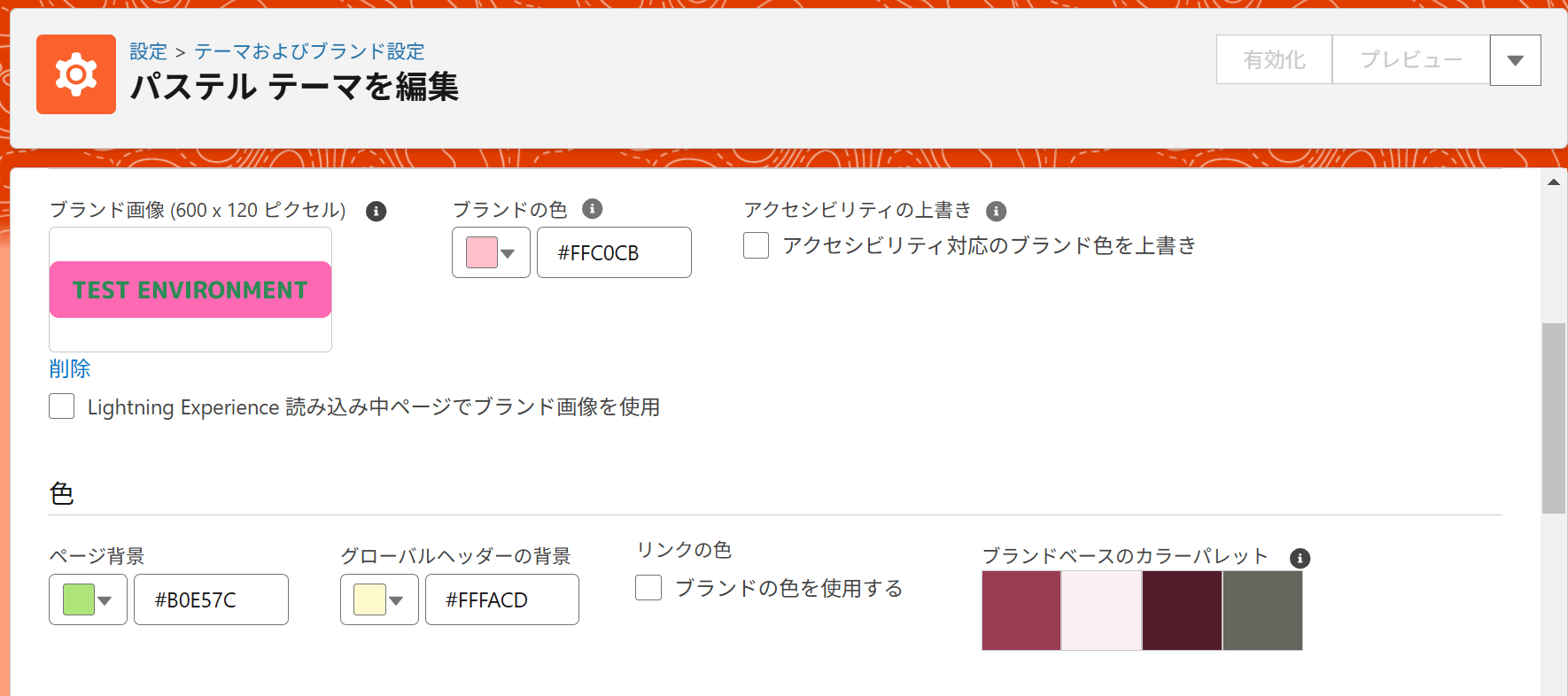
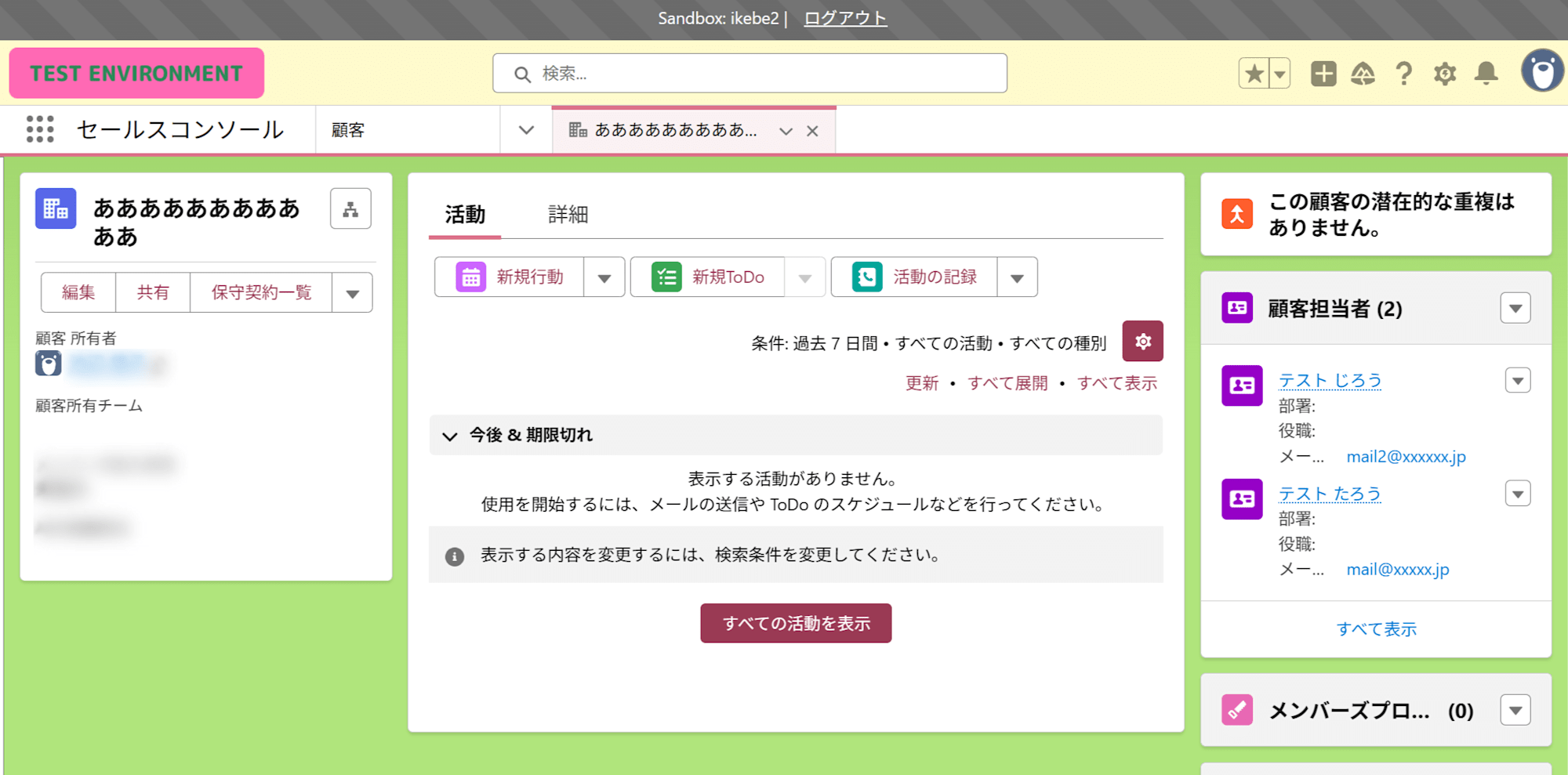
まとめ
「テーマとブランド設定」を活用することで、環境の識別ミスを防ぎ、安全な運用が可能になります!
特に、複数のSandboxを使い分けるチームにとって、視覚的な違いをつけることはヒューマンエラーを防ぐシンプルかつ強力な方法です。
みなさんもぜひ、自社のSandbox環境に合わせたカスタマイズを試してみてください!








