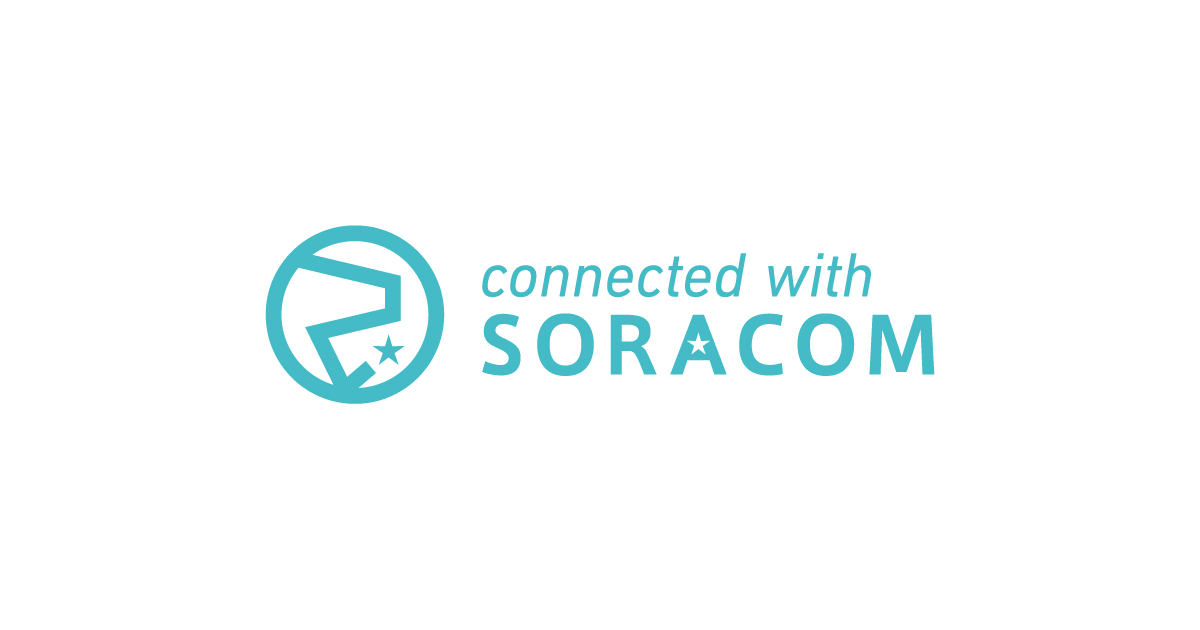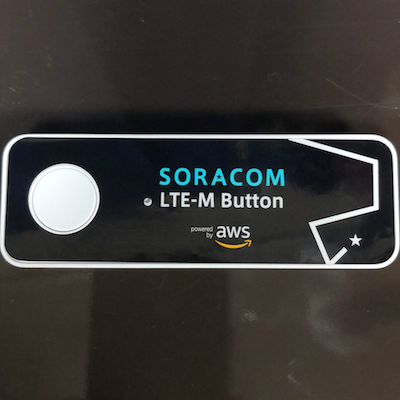
クラウドの知識なしで試せるIoTデバイス「SORACOM LTE-M Button」をAndroidスマホでセットアップする #soracom #あのボタン
ども、11/1からゲストブロガーになった大瀧(a.k.a. takipone)です。
奇しくもその日に出荷が開始されたSORACOM LTE-M Button powered by AWSが早速手元に届いたので、AndroidアプリでSMS送信のセットアップをしてみた様子をご紹介します。
SORACOM LTE-M Buttonとは
SORACOM LTE-M Buttonは乾電池で動くボタンが1つだけついたシンプルなIoTデバイスで、携帯回線経由でボタンを押したイベントを通知できます。最大の特徴はその手軽さです。「powered by AWS」という名の通りクラウドサービスのAWSと連携するのですが、AWSの仕組みを特に知らなくてもEメールとSMS(ショートメッセージ)での通知はスマホアプリのタップ操作のみ、ノンプログラミングで設定できます。「IoTデバイスには興味があるけど、クラウドはよくわからん」という方も手に取りやすいのではないでしょうか。
外観は↓で、ちょっと細長く分厚くしたフリスクケースというサイズ感です。
裏側は↓
デバイスの製造元は京セラさんということでロゴマークが映えますね。右側面にあるくぼみはストラップホールで、裏蓋を取るとストラップを引っかけるリングが内側にあります。IoTデバイスと言っても電子工作のDIY部材とは異なる、日常で携帯しても違和感のない完成度の高い作りになっています。
Androidでのセットアップ
セットアップの事前に必要なものは以下です。
- SORACOMアカウント(デバイスの発注と自動更新登録に必要) : こちらからサインアップ、クレジットカードを登録してメニューから[発注] - [新規注文]ボタン - [デバイス]タブで購入
- AWSアカウント : 取得の流れはこちら
- Androidスマートフォン(iOSアプリもあります。iOSでのセットアップはソラコムのドキュメントのステップ1〜2を参照)
1. Androidアプリのインストール
Google Playストアのアプリ検索で「AWS IoT」で検索すると表示される「AWS IoT 1-Click」アプリをインストール、アプリを起動する
2. AWSアカウントのログイン
アプリを起動したら、「AWSアカウントにログイン」ボタンをタップ
画面下部に言語選択のセレクトメニューがあるので「日本語」に切り替えましょう。メールアドレス、パスワードを入力し[次へ]ログインします *1。
ログインできたら、セットアップ画面に遷移します。
3. デバイスのセットアップ
AWSリージョンは最寄りの「アジアパシフィック(東京)」を選択し、「デバイスIDで登録」をタップします。
デバイスの裏蓋を開き、右下にあるQRコードをアプリで撮影します。ちょっとわかりにくいのですが、画面下部にある「X個のデバイスが追加されました」の個数が1になったら撮影成功です。「スキャンの停止」をタップします。
「1個のデバイスが追加されました」と表示されますが、画面下部の「デバイスの登録」をタップすることで登録が続行します。
デバイスのボタンを押す指示が出るので、デバイスのボタンを1回押しつつ画面下の「登録」をタップします。
「登録 : 成功」と緑色の丸が表示されることを確認し「完了」をタップします。
デバイス一覧画面に移るので、表示されるデバイスをタップします。
デバイス詳細画面では、「有効」のトグルをタップし、有効にします。
これでデバイスのセットアップは完了です。
4. 通知の登録
続いて、ボタンを押したときの通知を設定します。アプリのメニューから「プロジェクト」をタップし、右下の「+」ボタンをタップします。
新しいプロジェクトの作成画面は手順が表示されるので、「開始」をタップ
プロジェクト名は任意の名称(ここでは「sms-test」)を入力し、「次へ」をタップ
デバイステンプレート名は任意の名称(ここでは「myButton」)を入力、アクションは「SMSを送信」を選択し(関数名は自動でセットされる)、「保存」をタップします。するとSMS送信処理がセット(Lambda関数が作成)されます。
プレイスメントの属性にあるphoneNumberをタップ
デフォルト値に「+81」(日本の国番号)に続いてSMSの送信先電話番号を入力、「保存」をタップ
前の画面に戻るので、「作成」をタップします。続いて「プレイスメントの作成」をタップします
次の画面では「+ プレイスメントの追加」ボタンをタップします。
プレイスメントの定義画面では、名前に任意のプレイスメント名(今回は「MyButtonPlacement」) と入力し、デバイスには作成したデバイステンプレート(今回は「myButton」)を選択、「作成」ボタンをタップします。
最後に[完了]をタップし、AWSの設定は完了です。
動作確認
LTE-M Buttonのボタンをクリックし少し待つと、SMSメッセージが届きます!!!
ちょっとだけ仕組みの解説
LTE-M ButtonはAWS IoT 1-Clickの対応デバイスの一つです。AWS IoT 1-Clickはデバイスのイベントを受け取り、AWS Lambdaを実行する仕組みです。
Lambdaにはサポートするプログラミング言語で様々な処理が記述できますので、今回のSMS送信以外にもEメールでの通知やAWSサービスとの連携など仕組みを作り込むことができます。また、ボタンのイベントは今回のシングルクリックのほかにダブルクリックと長押しを区別することも可能です。
まとめ
SORACOM LTE-M Buttonを、AndroidアプリのみでSMSのメッセージ送信までセットアップする様子をご紹介しました。Wi-Fi不要で簡単に動くIoTデバイスを試してみたい!という方におすすめです!
参考URL
- SORACOM LTE-M Button powered by AWS とは | ユーザーガイド | SORACOM Developers
- SORACOM LTE-M Button powered by AWS でできる事や環境の準備まとめ - SORACOM Blog
脚注
- IAMユーザーを利用する場合は、アカウントID、ユーザー名、パスワードを入力します。 ↩























![[レポート] 【C-1】 JAWS DAYS 2025 「JAWS FESTA 2024 「バスロケ」 GPS x サーバーレスの開発と運用の舞台裏」 #jawsdays2025 #jawsug #jawsdays2025_c #soracomug #soracom](https://images.ctfassets.net/ct0aopd36mqt/5lqlZrUocbMciBtGGxa1rM/981f1c9eec7e5d5e2ea89fd0d7d655ba/jaws-days-2025_1200x630.png)