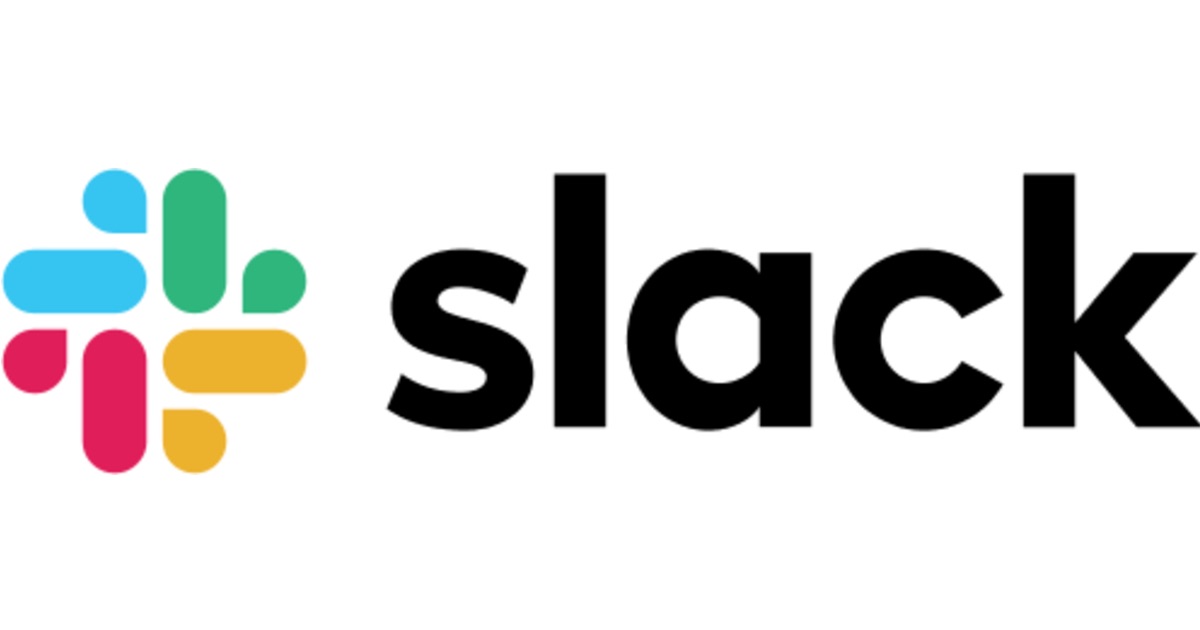
Slackのワークフロービルダーの基本 ③スプレッドシートの連携
この記事は公開されてから1年以上経過しています。情報が古い可能性がありますので、ご注意ください。
Moi! 営業事務のSanniです。
営業事務は日々営業さんの依頼を受けて作業しています。正確かつスピーディーに依頼を対応するため、Slackのワークフローを使い始めました。以下のようなケースの場合、Slackのワークフローをオススメします。
- 同じ種類の依頼・問い合わせが多い
- 依頼の作業を進めるために、特定の情報が必要
- 依頼・問い合わせの内容を自動的に記録したい
このSlackのワークフローシリーズは次のように進めていきます!
- 依頼者が入力するフォームを作成する
- フォームに記入された内容を、依頼を受けているチャンネルに送信する
- フォームの内容はスプレッドシートに転記する(今回)
スプレッドシートの作成

マイドライブの左上から「新規」をクリックします
POINT:ワークフローではマイドライブに入ってるスプレッドシートしか拾えないので、必ずマイドライブに作りましょう

出てきたメニューから「Googleスプレッドシート > 空白のスプレッドシート」を選択します。

新しいスプレッドシートに分かりやすい名前をつけてから、記録したい項目を1行目に入力します。
ワークフローとの連携

ワークスペースからツール→ワークフロービルダーを選択します。

ワークフロービルダーが開き、作成中のワークフローの名前をクリックします。

「メッセージを送信」の下に「ステップを追加」します。

右側のメニューから「Add a spreadsheet row」を追加する

「Select a spreadsheet」でマイドライブからスプレッドシートを選択肢、「Sheet」はそのスプレッドシートの中のシートを選択します。

「Column name」はスプレッドシートの1行目の列に入力したものになります。「変数を挿入する」から該当する回答を選択肢、Valueに入ります。
TIP:回答以外にも、フォームを提出したメンバーで依頼者、ステップの開始時間で依頼日時の記載ができます!

「Remove」で削除、「+ Add Column」で列の追加だできます。設定が終わりましたら保存します。

では、設定は全部できました!右上の「公開する」ボタンをクリックして、完了です。

フォームを入力するとこんな感じで出てきます。ワークフローは、メッセージの左下のプラスマークをクリックしメニューからアクセスできます。

スプレッドシートに自動的に入力されました!
最後に
フォームに入力された内容が自動的にスプレッドシートに転記されることによって、手間も減りますし、依頼内容がしっかり記録されます。この依頼何件あったの測られ、業務量も可視化されます。ぜひ使ってみましょう!








