
Slackのワークフロービルダーで分岐を作る方法 pt2~リンクから開く版~
Moi! 営業事務のSanniです。
去年ワークフロービルダーが新しくなって、嬉しい機能がたくさん追加されましたが、まだ一つのワークフローで分岐できる機能はありません。
しかし、複数のワークフローを作成すれば、分岐もできます!!
方法は2つあります
- 絵文字リアクションで分岐(part1のブログ)
- リンクから開く分岐(こちらのブログ)
全体のフローをイメージする
まずはどんなフローを作りたいか、どの時点で分岐したいか先にイメージしていきましょう。
なお、分岐ごとに新しくワークフローを作成しないといけないため、複雑で何回も分岐が出てくるようなワークフローはあまりおすすめしません。
今回のワークフローも簡単で、チーム内でサポートが必要もしくはサポートができる状況を可視化する仕組みを考えました。
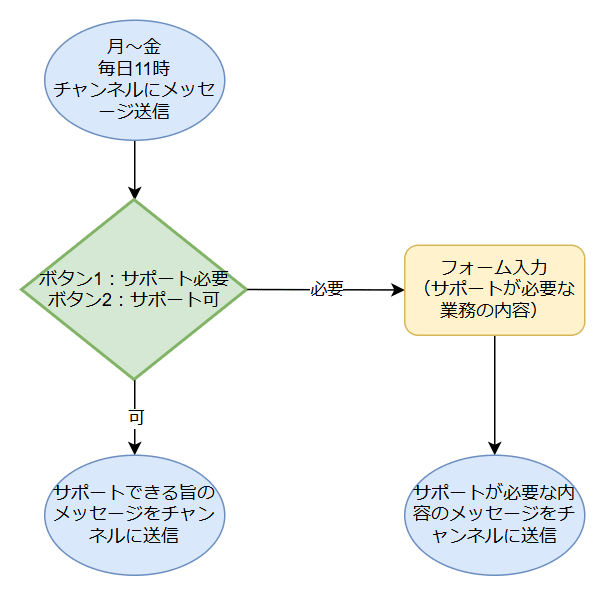
平日は毎日同じ時間にチームのチャンネルに送信されて、ボタンが2つあります。
サポートが必要な方はボタンをクリックして、どういったところでサポートを希望しているのかフォームを入力し、その内容を含めたメッセージがチャンネルに送信されます。
また、手が空いているのでサポートできるよ~とアピールしたい方はボタンをクリックするだけでチャンネルにメッセージが送信され、他のメンバーに周知できます。
ニーズによって2つ以上違うワークフローを構築する
今回は先に分岐時点のワークフローを構築する意図は、こちらで作成したワークフローのリンクが必要になるためです。
ワークフローの構築は、人や業務によって異なりますので、ここは参考程度に読んでいただければと思います。
サポートが必要としている方向けのワークフローは以下のように構築しました
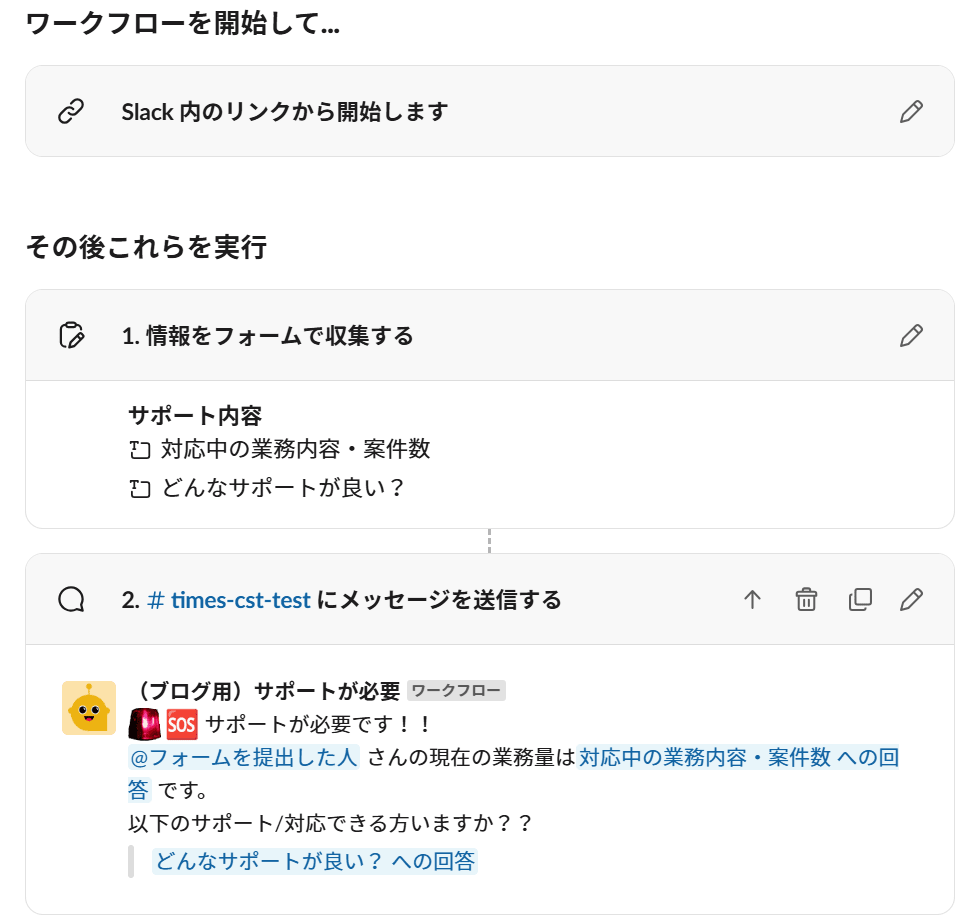
- [イベントから選択]→[Slack内のリンクから]を選択する
- フォームのステップを追加し、収集したい情報の質問を設定する
- [メッセージ]→[チャンネルへメッセージを送信する]
- メッセージの設定をする:送信されるチャンネルとメッセージ内容(変数でフォーム内容を入れ込む)
そしてサポートができる方向けのワークフローは以下のように構築しました
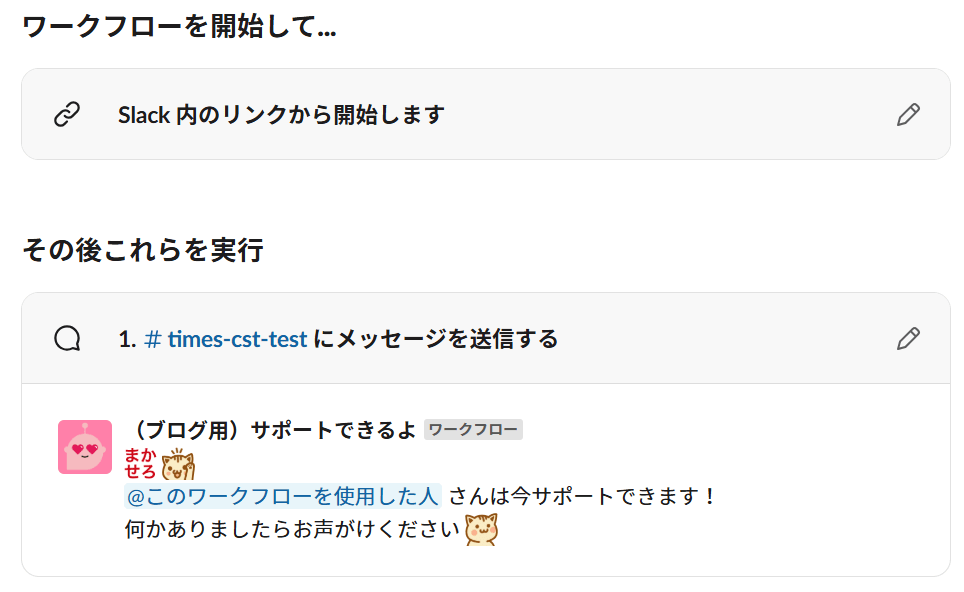
- [イベントから選択]→[Slack内のリンクから]を選択する
- [メッセージ]→[チャンネルへメッセージを送信する]
- メッセージの設定をする:送信されるチャンネルとメッセージ内容(変数でフォーム内容を入れ込む)
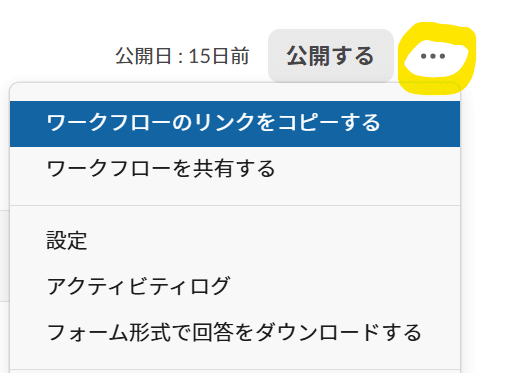
両方のワークフローで右上の「・・・」のメニューから「ワークフローのリンクをコピーする」をクリックして、リンクをメモしておきます。
注意ポイント:メッセージが送信されるチャンネルが決まったら選択しましょう。
「ワークフローが使用されたチャンネル」にするときの流れはまた後ほど説明します。
分岐までのワークフローの構築
では、先に作った2つのワークフローのリンクをつける元のワークフローを作成しましょう!
こちらも参考程度にして良いですが、私は以下のように構築しました。
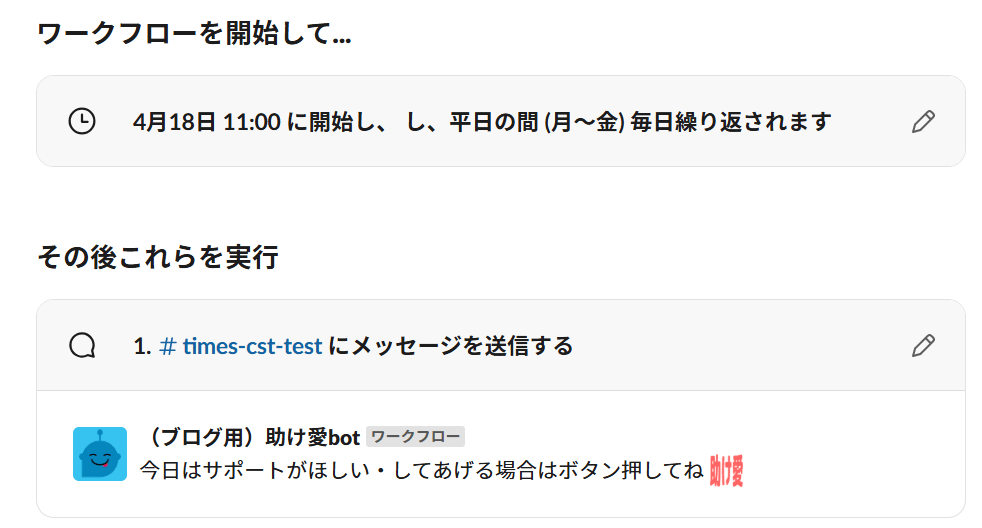
- [イベントを選択]→[スケジュールに基づく]を選択する
- スケジュールを設定する→今回は月~金で毎日11時に設定
- [メッセージ]→[チャンネルにメッセージを送信]

なおチャンネルに送信されるメッセージを設定するときにボタンを追加します。

まずは「サポートが必要」のラベルで、ボタンの色を赤に設定しました。
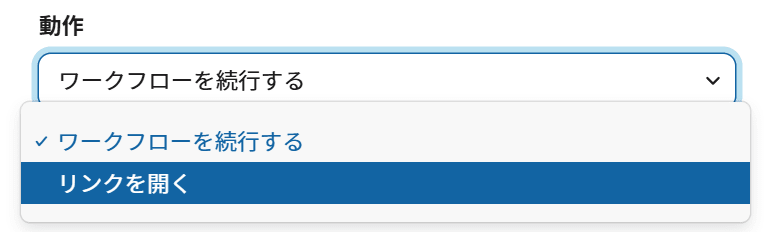
「動作」ですがここは「リンクを開く」を選択します!

ここにサポートが必要のワークフローのリンクを貼り付けます。
もう一つのボタンを追加して、こちらのラベルは「サポートできるよ!」にして、ボタンの色を緑に設定しました。
「動作」こちらも「リンクを開く」を選択し、サポートができる用のワークフローのリンクを貼り付けます。
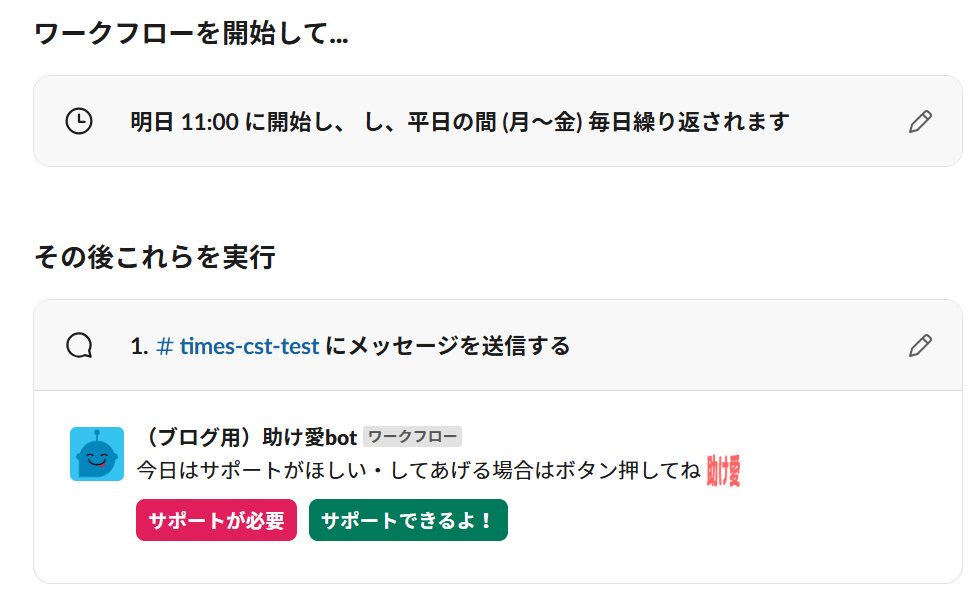
ワークフローのステップを見るとボタンも反映されていて、公開してよし!
ワークフローを開始してみる
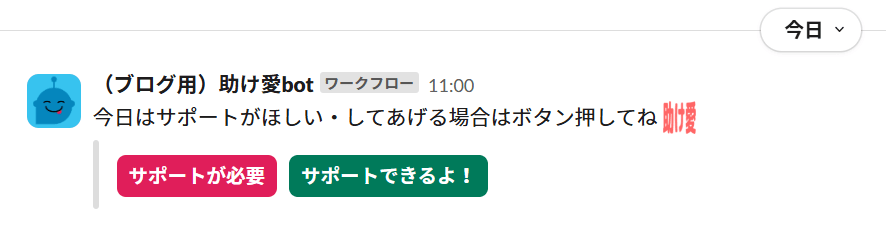
設定したスケジュールに従ってメッセージがチャンネルに飛びます。
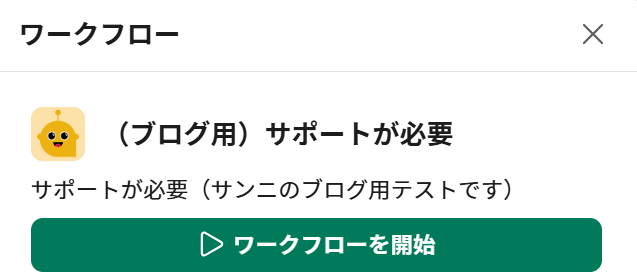
先に「サポートが必要」のボタンをクリックしてみると、右側にメニューが開いて、ワークフローを開始します。
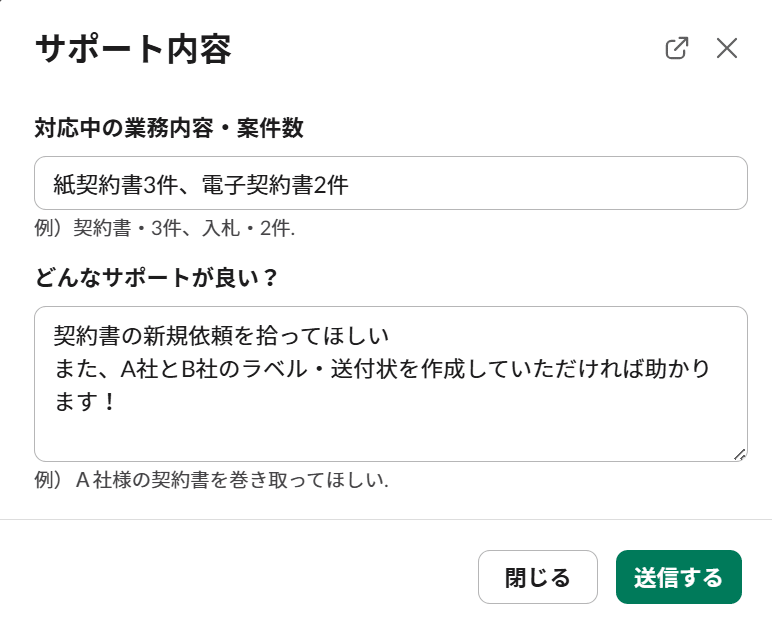
フォームの入力画面が開いて、情報を入力してから送信します。

フォームの情報が入っているメッセージが自動的にチャンネルに送信されて、他メンバーに状況が簡単に可視化されます。
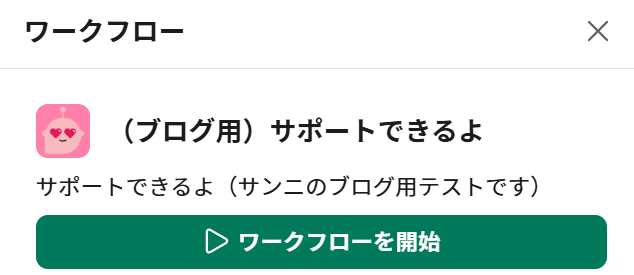
では、「サポートできるよ」のボタンをクリックしてみると、また右側にメニューが開いて、ワークフローを開始します。

そのままメッセージが自動的にチャンネルに送信されて、こちらも他メンバーに自分の状況が簡単に可視化されます。
ここで注意です
ワークフローを構築している際にメッセージが送信されるチャンネルを「ワークフローが開始されたチャンネル」に設定してしまうと、、
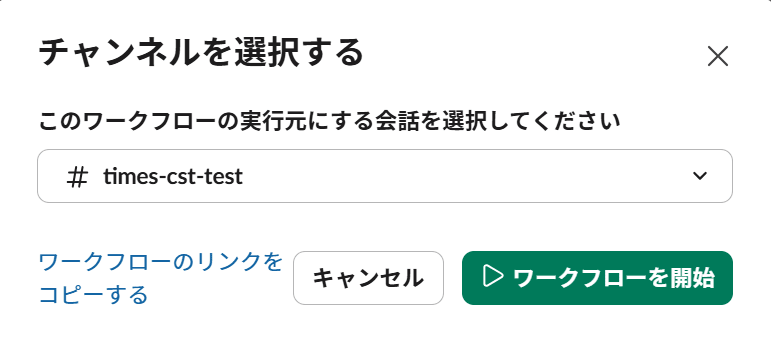
フォームを送信する際にご自身でチャンネルの選択が必要になります。
さいごに
ワークフローに分岐を作りたい方のご参考になりましたでしょうか~
重要なポイントとしては
- ボタンを簡単にクリックして進める
- 何をすれば良いか非常にわかりやすい
分岐前と分岐後のワークフローは同じスレッドにまとめることができず、スプレッドシートに連携するのも少し困難かもしれませんので注意が必要です。
次のようなワークフローに適切な方法ではないかと思います
- 不特定多数の方に利用してもらいたいとき
- ステップが少ないとき








