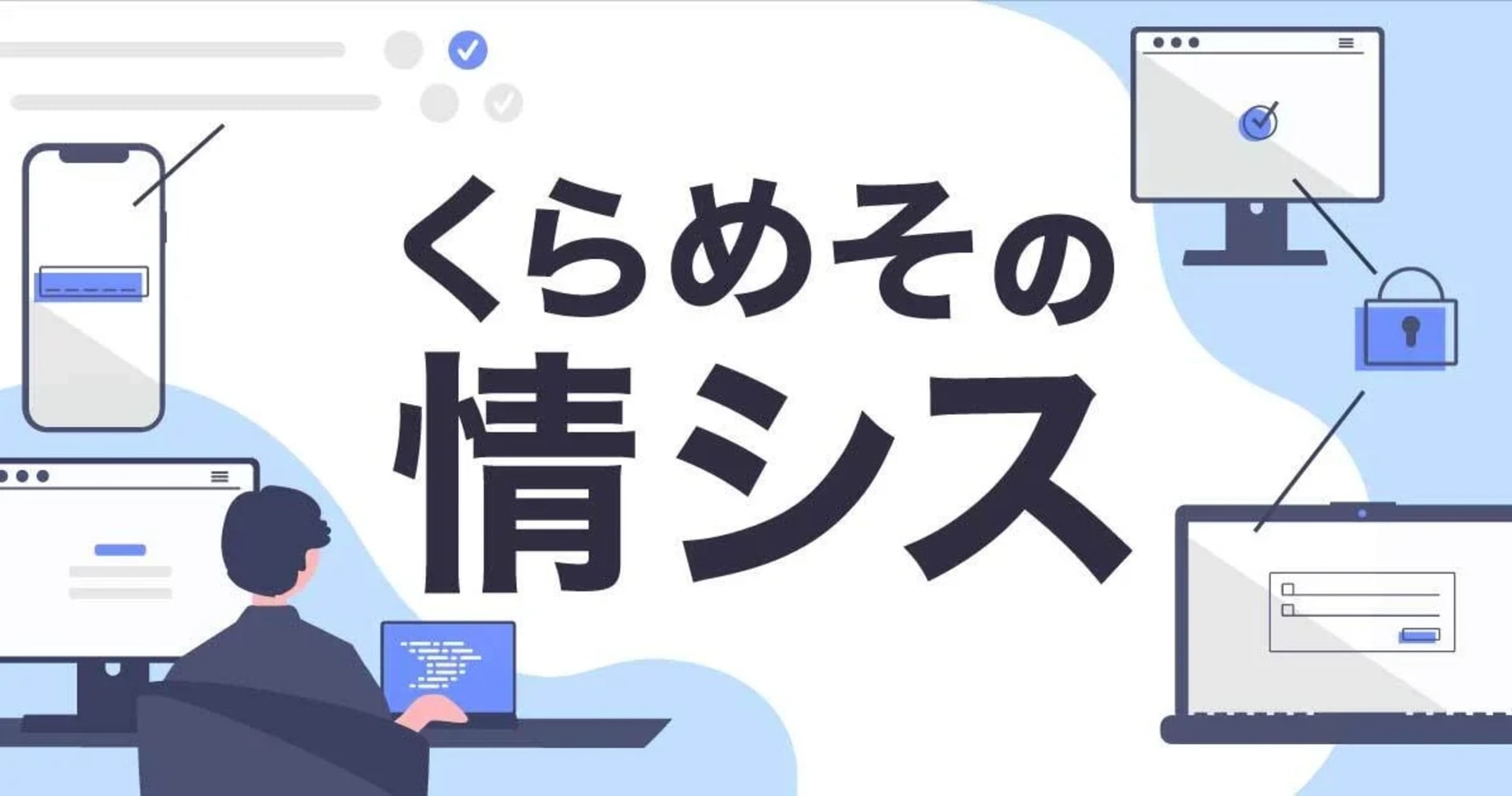![[小ネタ] jamfに登録したMacがjamfと通信できなくなった時の解決方法](https://devio2023-media.developers.io/wp-content/uploads/2020/11/devio_eyecatch_jamf.png)
[小ネタ] jamfに登録したMacがjamfと通信できなくなった時の解決方法
この記事は公開されてから1年以上経過しています。情報が古い可能性がありますので、ご注意ください。
こんにちは。
情シス担当、アノテーションの畠山です。
今回は、jamfの登録後に、他のMacから移行アシスタントでユーザーアカウントを移行した場合に起こる、jamfクラウドサービスとの不通信問題を解決する方法です。
jamfに登録されたMacは、定期的にjamfクラウドサービスにそのMacの情報を送信して、最新の情報を管理する仕組みになっています。
また、管理者によってプロファイル適用がされた時に、その結果をjamfクラウドサービスに通知するようなコマンドを実行してMacの情報をjamfクラウドサービスに送信し、最新情報を管理する必要があります。
通信異常が発生するケース
- 移行先Macがすでにjamfに登録済である
- 移行元Macもjamfに登録済である
- Apple純正の「移行アシスタント」を使用してユーザーアカウントを移行
発生する事象と、その要因
発生する事象
当社の運用では、Macの情報を送信するコマンドをスクリプトとしてセルフサービスに登録して、セルフサービスから実施できるようにしているのですが、それがエラーになって実行できない状況になります。
なお、セルフサービス以外でも直接ターミナルにて以下のコマンドを実行することによって、詳細なエラーメッセージを確認できます。
ターミナルで実行する時のコマンド
sudo jamf recon
この結果として、以下のようなエラーメッセージが帰ってきます。
There was an error.
Device Signature Error - A valid device signature is required to perform the action.
発生した要因
移行ツールによってjamfの設定情報が、移行前のjamf登録情報で上書きされた可能性があります。
解決方法
以下のコマンドをターミナルから実行することによって、上書きされたjamf設定情報を再度作成することができます。
sudo jamf enroll -prompt
実行するとプロンプトにて入力が求められますので、以下の通り入力します。
Password :実行ユーザーのパスワード JSS Username :jamf Pro管理ユーザーのユーザーネーム(事前に本来の管理者以外に専用のユーザーを作っておくことを推奨します) JSS Password :jamf Pro管理ユーザーのパスワード SSH Username :実行ユーザーのユーザーネーム SSH Password :実行ユーザーのパスワード
実行後、以下のメッセージが出れば、正常終了です。
Checking in the background for policies that use the Enrollment Complete trigger Enroll return code: 0
再度、以下のコマンドを実行して正常に、Macの情報が送信されることを確認します。
sudo jamf recon
終わりに
jamfなどのMDMを有効に活用して、テレワークをより安全に、また安心して使用できる環境を構築できますので、是非ご検討ください。