
Twilio Studioでキープレスによる転送の仕組みを作成してみた
この記事は公開されてから1年以上経過しています。情報が古い可能性がありますので、ご注意ください。
こんにちは、昴です。
今回はTwilio Studioで作成したキープレスの選択によって電話を転送する機能について詳しく見ていきます。
はじめに
Twilioは電話やSMS、チャットなどのコミュニケーション機能を組み込むためのクラウドベースのAPIプラットフォームです。TwilioのAPIを利用することで通信ソリューションを自由にカスタマイズして構築することができます。
今回はTwilioの機能の中でもTwilio Studioに注目していきたいと思います。
フロー作成
それではTwilio Studioでフローを作成していきます。
まずはTwilioのコンソール画面でStudioに移動し、「create a flow」を選択していきます。

「create a flow」を選択するとフローの名前を入力する画面が表示されますので名前を入力していきます。ここでは「転送」と名前を入力しました。
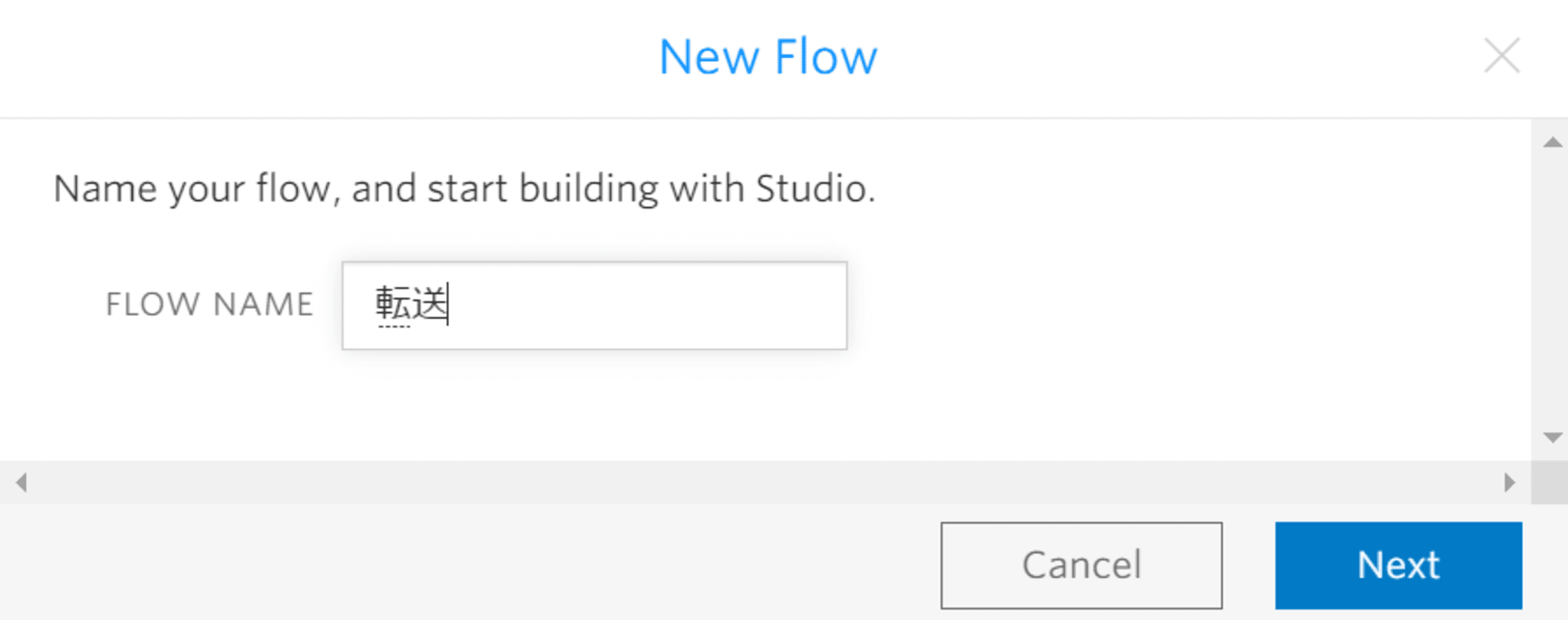
次に、フローを作成する上でのテンプレートを選択します。いくつかのテンプレートがあり、用途に合わせて選択していきます。今回は「Start from scratch」を選択していきます。これはテンプレートではなく始めから作成するものとなっています。

それではフローを作成していきます。
キープレスの設定
フロー作成では上部のTriggerからフローをスタートし、下に向かってフローを作成することができます。右側の各種ウィジェットをドラッグアンドドロップし、各ウィジェットを接続しながら作成していきます。
今回は音声通話の設定をするため、「Incoming Call」から設定していきます。
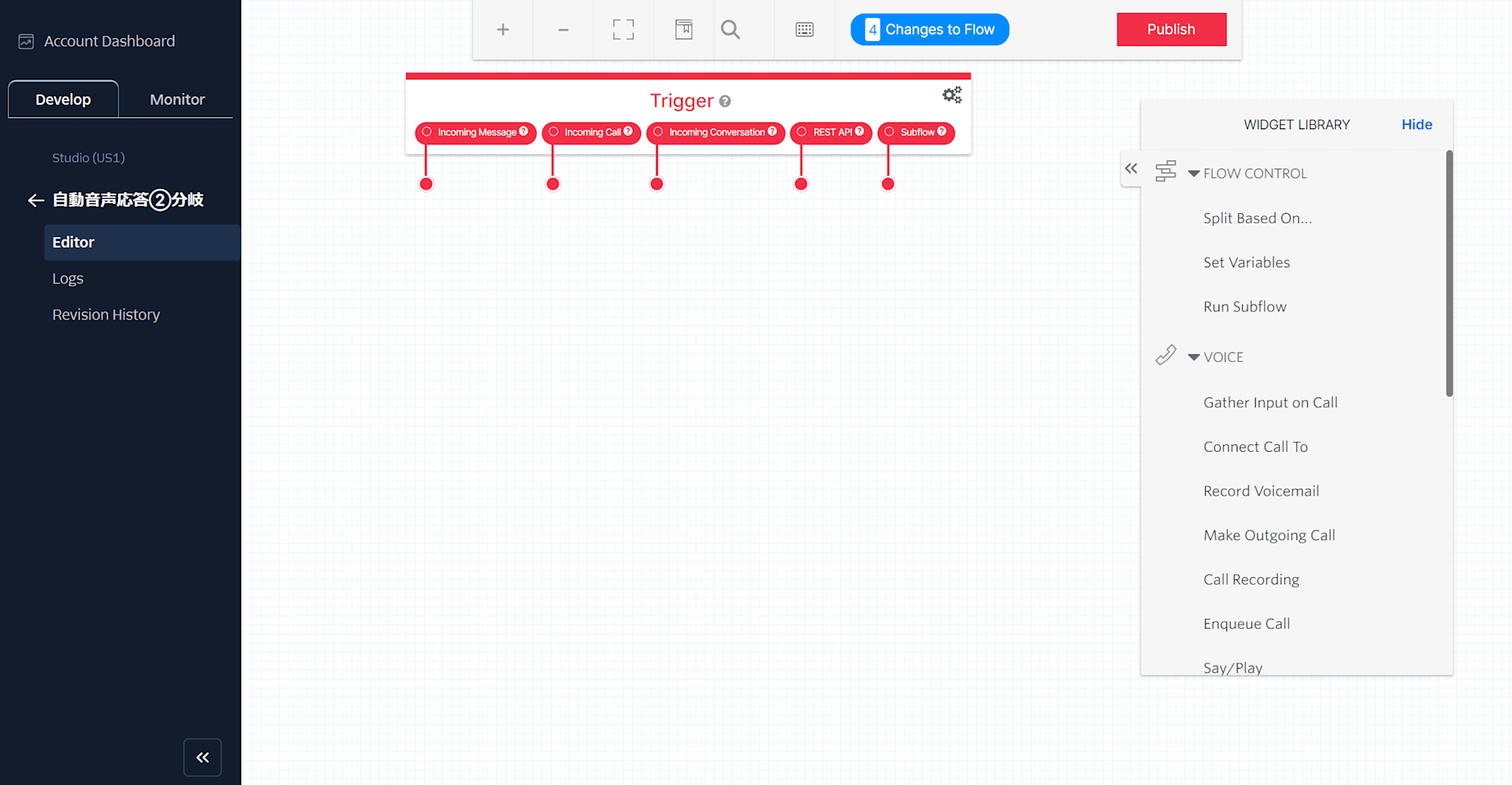
Gather Input on Call
まず初めに、「Gather Input on Call」Widgetを接続します。このWidgetでは以降のフローで使用する分岐の入力方法ごとに設定していきます。今回はキーパッドでのキープレスを想定しているため、「User Pressed Keys」から次のフローに繋げていきます。
また、「Gather Input on Call」Widget自体の設定もここで行います。設定する内容としてはキープレスをする前に流れるメッセージの設定です。それぞれWidget内でメッセージ内容、言語、声の種類を選んでいきます。
最後にSaveをします。
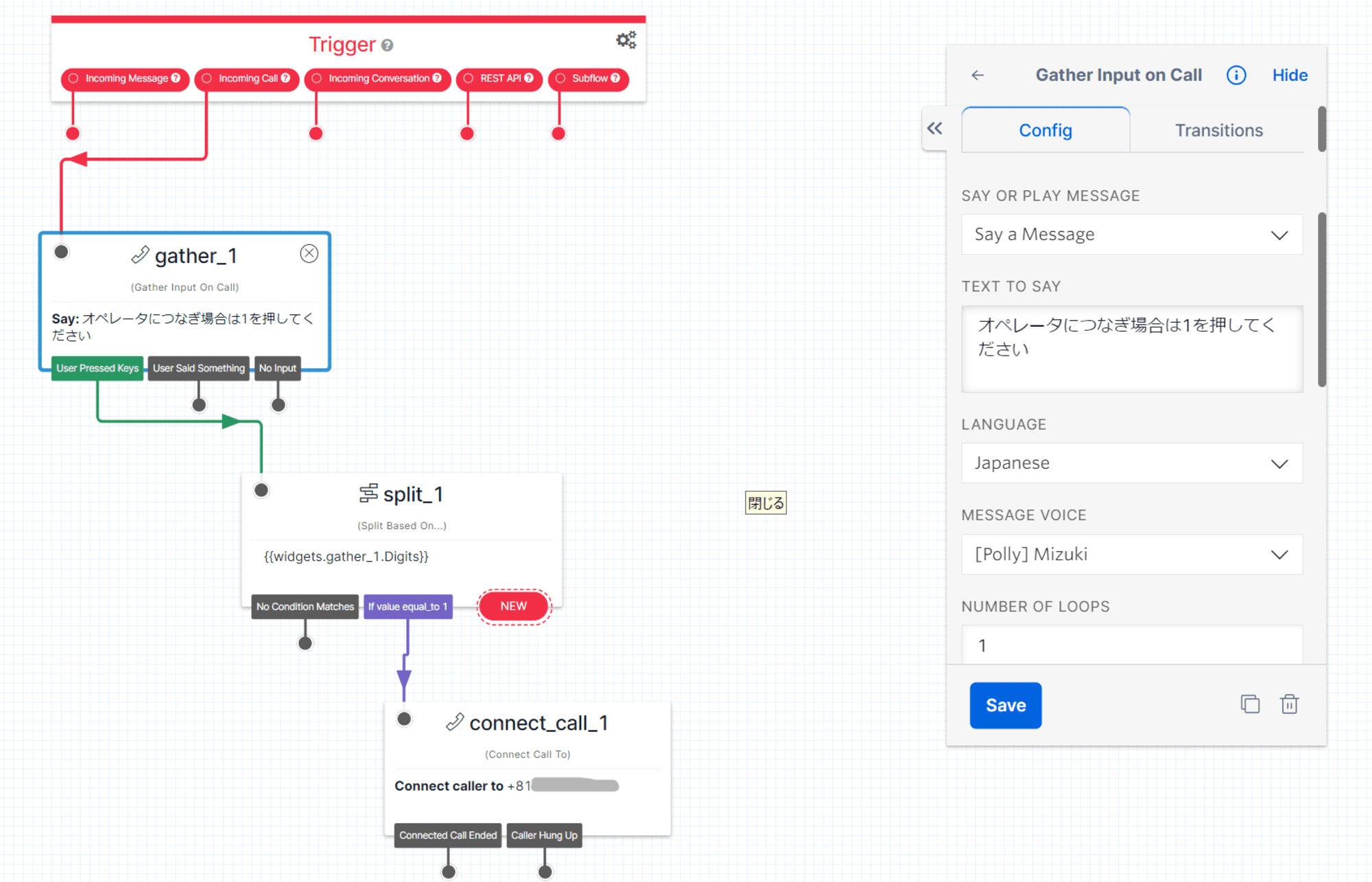
Split Based on
続いて「Split Based on」Widgetです。これは実際に分岐をするWidgetになります。まずWidgetの名前を入力し、Variable to testで「widgets.gather_1.Digits」を選択します。
続いて、No Condition Macthesを「Gather Input on Call」に繋げます。こうすることで入力が間違っていた場合、再びGather Input on Callから音声が再生され最初からやり直せます。
また、今回の分岐は1つのみなので、「New Condition」を1つだけ追加し、転送先となる「Connect Call to」に繋げます。マッチするキープレスの番号は前述の「Gather Input on Call」のメッセージ内容にそって1番とします。
最後にSaveをします。
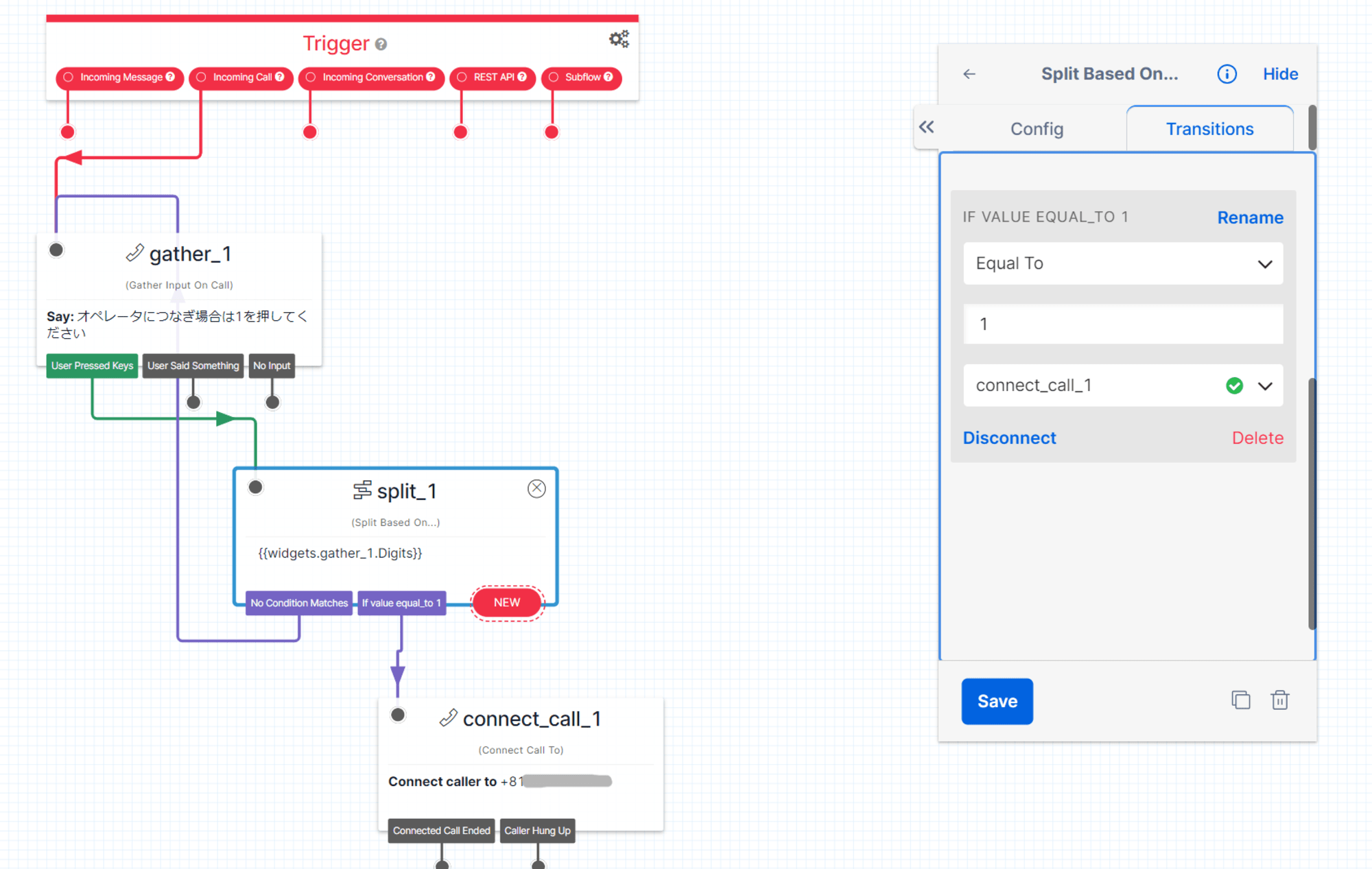
Connect Call to
続いて「Connect Call to」Widgetです。ここでは前述までのキープレス1番を押した際の転送先を設定します。今回は特定の電話番号に転送する想定で作成するので、「Single Number」を選択しその下に転送先となる電話番号を入力します。
最後にSaveをします。
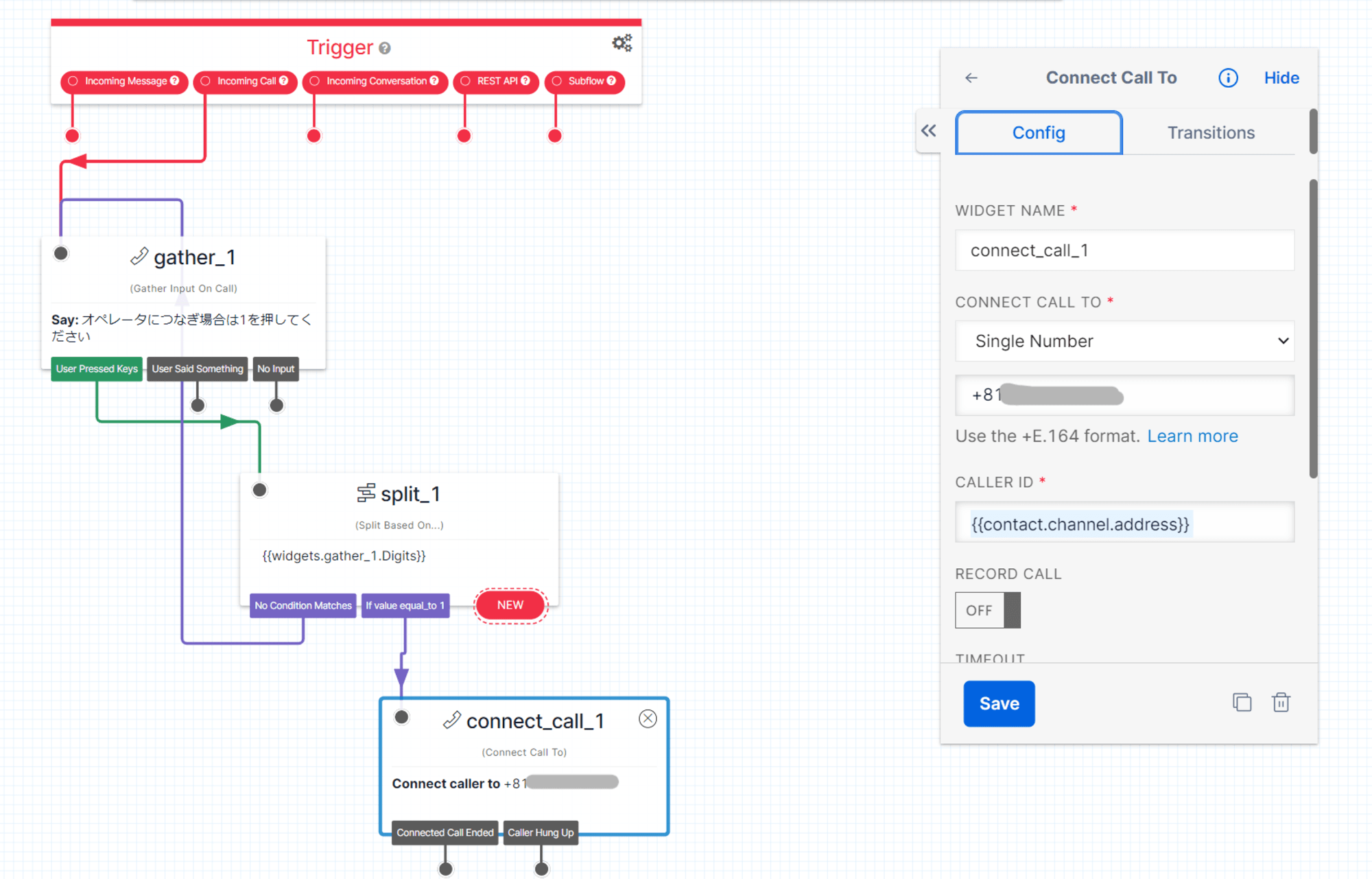
ここで番号の入力方法について補足します。
私たちは日本で通常050から始まる番号や携帯電話の090や080から始まる番号を使用しています。しかしTwilioでその番号をそのまま入力しても接続できません。
Twilioでの電話番号の入力はITU(国際電気通信連合)で各国に割り当てた国番号が必要になります。日本が割り当てられている番号は「81」となり、日本の番号を使用する場合、番号の頭の「0」を「+81」と置き換えることで国番号を踏まえた番号にすることができます。(例:「090」⇒「+8190」)
これですべてのWidgetの設定が完了したのでPublishでフロー全体を公開にします。
電話番号に接続
続いて作成したフローを電話番号に接続していきます。コンソール画面のPhone Numbers > Manage > Active numbersへ移動し、接続したい電話番号を選択します。
電話番号を選択すると設定画面が開くため、下へスクロールしVoice Configuration欄のA call comes inで「Studio Flow」を選択し、先ほど作成したフロー「転送」を選択していきます。

最後に「Save configuration」を選択して設定を保存します。これで設定は完了となります。
まとめ
今回はTwilio Studioで作成したキープレスによって転送する機能について実践していきました。本ブログが少しでも参考になれば幸いです。







