
TwilioのSMSで簡単な顧客アンケートシステムを作ってみた
こんにちは、昴です。
今回はTwilioのSMSで簡単な顧客アンケートシステムを作っていきます。
はじめに
Twilioは電話やSMS、チャットなどのコミュニケーション機能を組み込むためのクラウドベースのAPIプラットフォームです。
今回はTwilioで顧客アンケートを作っていきます。顧客からのフィードバックは貴重な情報源となりますが、アンケート収集は意外と手間がかかります。専用のアンケートツールではコストがかかったり、回答率が伸び悩んだりします。そこでSMSを活用してのアンケートを作ることで、アンケート自体の開封率が増えたり、例えば帰りの電車内などでもアンケートを送信することができます。
設定
今回作成していきたい流れは下記になります。
- SMSで顧客に直接質問を送信
- 顧客は返信するだけで回答完了
- 回答はTwilioコンソールから確認
- GUI操作のみで作成可能
Studio
まずStudioに移動します。TwilioコンソールでStudio > overviewへ移動し、Create new Flowを選択します。
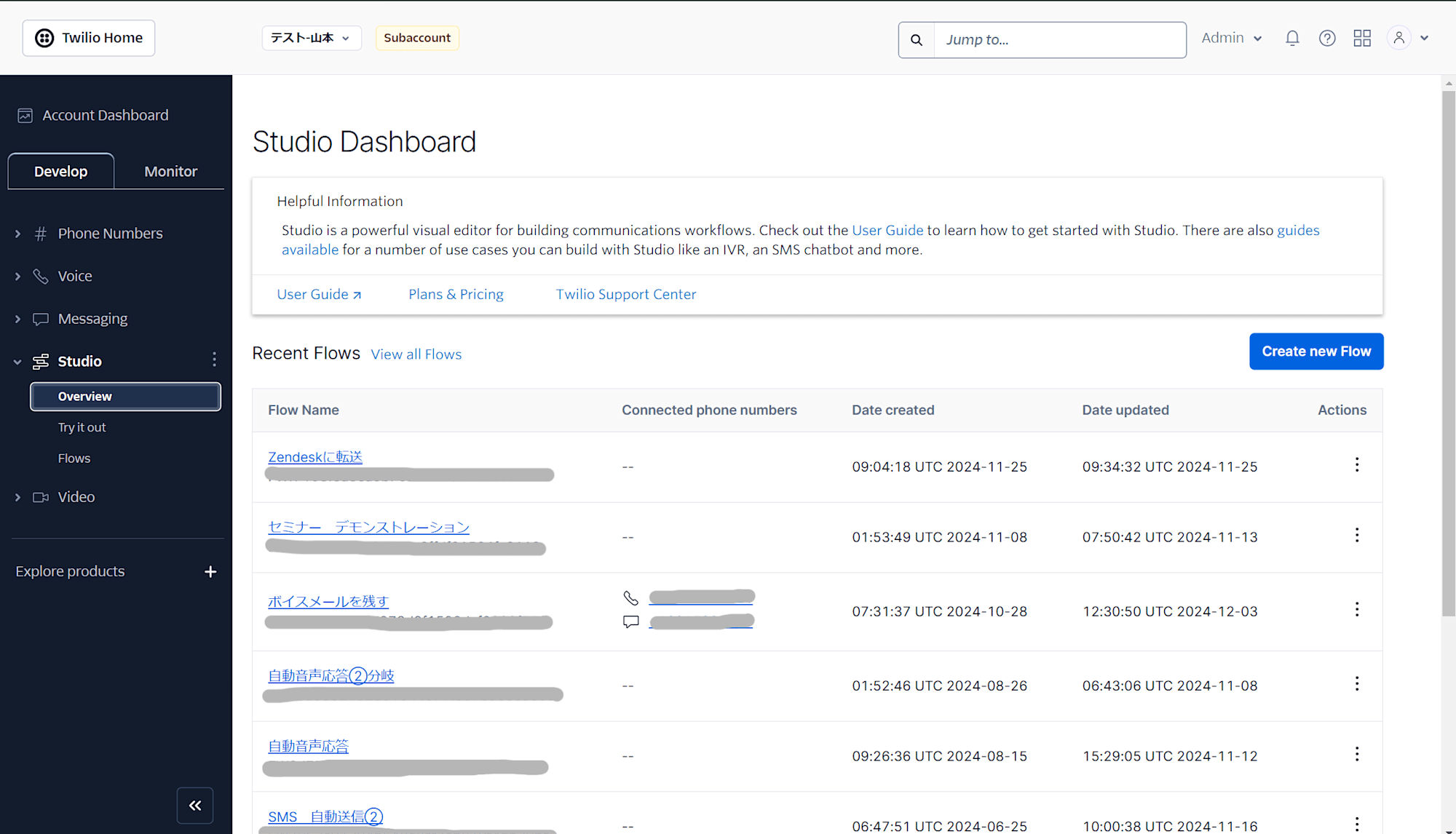
作成するフローの名前を入力しNextを選択します。今回のフローの名前は「アンケート」にしました。
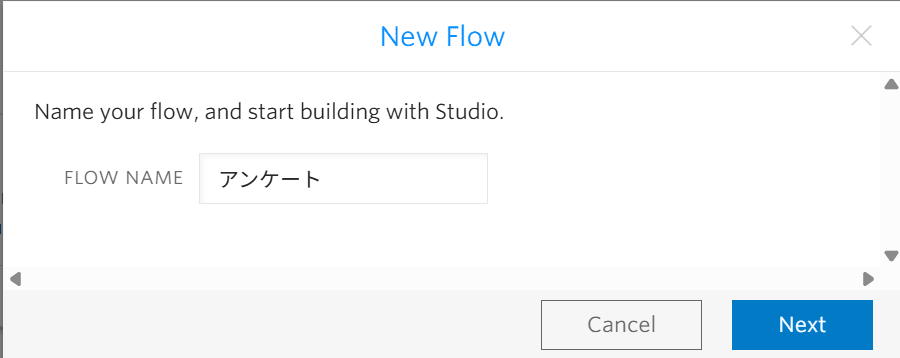
フローのテンプレートを選択します。今回は1から作成するのでStart from scratchを選択し,
Nextを選択します。
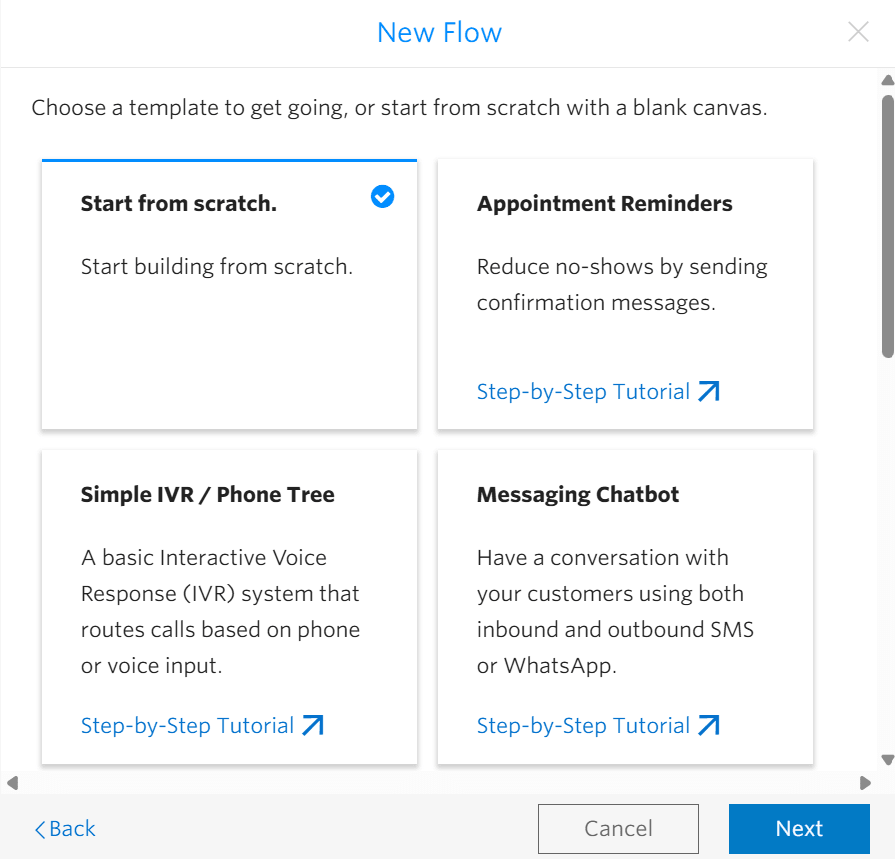
Send and wait for reply(1)
ここから実際のフローの中身を作成していきます。右側のウィジェット一覧からSend and wait for replyをドラッグアンドドロップで配置し、TriggerのIncoming Messageと繋げます。
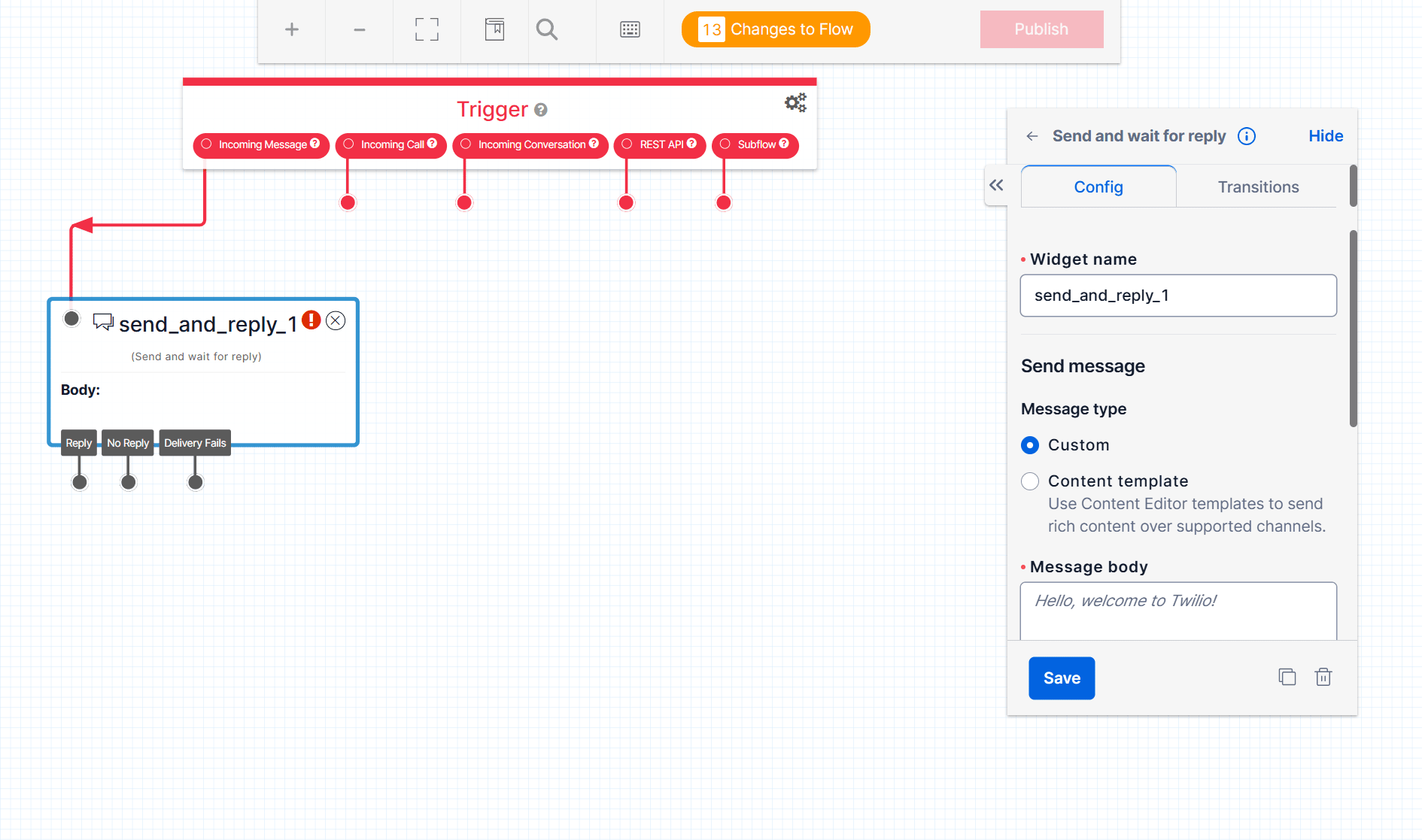
次にSend and wait for replyウィジェットの設定をします。ウィジェットの名前を変更し、Message bodyに質問内容を入力します。(ウィジェット名は「question1」と設定。日本語不可)また返信が来なかった際の時間を"No reply" timeoutで秒単位で設定します。今回は43200で設定し12時間でタイムアウトとします。各項目の入力が完了したらSaveで保存します。
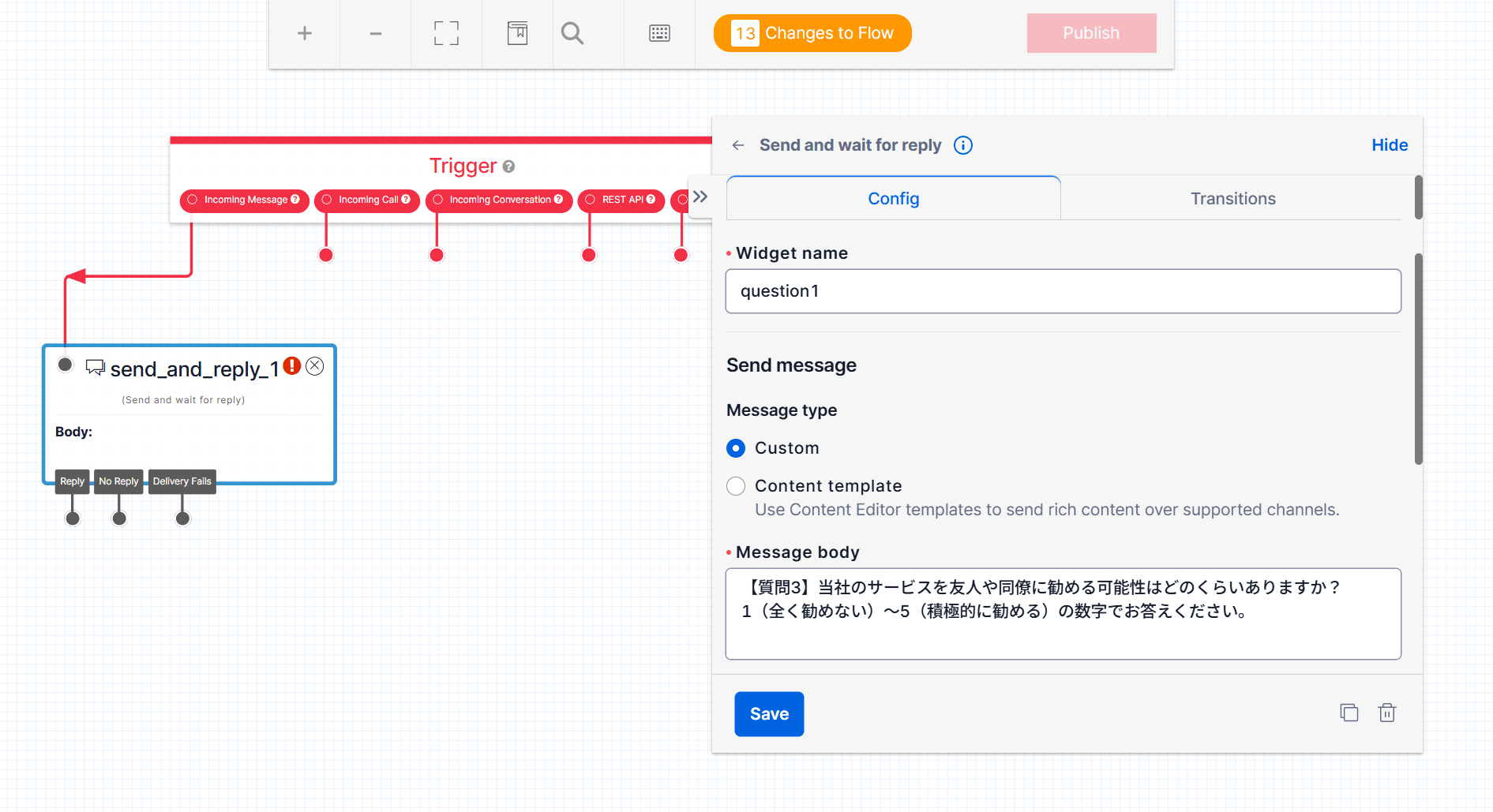
Split Based on(1)
次にSplit Based onウィジェットを使用します。ドラッグアンドドロップで配置し、Send and wait for replyウィジェットのReplyを繋げます。このウィジェットでは分岐を作成しますが、回答内容に応じて質問を変えるわけではないので、質問に応じた各選択肢を作成し次のウィジェットに繋げます。Variable to testはinbound.Bodyを設定します。
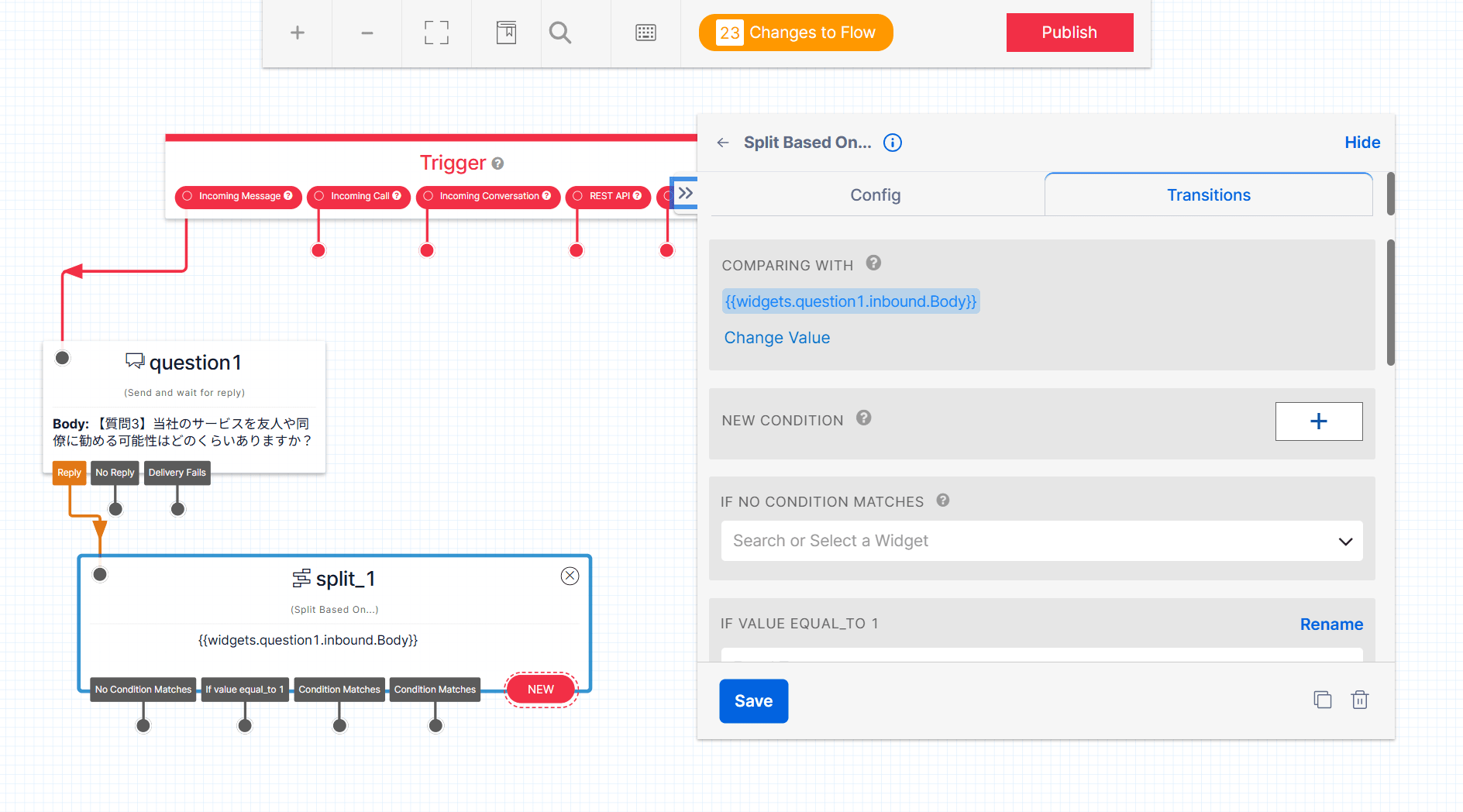
TransitionsのNew Conditionから新しい分岐を作成し、1〜5全ての選んだ場合の分岐を作成します。
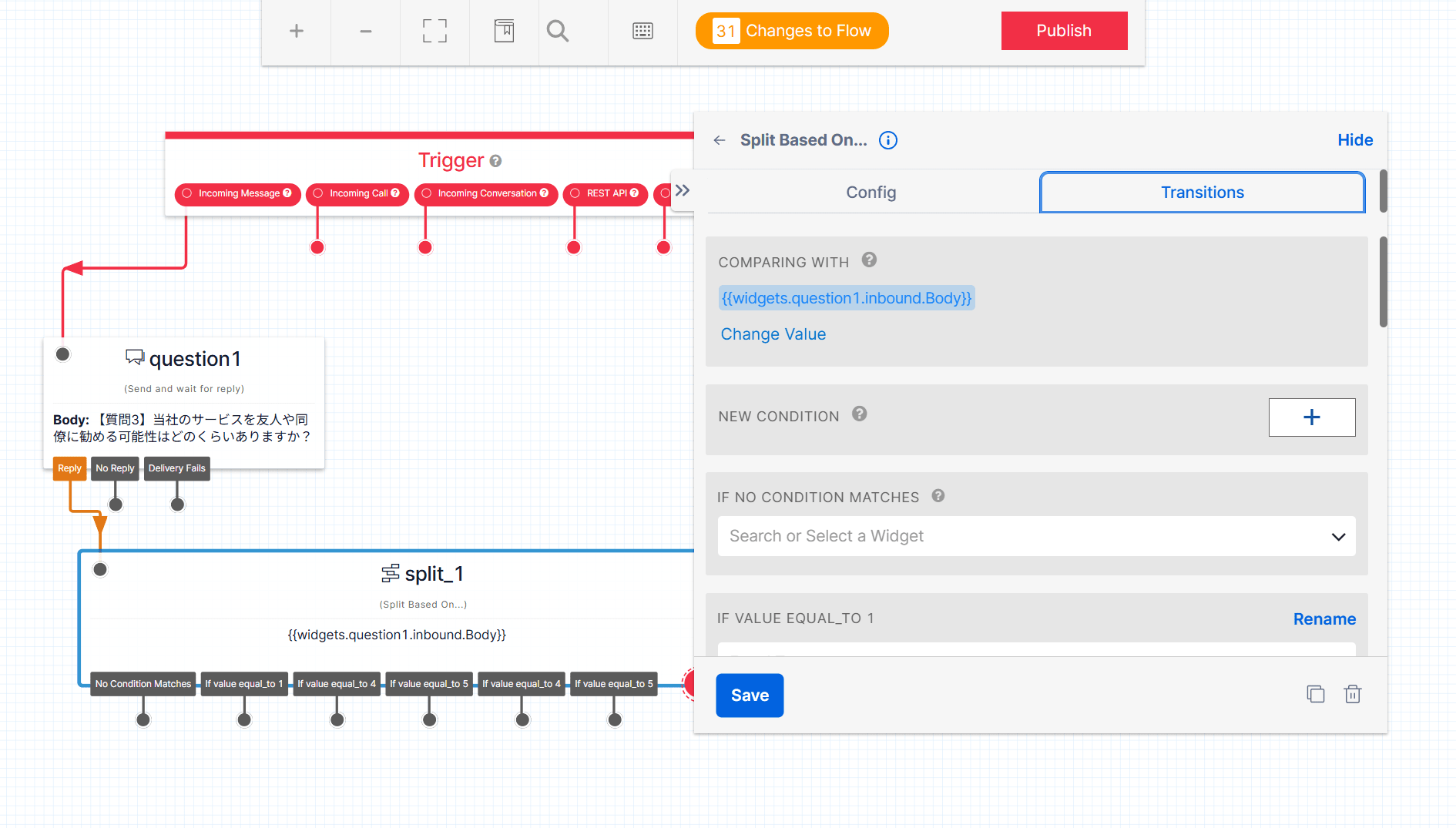
Send and wait for reply(2)
続いて2つ目の質問を設定します。再びSend and wait for replyウィジェットを使用し、bodyに質問内容を入力します。(その他の項目は先ほどと同様です。)またSplit based onの各選択肢をこのウィジェットに繋げます。
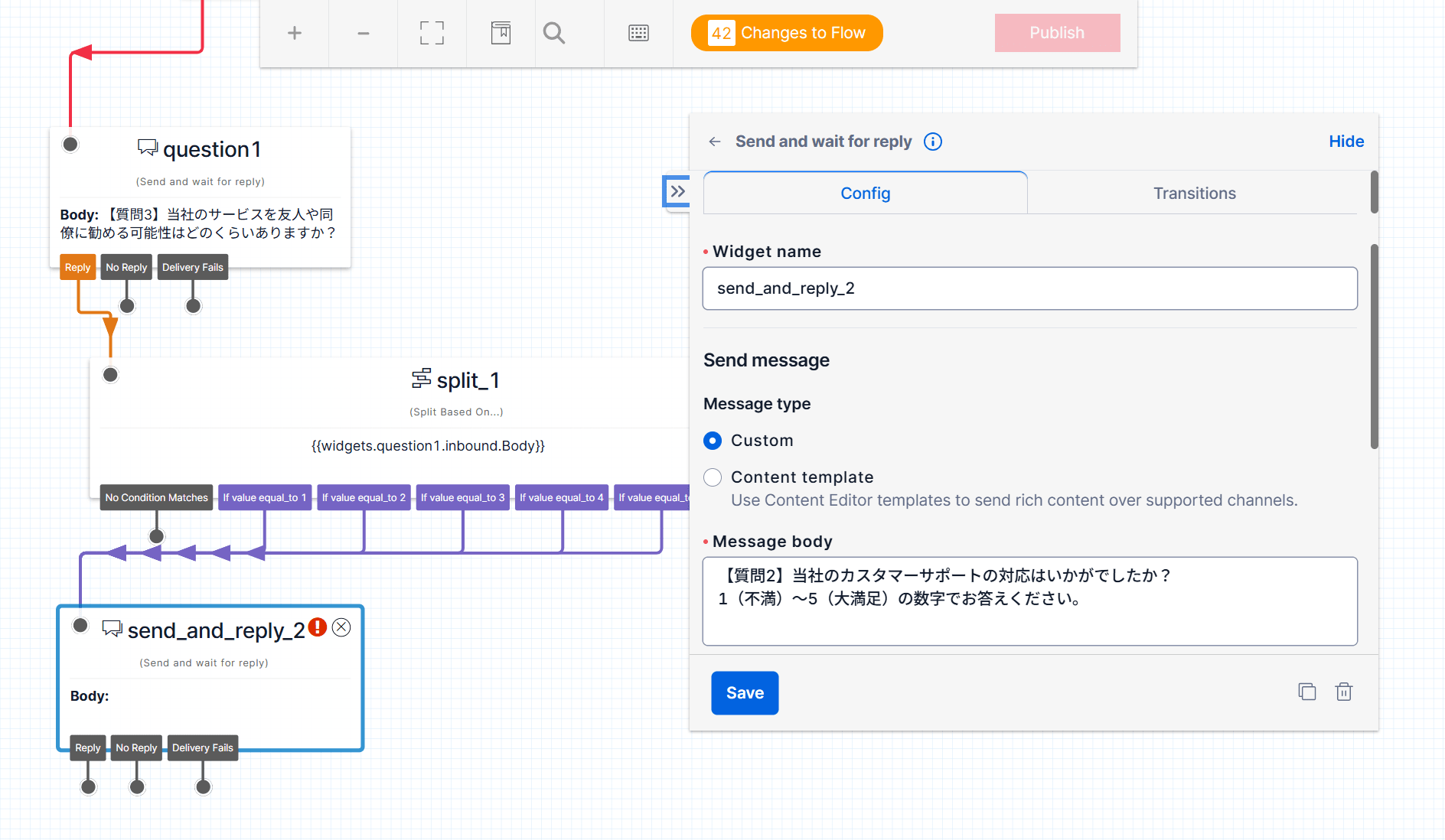
Split Based on(2)
続いて2つ目の質問に対する各分岐を作成していきます。Split Based onウィジェットを配置し、各選択肢を設定していきます。
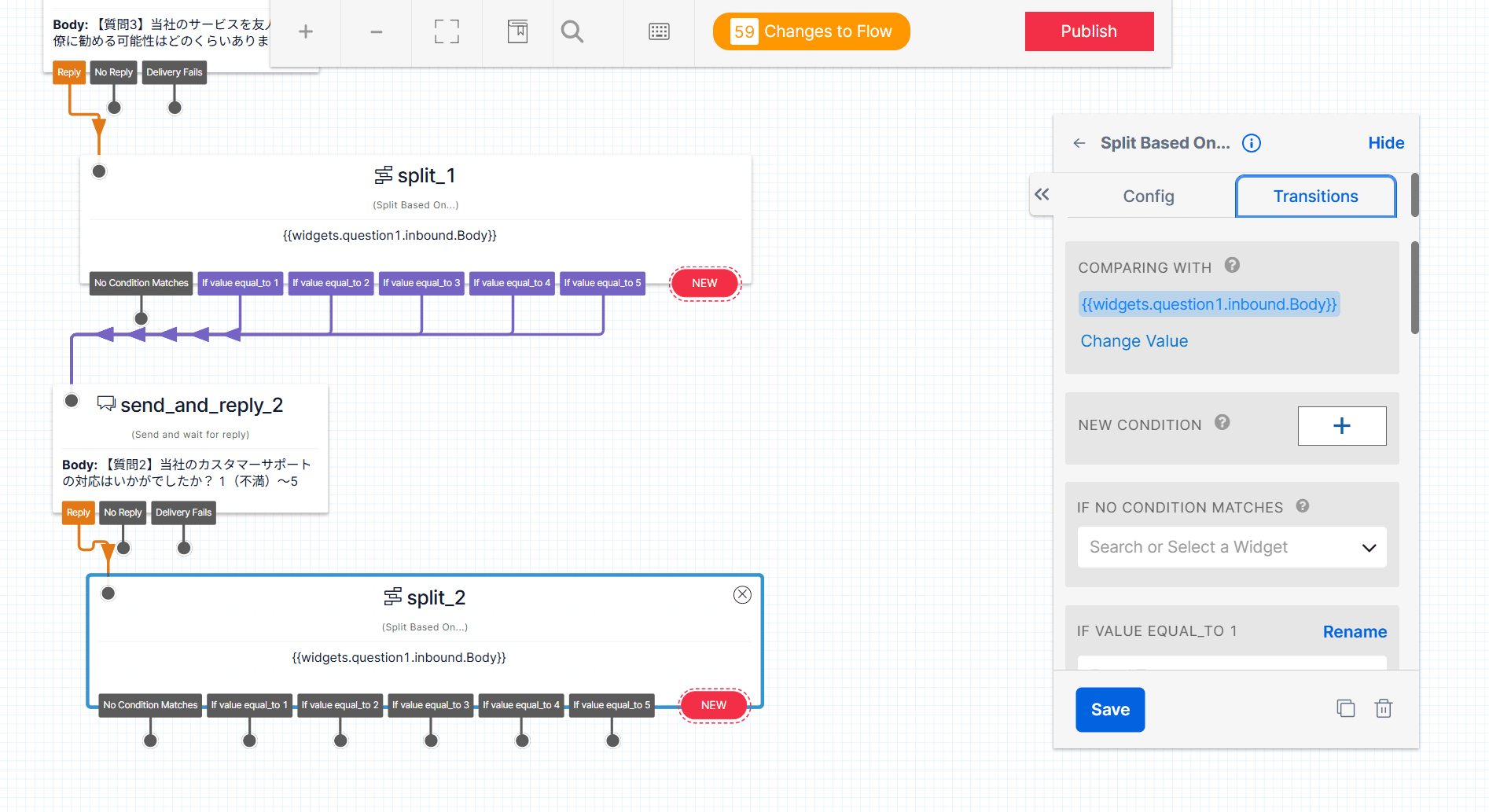
Send Message
質問の数によってSend and wait for replyからSplit Based onを繰り返します。
最後にいくつかのメッセージをSend Messageウィジェットで作成します。まずアンケートが完了した旨を伝えるメッセージを作成し、最後のSplit based onウィジェットに繋げます。
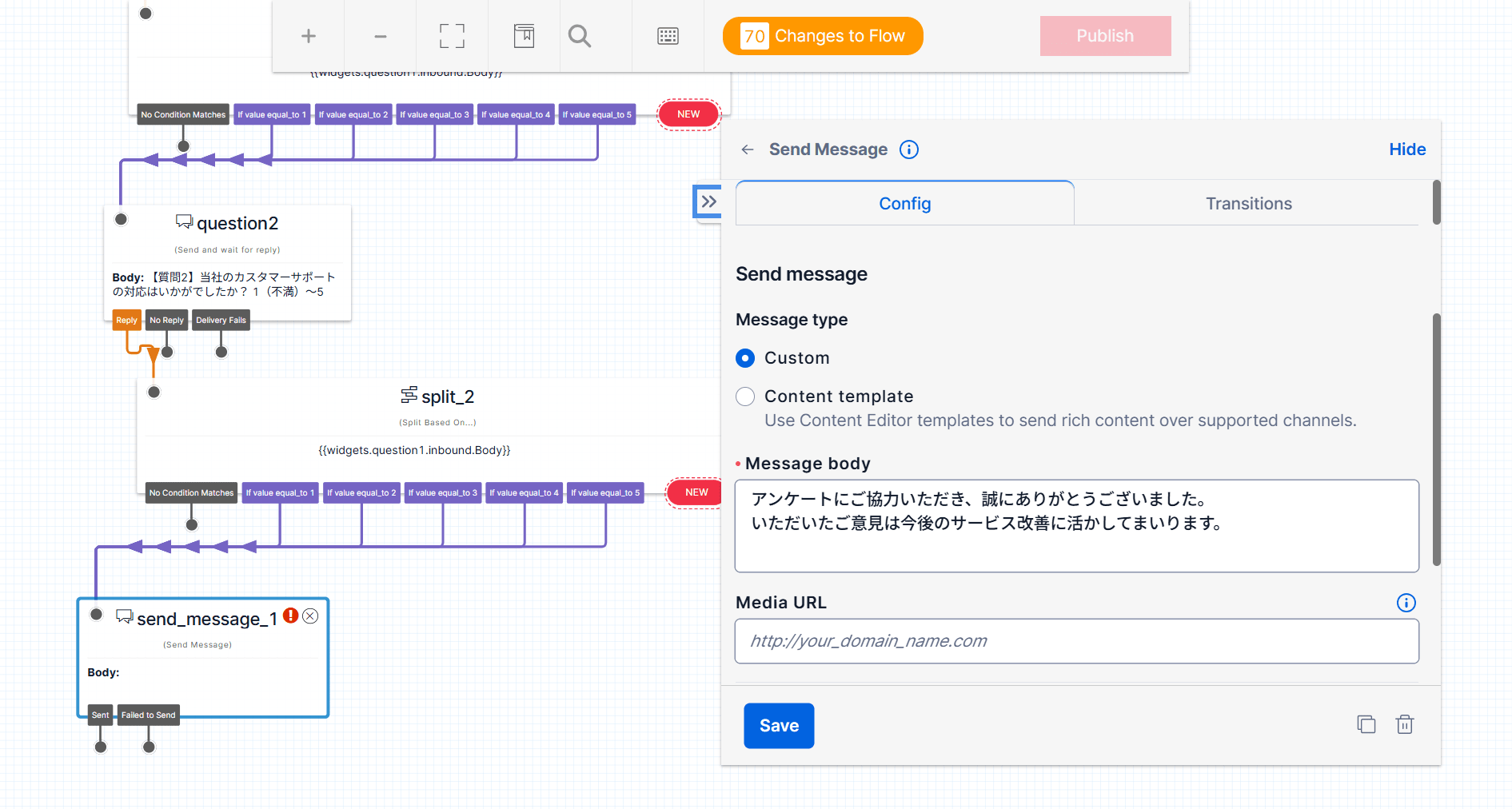
次に各質問の回答が間違っていた場合のメッセージを設定します。
内容として1,2,3,4,5のいずれかで回答してください。といった内容にしていきます。(各質問分作成)
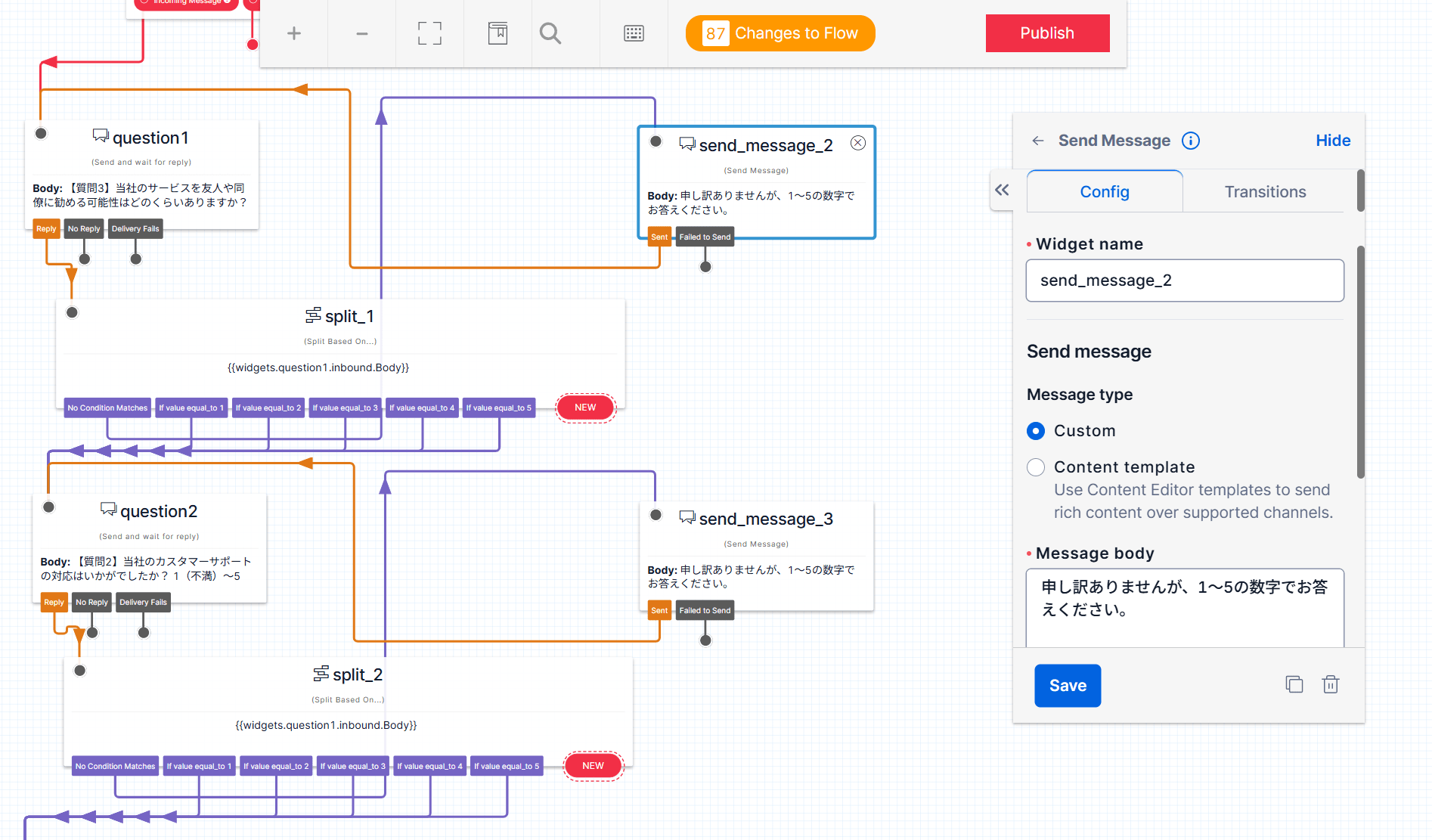
また返信がされずタイムアウトとなった場合のメッセージも作成していきます。各Send and wait for replyウィジェットのNo Replyを繋げます。
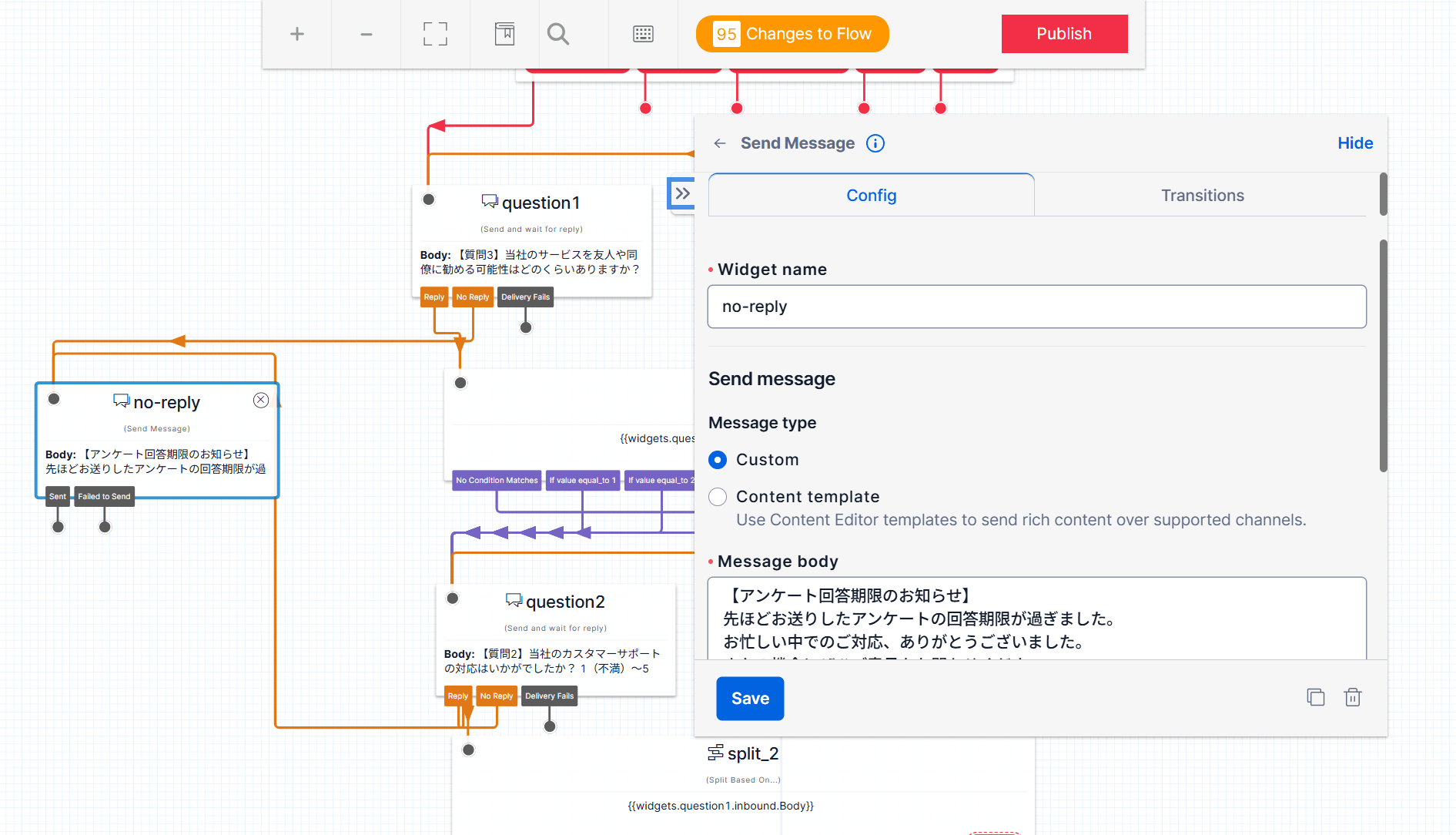
最後にフローの全体像を確認して、フローをPublishします。
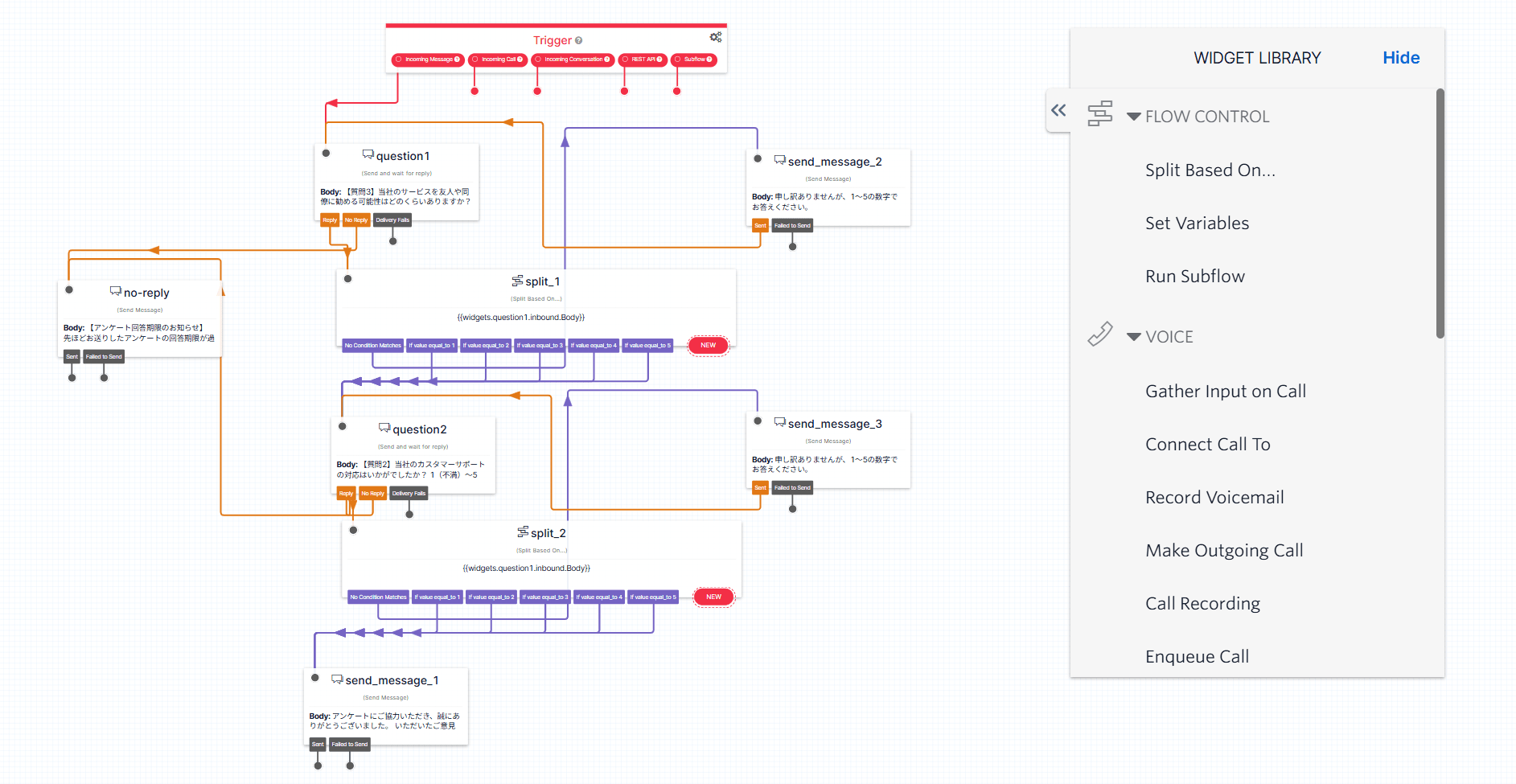
電話番号に紐づけ
作成したフローを電話番号に紐づけていきます。
Phone Numbers > Manage > Active Numbersへ移動し、SMSが利用可能な番号を選択します。Messaging ConfigurationのA message comes inでStudio Flowを選択し、作成したフローを選択します。
確認
確認としてSMSにてメッセージを送信し、アンケートを開始します。
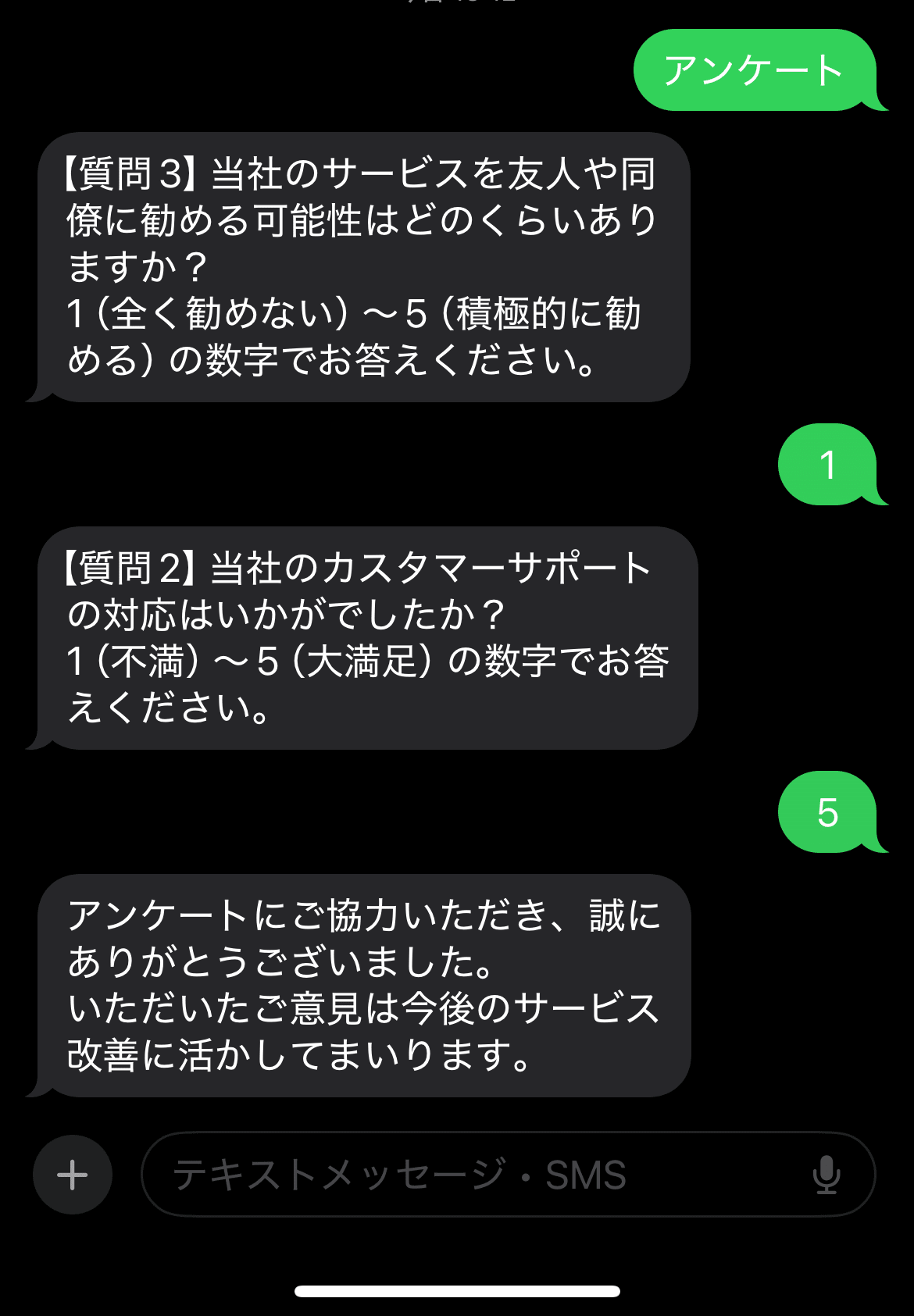
実際に入力されたアンケートの結果を見てみます。作成したフローのLogsを確認していきます。ログから各質問に対して何を送信したか確認できます。
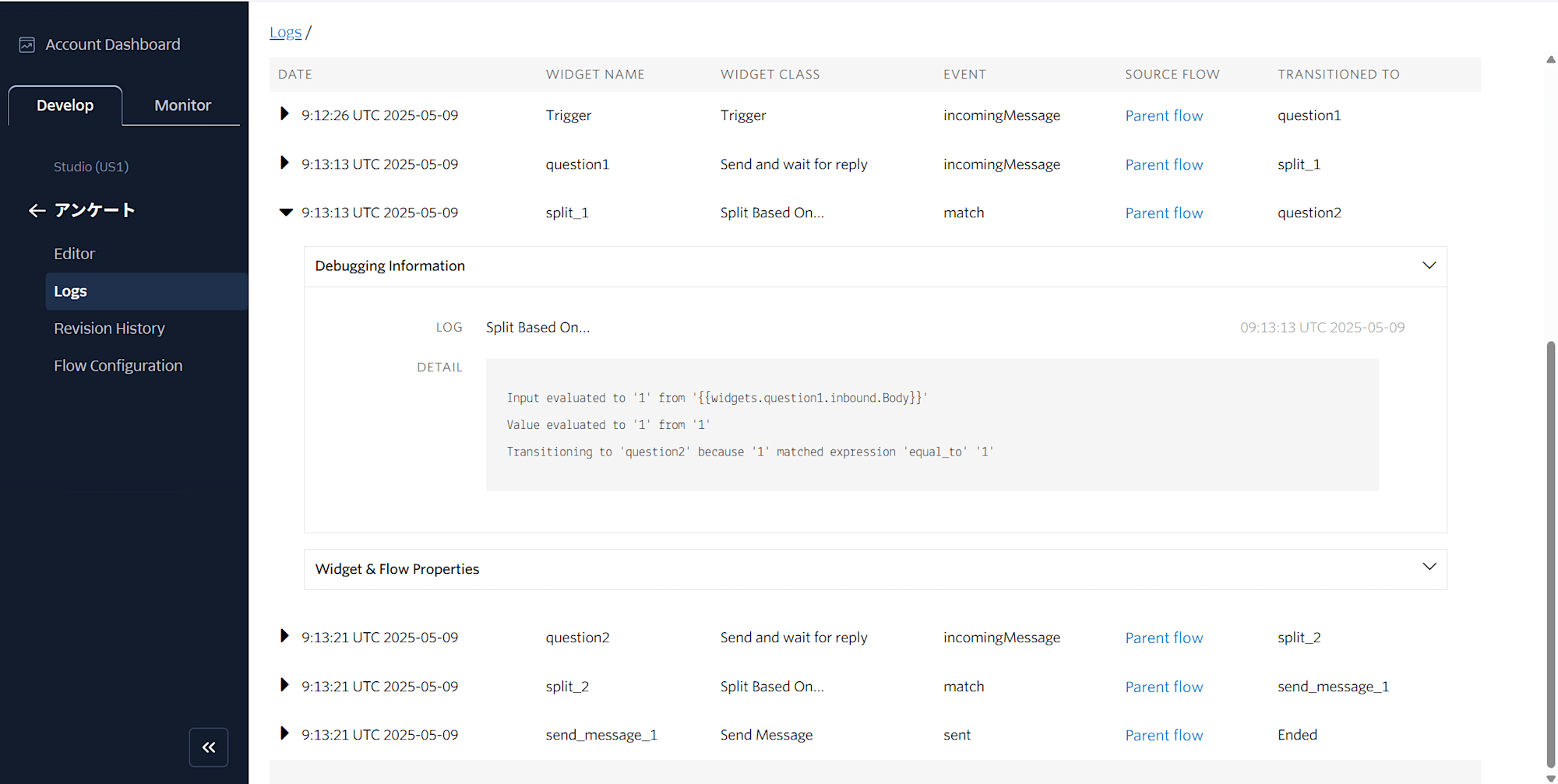
まとめ
今回はTwilioのSMSを使って簡単なアンケートを作成してみました。
本ブログが少しでも参考になれば幸いです。
告知
Twilio/SendGridセミナーを毎月開催しています
クラスメソッドでは毎月Twilio/SendGridのセミナーを実施しています。
クラスメソッドではTwilio/SendGridのセミナーを毎月開催しております。いずれもTwilio及びSendGridを良く知らない方向けに基本的な部分から解説する内容となっておりますので、今後Twilio/SendGridの導入を検討している方や、既に導入済で改めて基本的な部分を勉強したいと考える方は、是非お気軽にご参加いただければと思います。







