
Twilio Studioで作成したフローのログを確認しよう
この記事は公開されてから1年以上経過しています。情報が古い可能性がありますので、ご注意ください。
こんにちは、昴です。
今回はTwilio Studioで作成したフローのログの見方を詳しく見ていきます。また、それに伴い、フローの修正時に役立つ変更履歴(リビジョン)の見方を一緒に見ていきます。
はじめに
Twilioは電話やSMS、チャットなどのコミュニケーション機能を組み込むためのクラウドベースのAPIプラットフォームです。TwilioのAPIを利用することで通信ソリューションを自由にカスタマイズして構築することができます。
今回はTwilioの機能の中でもTwilio Studioに注目していきたいと思います。
ログの確認
各フローのログは、Studio > Flowsのフローを選択した後サイドバーから「Logs」に移動することで確認することができます。
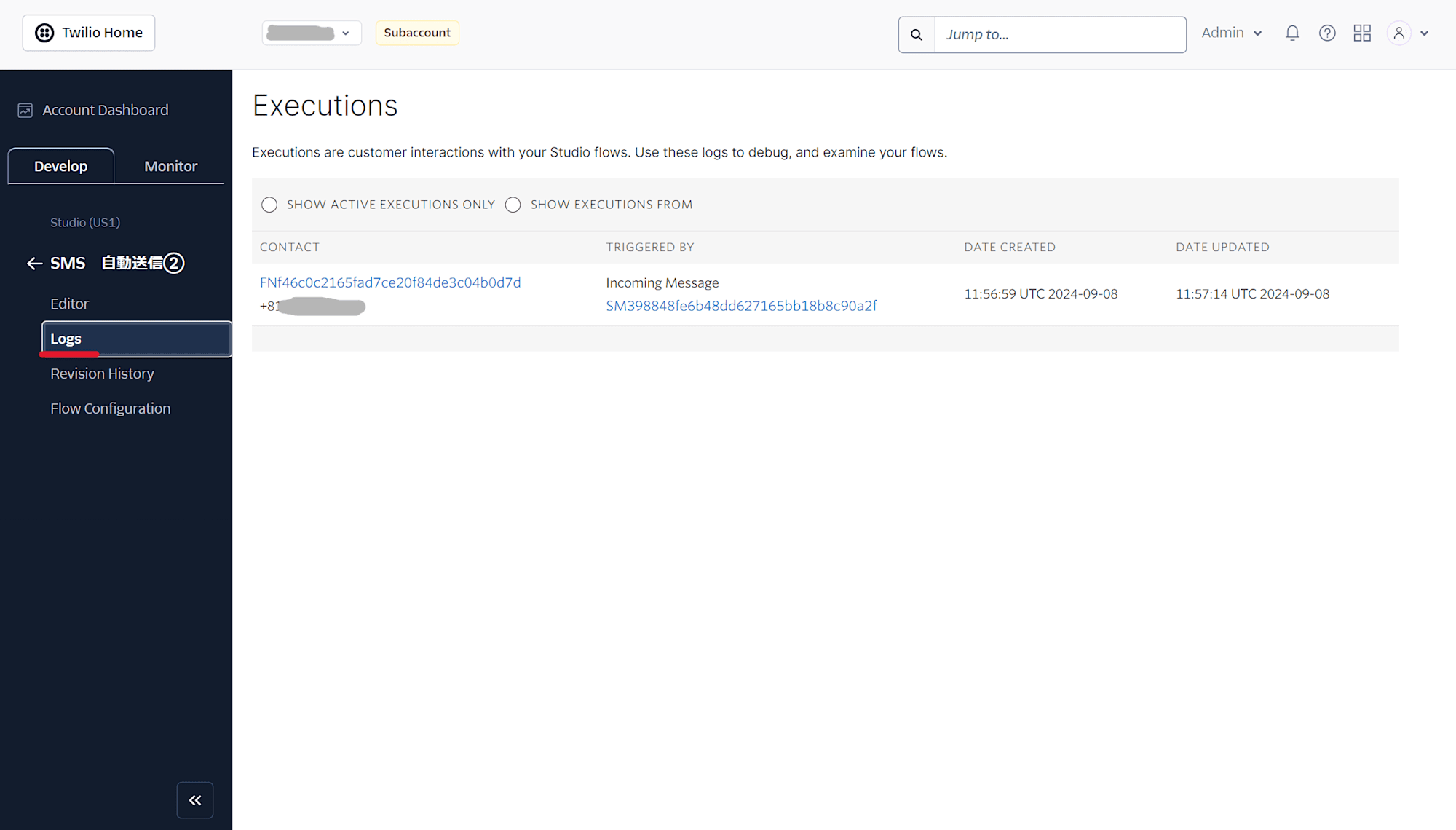
Logsでは、選択したフローにコンタクトのあった番号、トリガー、コンタクトの記録が作成された日、記録が更新された日が一覧で表示されています。トリガーはフローのどの流れでコンタクトがあったかが確認でき、例えば下図ではSMSでのコンタクトがあった「Incoming Message」が記録されています。
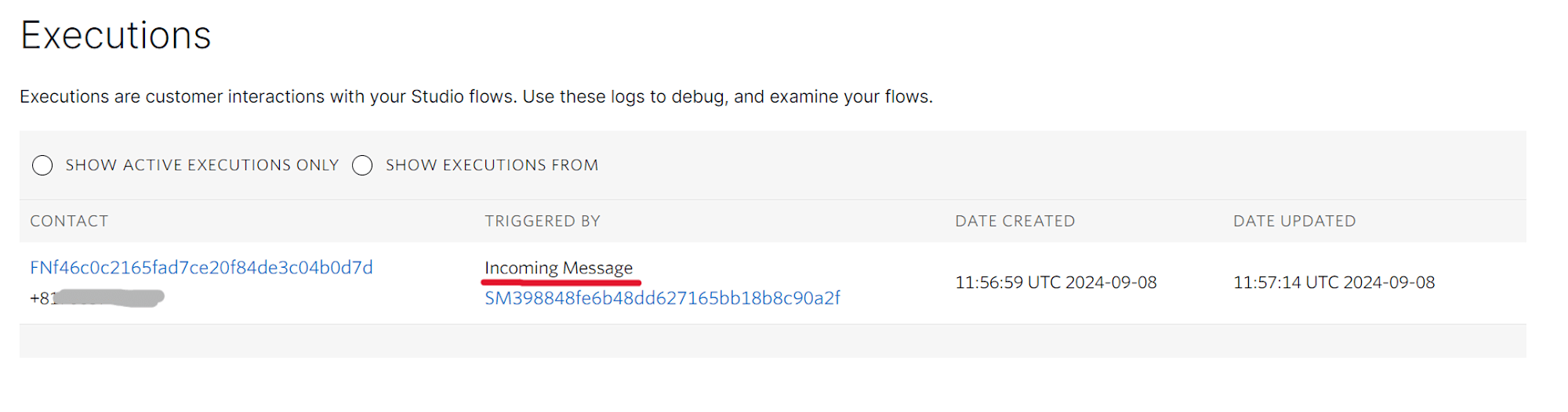
Logの1つ1つを細かく見るためにContactのリンク先に移動します。移動後は下記のようになり、そのフローに対してのコンタクトのあった番号ごとにより詳しく見ることができます。
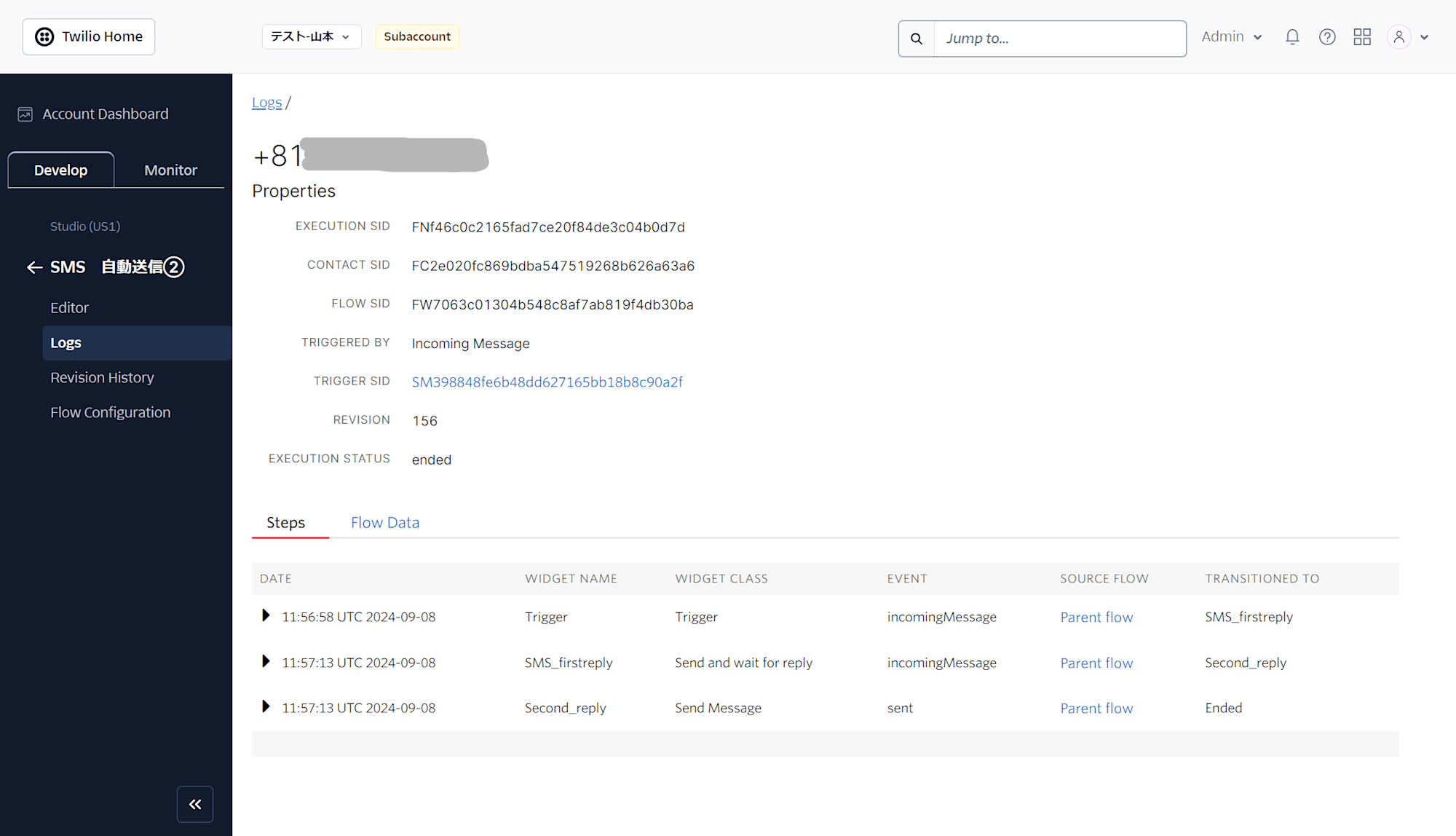
ここでは時系列順(UTC)にどの流れを実行したか確認でき、各項目は下記一覧のようになります。
-
DATE
フローの実行の流れを時系列順(上から下)に見ることができます。 -
WIDGET NAME
どの名前のウィジェットが実行されたか確認できます。 -
WIDGET CLASS
どのタイプのウィジェットが実行されたか確認できます。 -
EVENT
実際の挙動(メッセージを受信した、送信したなど)が確認できます。 -
SOURCE FLOW
Parent flowを選択することでフローのエディタ画面に移動できます。 -
TRANSITIONED TO
そのウィジェットの次にどのウィジェットに移行したかが確認できます。一番最後はEndedになります。
また、Flow Dataタブではこのログの記録をコードで確認することができます。コードで確認することで、例えばSMSで送信された内容も確認できます。
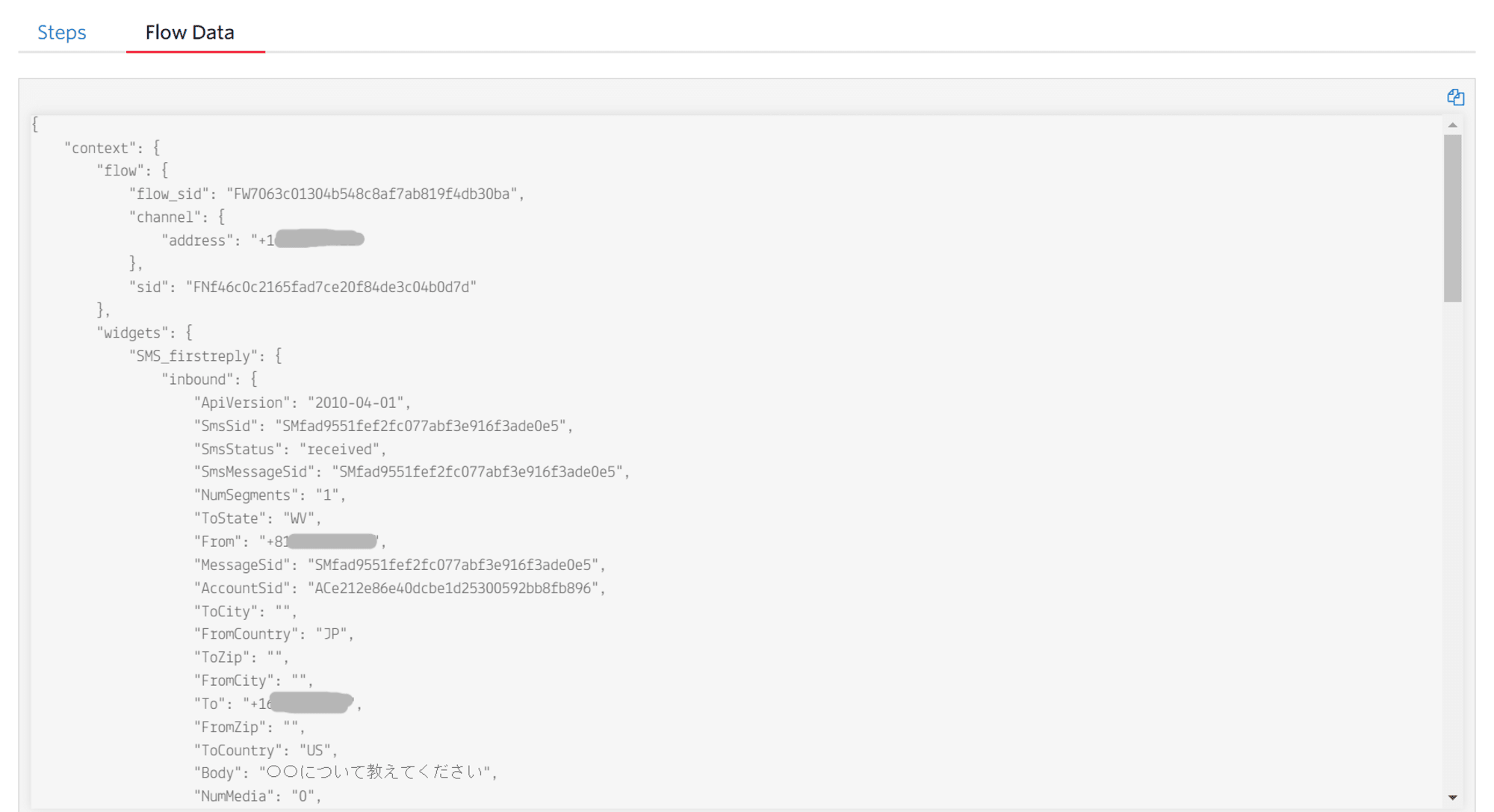
リビジョン
ログを確認し、フローの修正が必要と判断した場合、リビジョン機能が活躍します。フローのリビジョンはフローの変更履歴のことで、各フローを選択したうえでサイドバーのRevision Historyに移動すると確認できます。各リビジョンには番号が振られており、番号をクリックすることでその時点でのフローを確認できます。
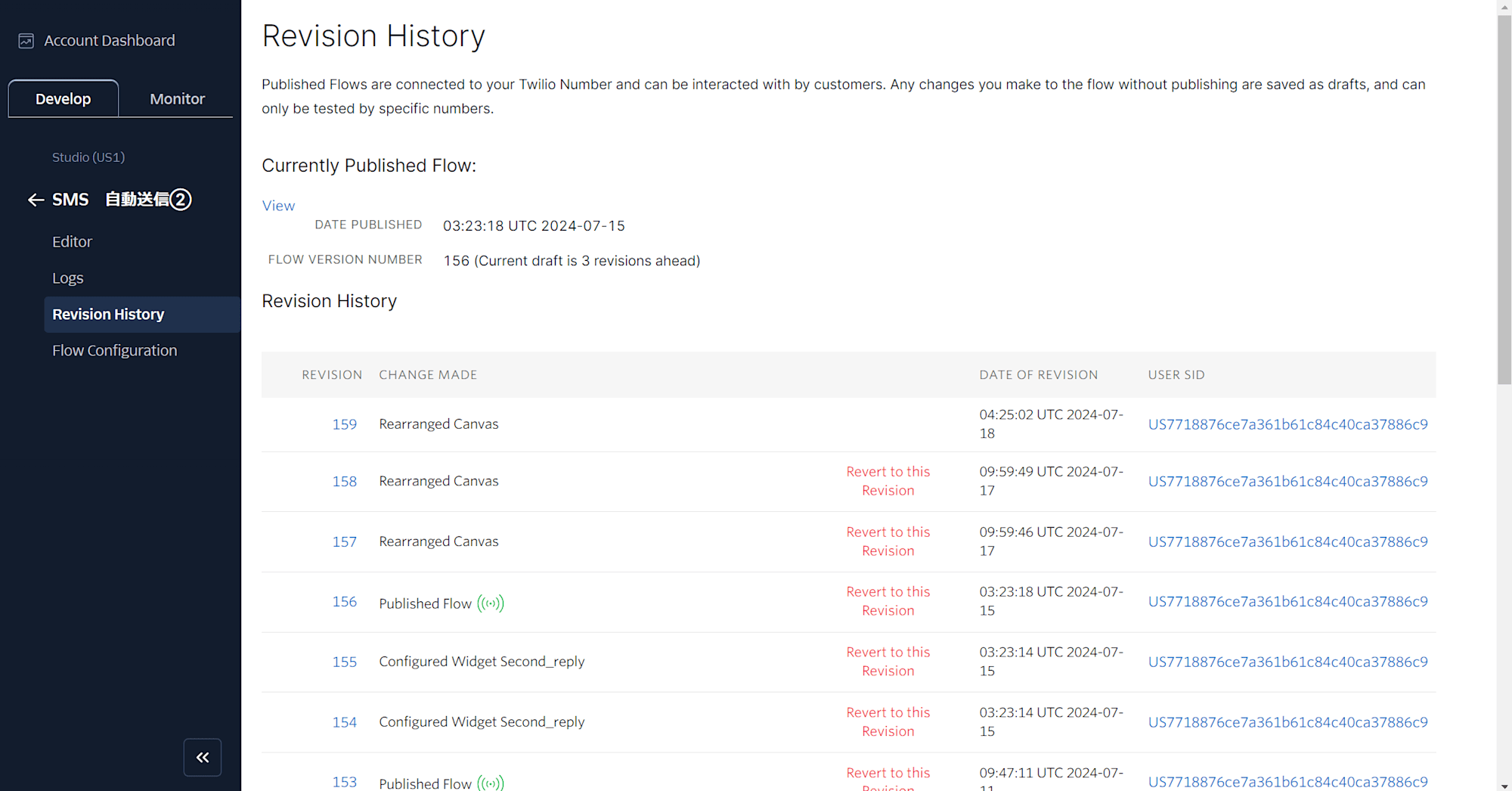
リビジョンでフローを確認後、そのリビジョンに復元したい場合は確認画面の「Revert to this revijon」を選択することによって、リビジョンを復元することができます。また一覧から「Revert to this revijon」を選択することでも可能です。
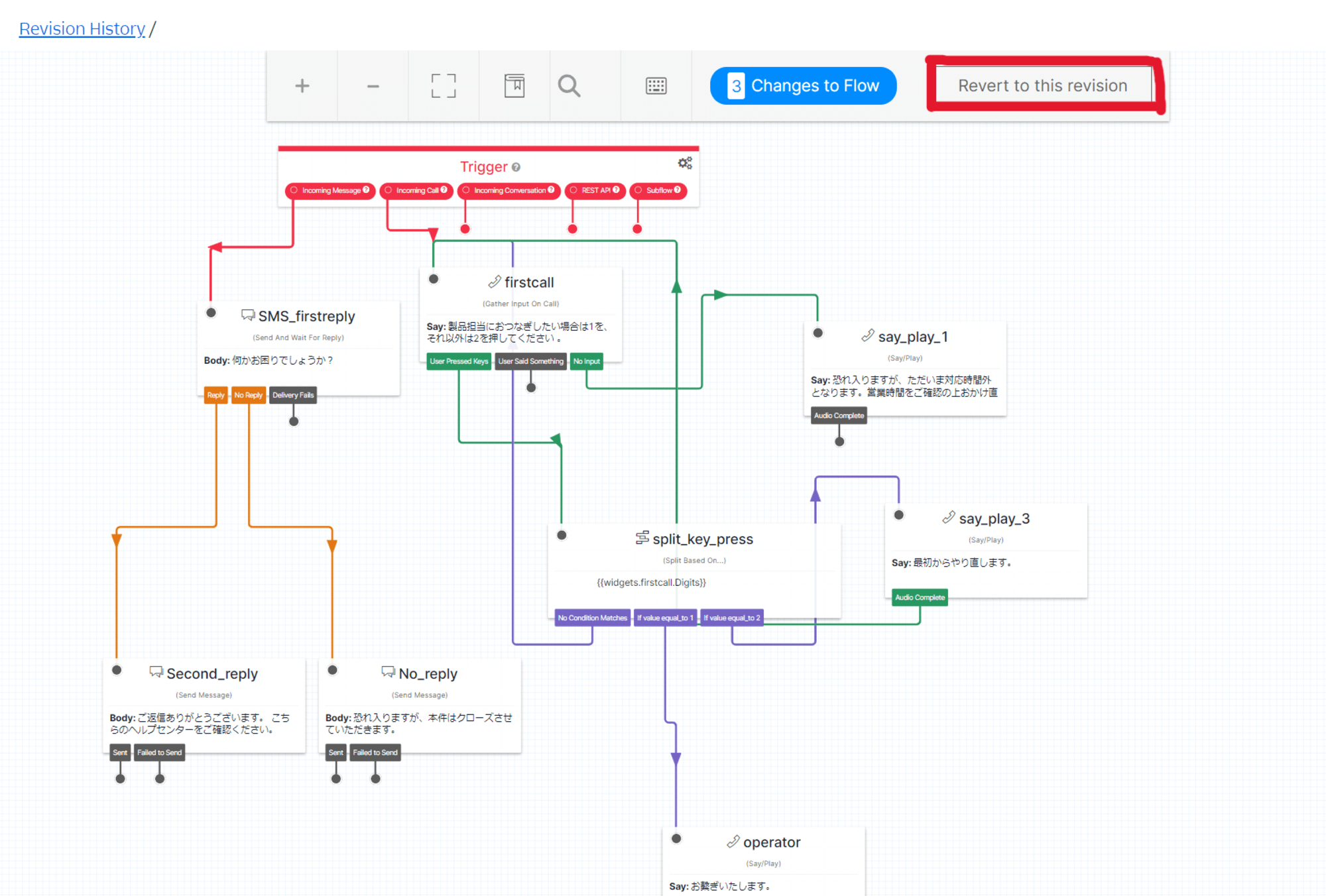
リビジョンで復元後にはその内容がリビジョンにも追加されます。
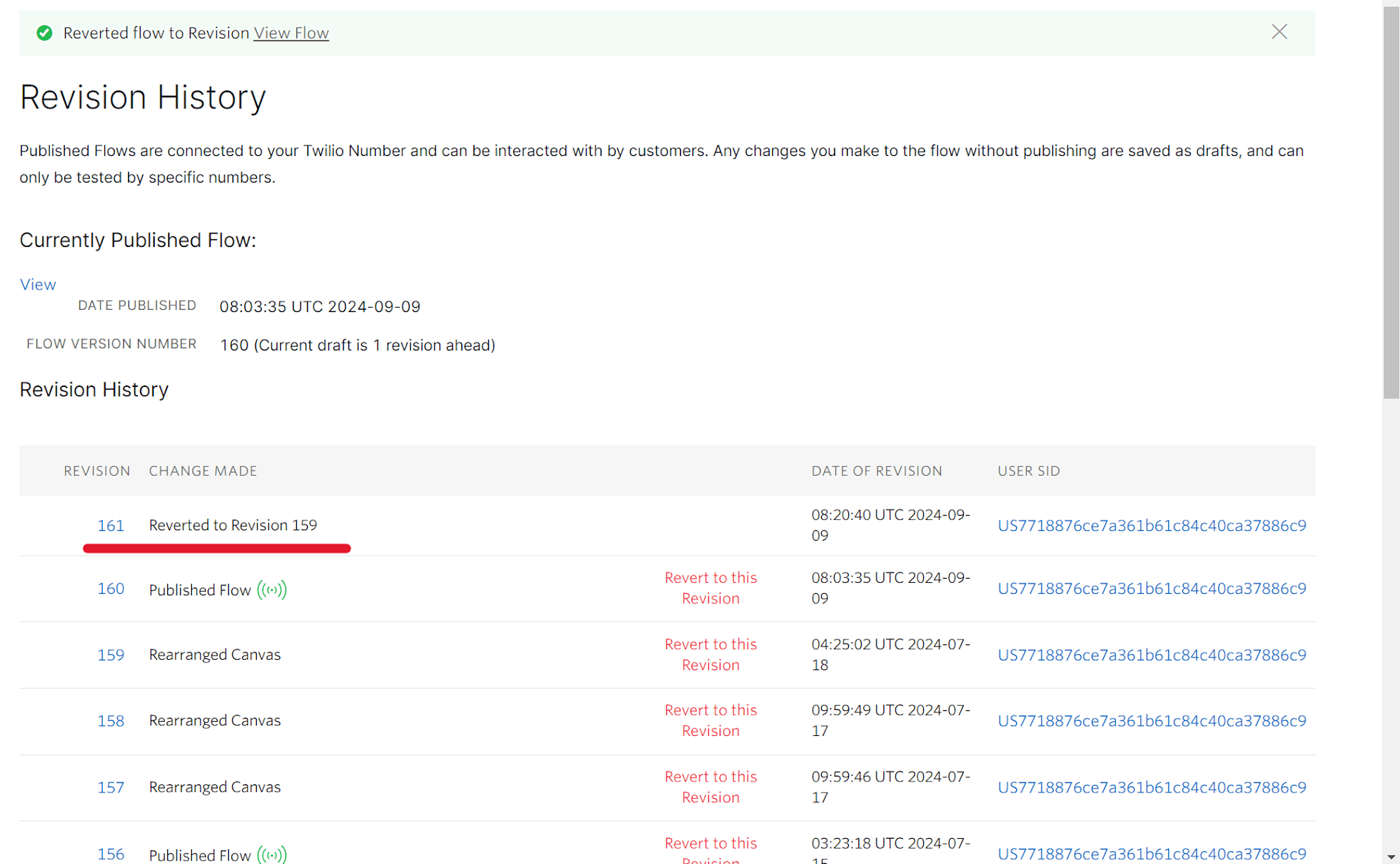
まとめ
今回はTwilio Studioで作成したフローのログの見方と変更履歴(リビジョン)の見方を見ていきました。フロー作成後の確認で役立つ内容です。本ブログが少しでも参考になれば幸いです。







