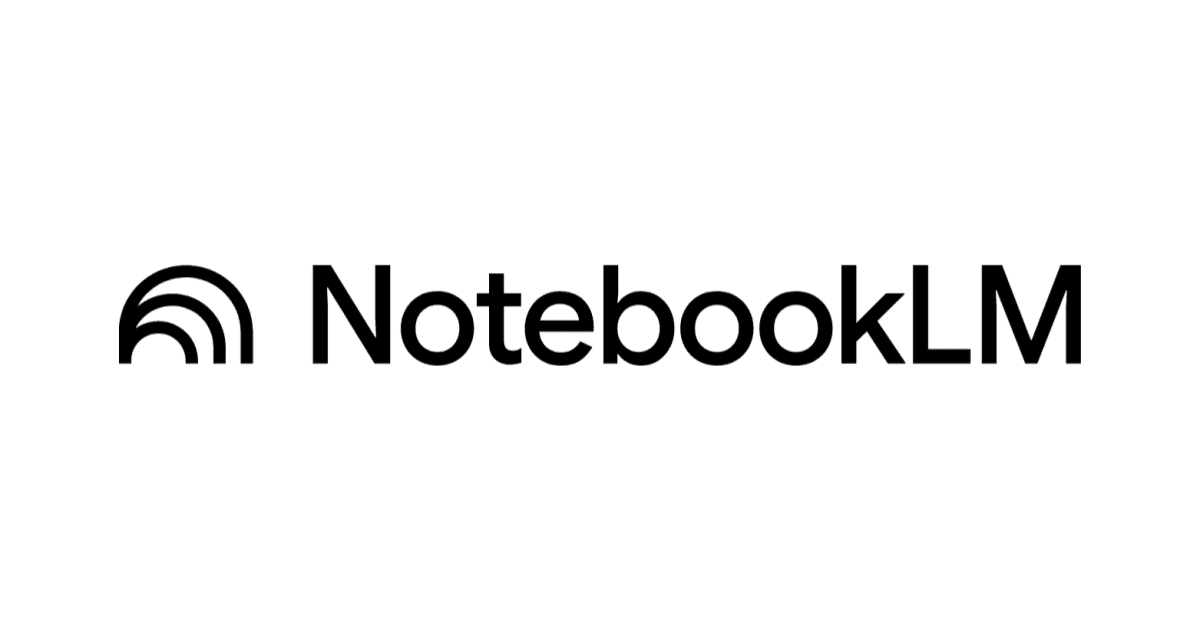チケット画面のレイアウトをカスタマイズしてみた
こんにちは、昴です。
今回はZendeskのチケット画面のレイアウトをカスタマイズする方法についてまとめていきます。
はじめに
Zendeskのチケット画面は、デフォルトで左側にチケットフィールドの詳細などが表示されるチケットのプロパティ、中央にチケットの会話内容、右側にその他の連携やアプリなどがあるコンテキストパネルが配置されています。

これらのレイアウトをレイアウトビルダーという機能を使うことで、チケットのレイアウトの構成要素を並び替えたり、サイズを変えたり、新たに追加したりすることができます。このカスタムレイアウトはアカウント内で最大20個まで作成することができます。
レイアウトをカスタマイズ
それでは実際にチケット画面のレイアウトをカスタマイズしていきます。 管理センターのワークスペース > エージェントツール > レイアウトへ移動し、「レイアウト作成」を選択します。

「レイアウトを作成」を選択すると、まず名前と説明を入力する画面に移動します。名前と説明を入力した後、「レイアウトをカスタマイズする」を選択して編集画面へ移動します。また「デフォルトのレイアウトに設定する」を有効にすると、割り当てられていない全てのチケットとワークスペースに適用されます。(1つのみ)

編集画面ではそれぞれの構成要素をドラッグ&ドロップで位置を動かしたり、幅を変更したり、コンポーネント(構成要素)を追加したりすることができます。また追加済みのコンポーネントをクリックすると、位置を移動したり、幅を変更したり、他のコンポーネントを置き換えるアクションが選択できます。

編集が完了したら、保存を選択します。
カスタマイズしたレイアウトを利用するには、コンテキストワークスペースを設定する必要があります。管理センターのワークスペース > エージェントツール > コンテキストワークスペースへ移動し、「ワークスペースを追加」を選択するか既存のコンテキストワークスペースを選択します。
コンテキストワークスペースの編集画面へ移動したら、詳細タブでレイアウトを適用するチケットの条件を設定します。

次にレイアウトタブで作成したレイアウトを選択し、保存をクリックします。これでカスタムレイアウトの作成から設定は完了です。

まとめ
今回はチケット画面のレイアウトをカスタマイズするレイアウトビルダーについてまとめてみました。業務フローやそれぞれのエージェントに応じて使いやすいようにチケット画面をカスタマイズできるので、ぜひ使ってみてください。
参考記事
Zendeskヘルプ > Support > Supportの使い方 > チケットのカスタマイズ > チケットのレイアウト - レイアウトビルダー