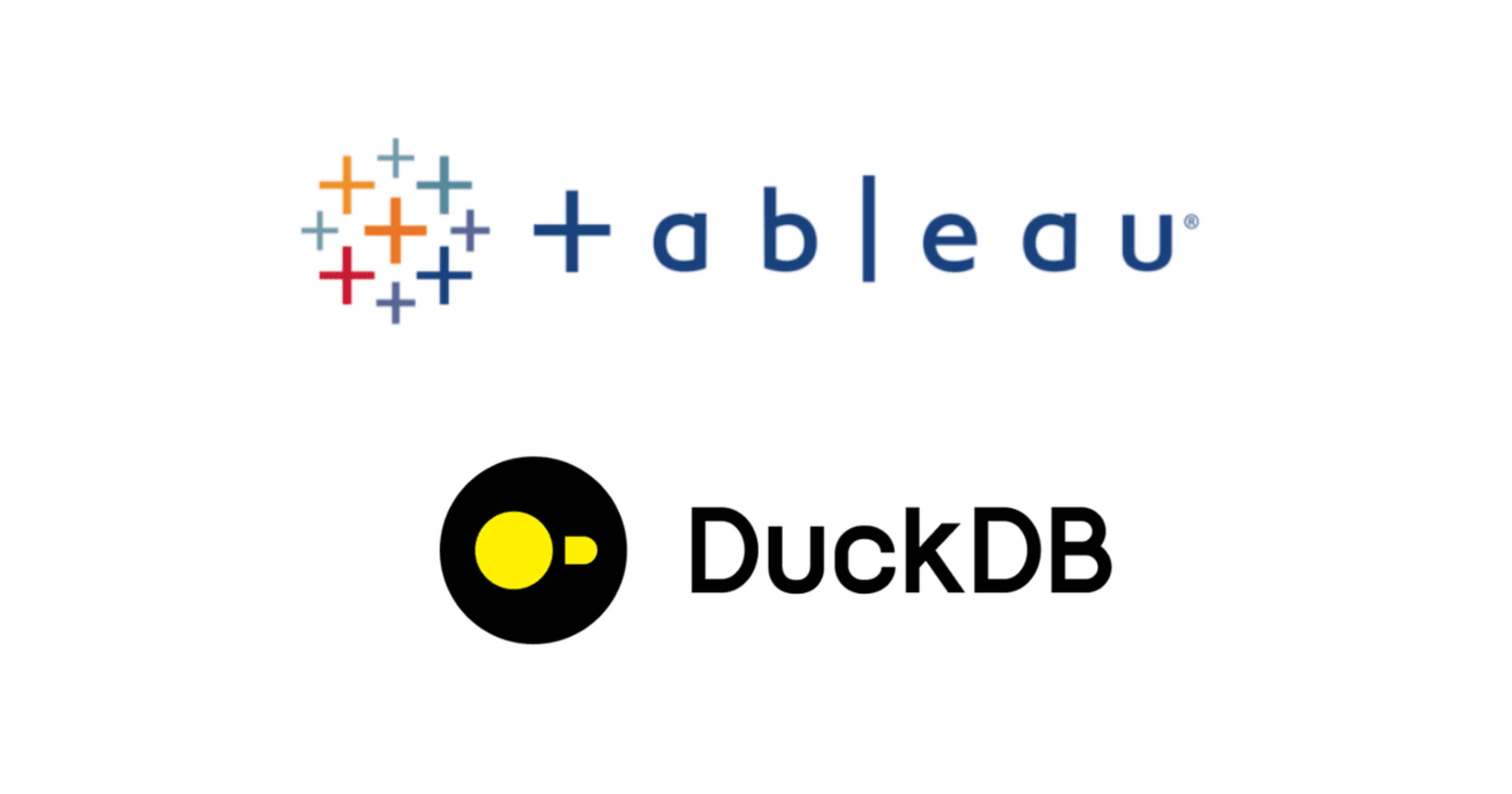
Windows 11でTableau DesktopからDuckDBコネクタで接続をしてみた
さがらです。
Windows 11でTableau DesktopからDuckDBコネクタで接続をしてみたので、本記事でその内容をまとめてみます。
参考
DuckDB用のTableau Connectorについては、Mother Duck社のリポジトリにて管理されており、コネクタの使い方についても記載があります。
MacでのTableau DesktopからDuckDBコネクタでの接続については、以下の記事が参考になると思います。(共通する部分は本記事でも参考にしております。)
こちらも併せてご覧ください。
検証環境
- Windows 11
- Tableau Desktop:2025.1
DuckDB JDBCドライバの最新バージョンをダウンロード
以下のリンク先から、DuckDB JDBCドライバの最新バージョンをダウンロードします。
その後、C:\Program Files\Tableau\Driversのフォルダにダウンロードしたファイルをコピーします。
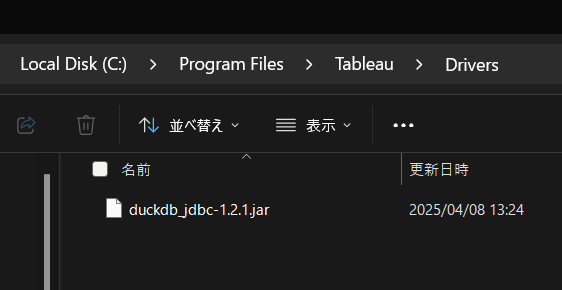
DuckDB用のtacoファイルのダウンロード
以下のリンク先から、DuckDB用のtacoファイルをダウンロードします。
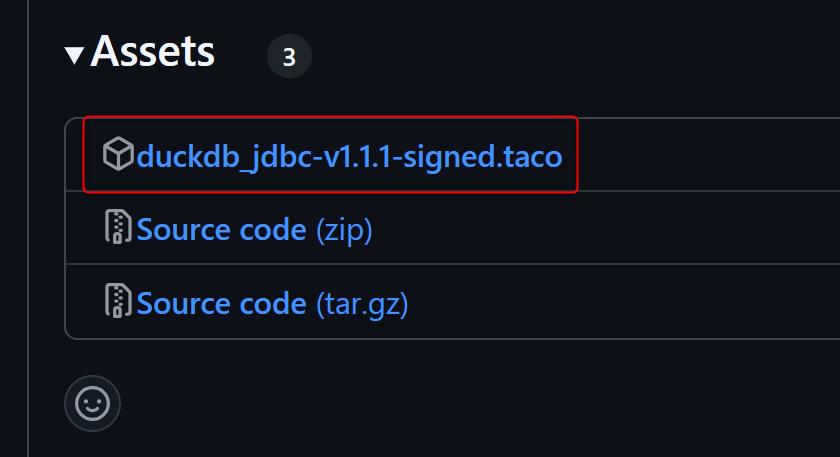
その後、C:\Users\[YourUser]\Documents\My Tableau Repository\Connectorsのフォルダにダウンロードしたファイルをコピーします。
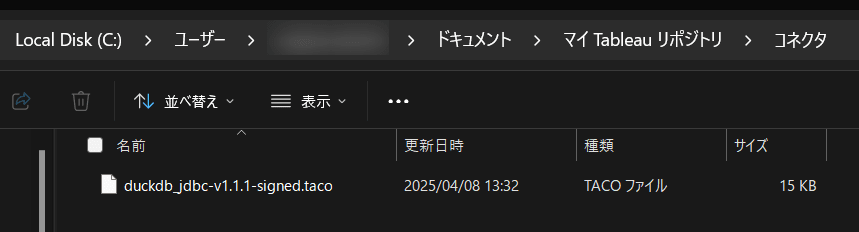
Tableau Desktopから接続(localファイル編)
まず、DuckDBで事前に永続化しておいたdbファイルを参照して、Tableau Desktopから接続してみます。
事前準備
以下の記事に沿って、C:\Users\user_name\duckdb_database\database\myawesome.dbというデータベースを事前に作成しておきます。
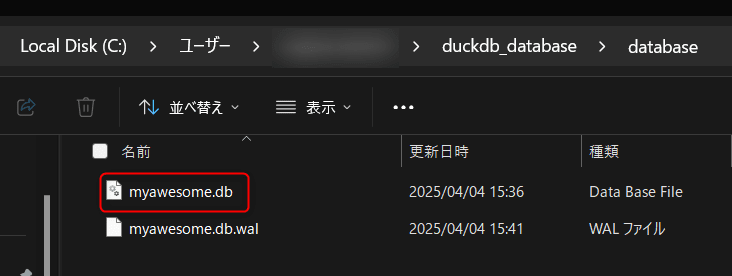
Tableau Desktopから接続
Tableau Desktopを起動し、MotherDuckによるDuckDBを選択します。
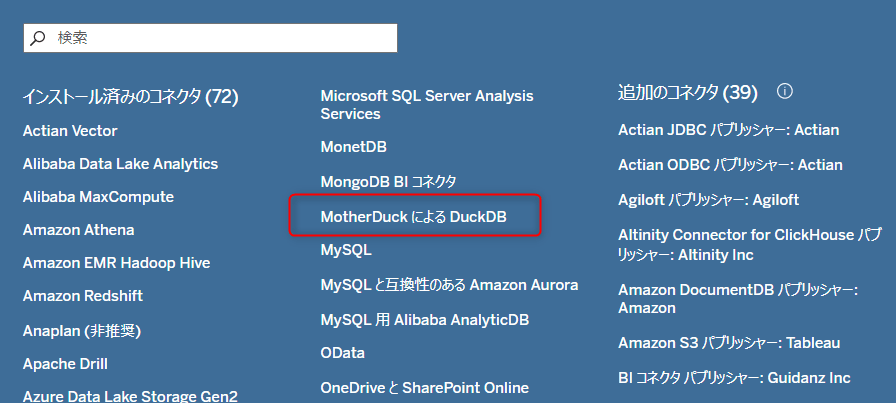
以下のように設定し、サインインを押します。
DuckDB Server:Local FileDatabase File:事前に作成済のDuckDBのdbファイル
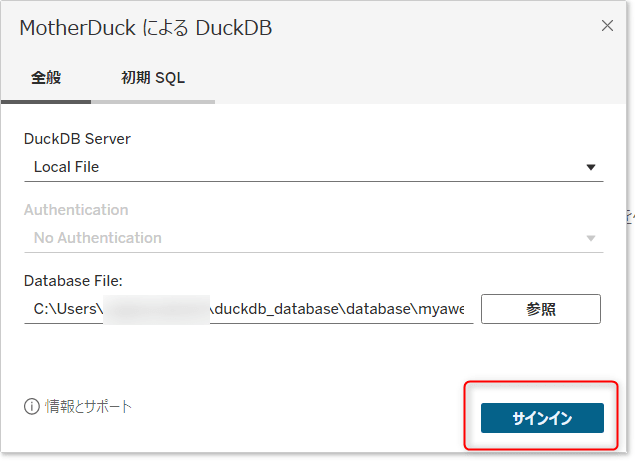
すると、下図のようにテーブルを選択でき、可視化することが出来ます!
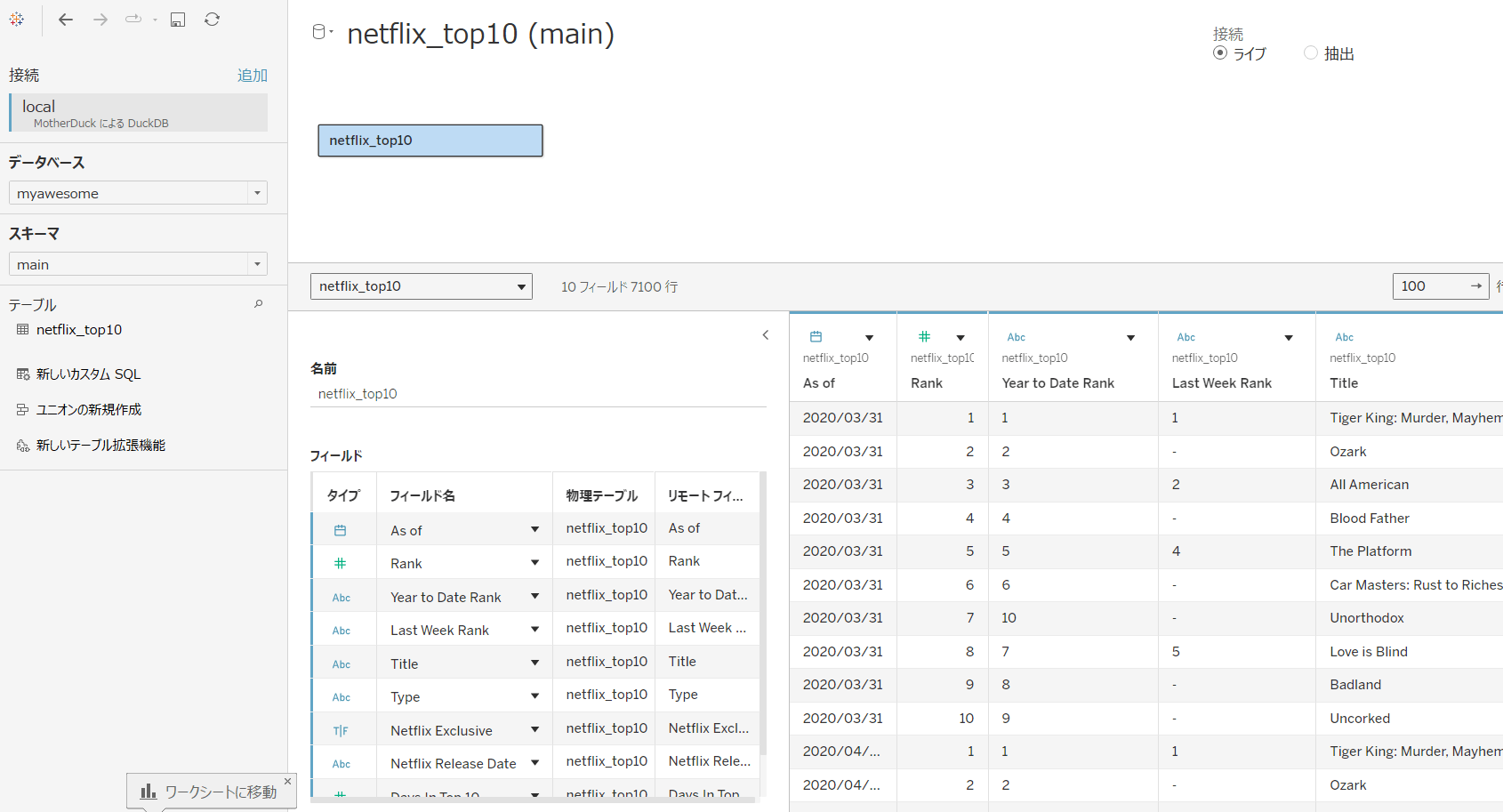
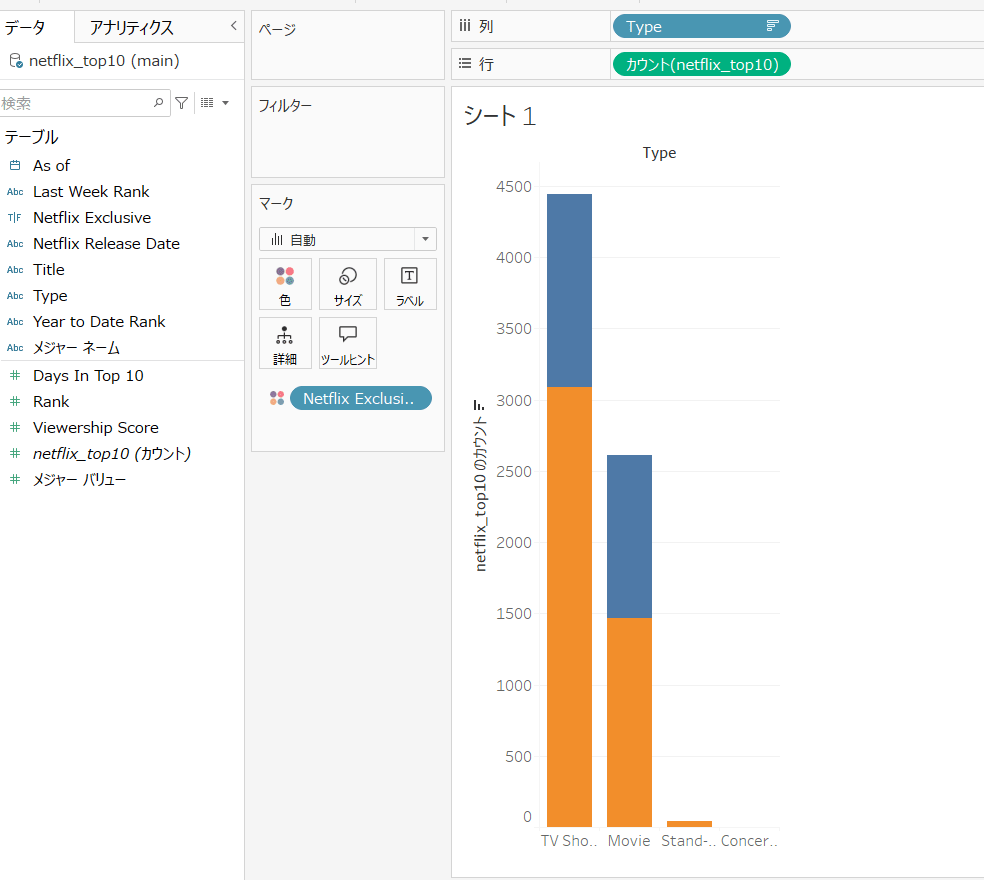
Tableau Desktopから接続(in-memory database編)
次に、直接DuckDBのクエリを発行する形で、ローカル環境に保存したparquetファイルをTableauで参照してみます。
事前準備
以下のリンク先から、netflix_daily_top_10.parquetファイルをダウンロードして、任意のフォルダにおいてDuckDBからクエリできるようにしておきます。
今回は以下のフォルダに置きました。
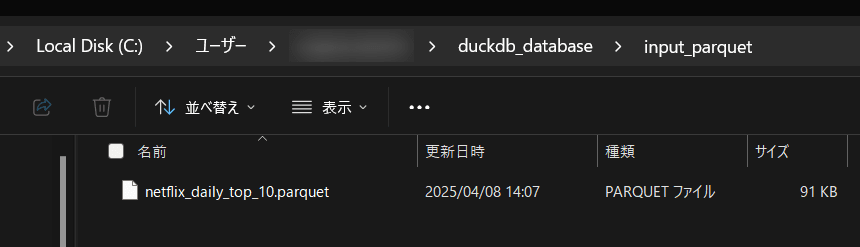
Tableau Desktopから接続
Tableau Desktopを起動し、MotherDuckによるDuckDBを選択します。
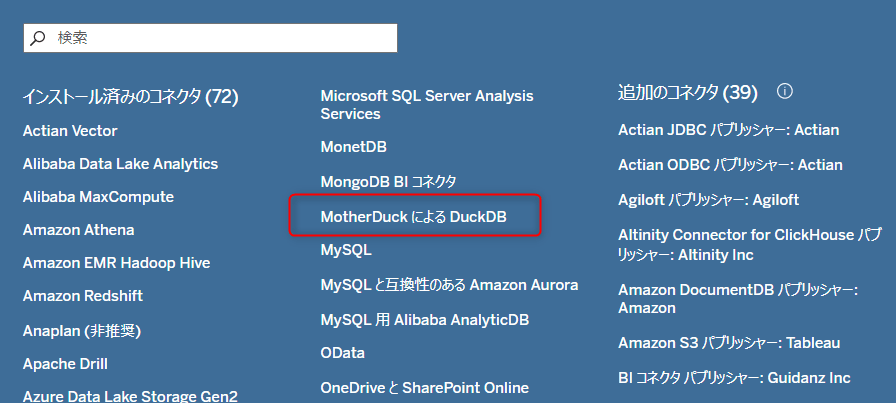
全般タブで以下のように設定します。
DuckDB Server:In-memory database
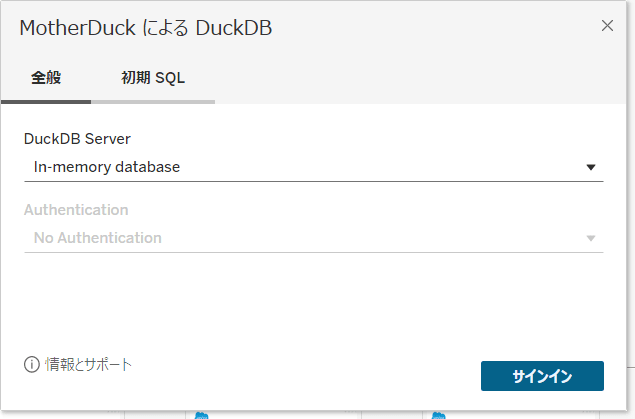
次に、初期SQLタブで以下のようにクエリを記入して、サインインを押します。
create view netflix_top10 as (
from read_parquet('C:\Users\user_name\duckdb_database\input_parquet\netflix_daily_top_10.parquet')
)
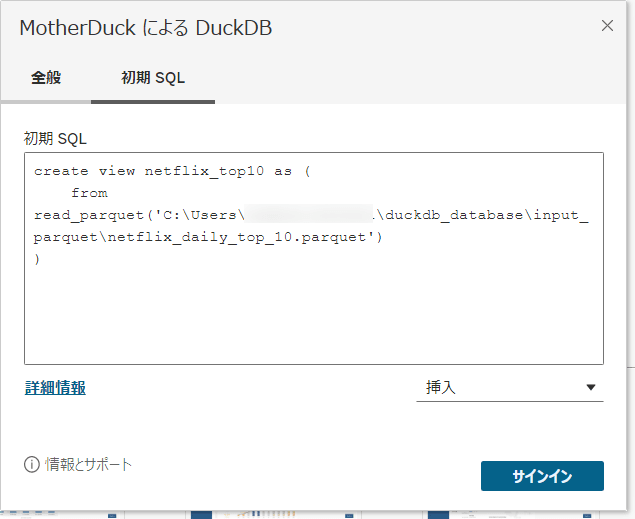
すると、下図のように初期SQLで作成したviewを選択でき、可視化することが出来ます!
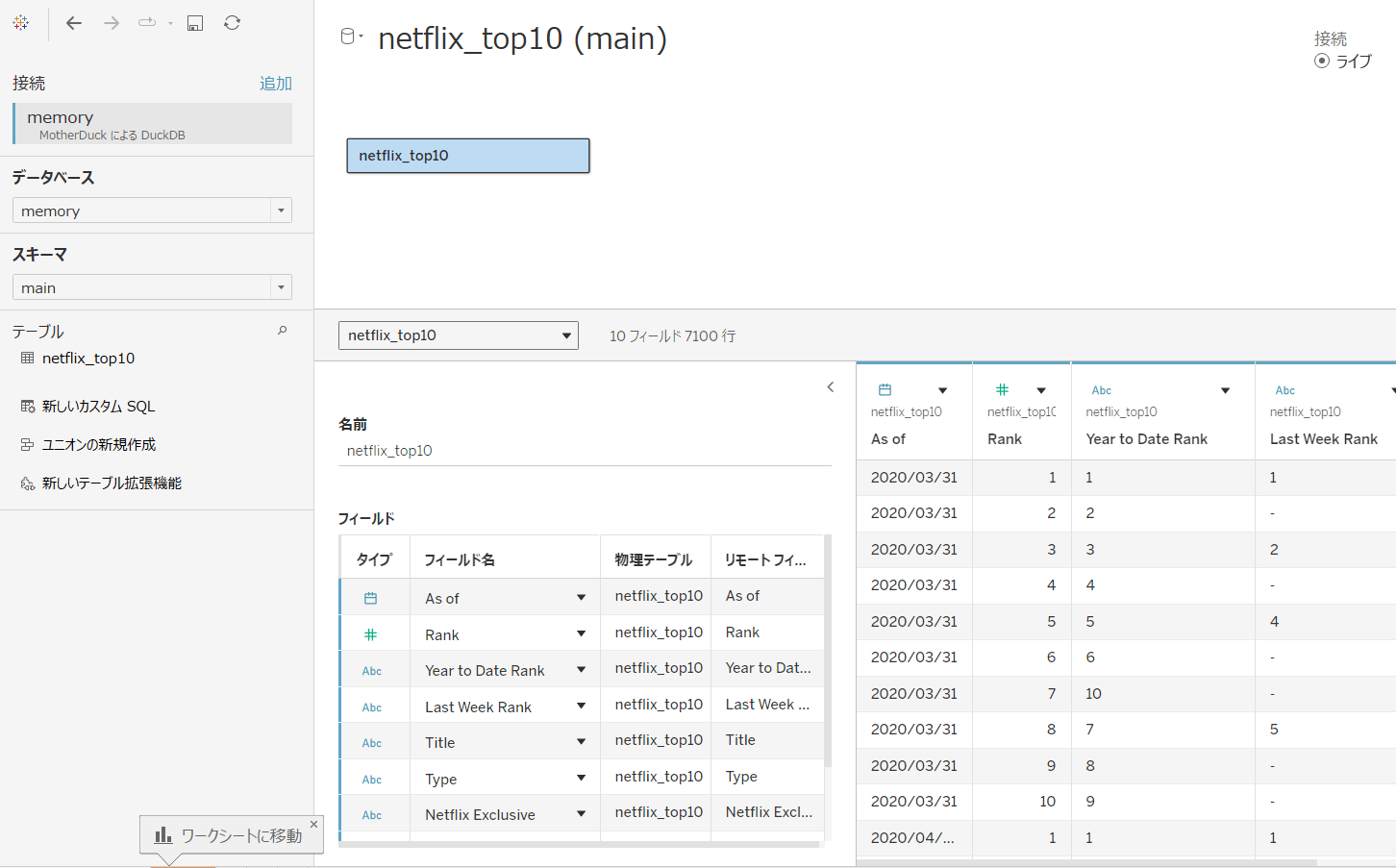
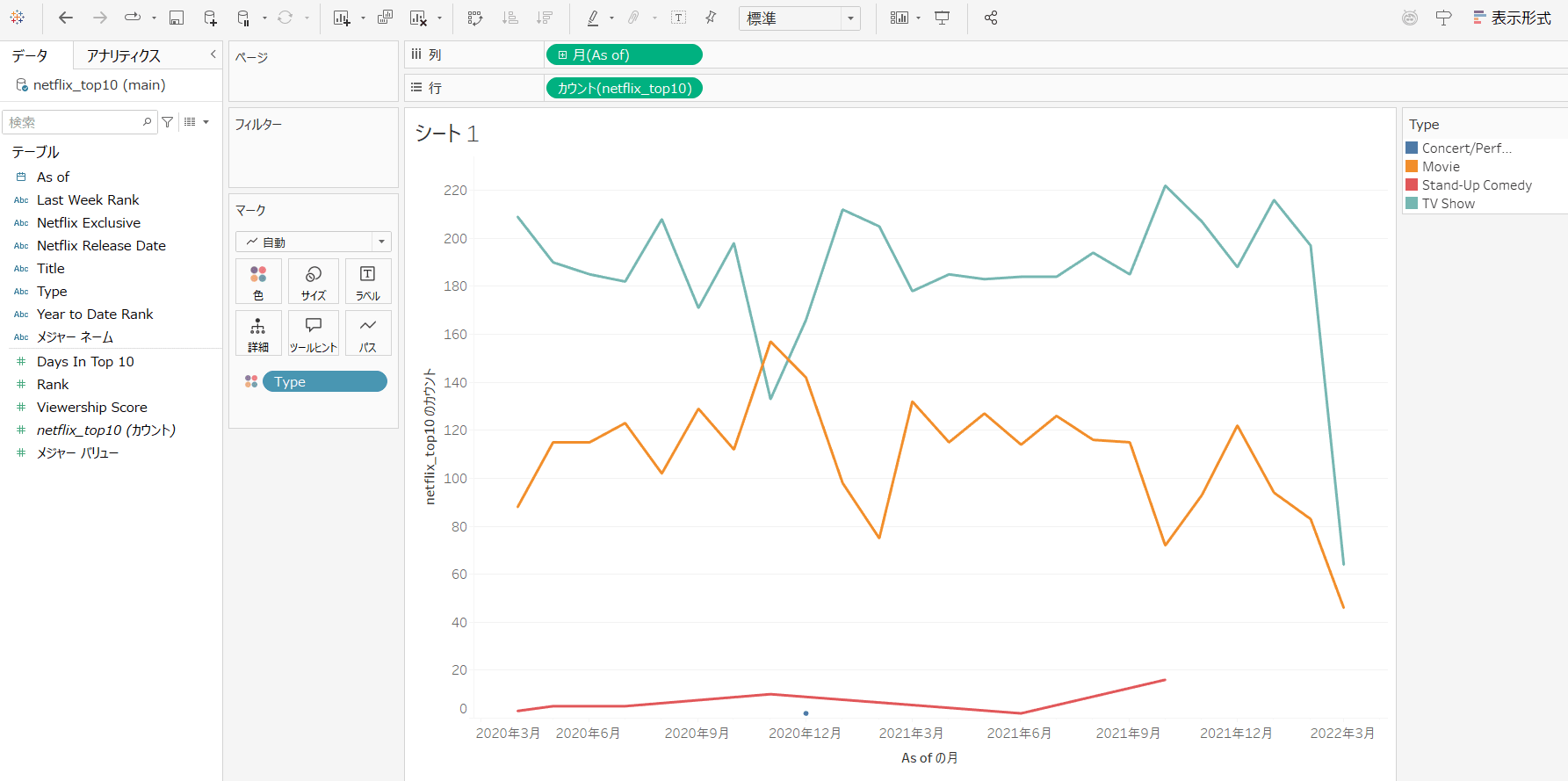
最後に
Windows 11でTableau DesktopからDuckDBコネクタで接続をしてみたので、その内容をまとめてみました。
簡単に利用できるので、ぜひTableauユーザーの方は試してみてください!









