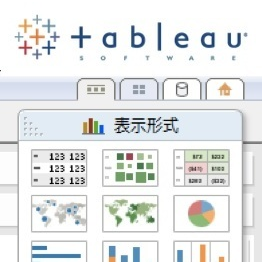
Tableau Desktop – “Show Me”(表示形式の選択・自動判別)機能で扱える図やグラフを一挙紹介!!
2014/01/16付で、弊社はTableau Software社とのアライアンスパートナー契約を締結致しました。日本国内初です!今後はより一層、Tableau関連に注力し、ブログのエントリについても投下本数を増やして行きたいと思っております。宜しくお願い致します。
- AWSのインテグレータであるクラスメソッドとビジネス分析のリーダー Tableau Softwareが 日本初のアライアンス・パートナー契約を締結 | クラスメソッド株式会社
- AWSのインテグレータであるクラスメソッドとビジネス分析のリーダーTableau Softwareが日本初のアライアンス・パートナー契約を締結 - SankeiBiz(サンケイビズ)
- クラスメソッド、米Tableauとアライアンス・パートナー契約を締結 (Impress Watch) - Yahoo!ニュース
今回アライアンスパートナー契約を締結したという事で記念と言いますか、節目なタイミングでもありますので当エントリではこれまでとは少し切り口を変えて、実際のツールを構成しているUIパーツについてざっくり説明・解説をして行きたいと思います。
"Show Me"(表示形式)について
Tableau Desktopの画面には、右上に[表示形式]というタブが存在します。
この部分をクリックすると、以下のように利用可能なグラフが一覧表示されます。各々のグラフは条件を満たしていれば変換・利用が可能です。
当エントリでは、この『表示形式』(英語版では『Show Me』と呼んでいるようです)について、それぞれどういうグラフが利用出来るのかについてざっくり説明して行こうと思います。
目次 / 利用可能な『表示形式』一覧
『*段目』は実際のメニューで表示される『表示形式』の内容になります。上から1段目。 (※Tableau Desktop 8.1の内容を元に構成しています。)
- 1段目
- 2段目
- 3段目
- 4段目
- 5段目
- 6段目
- 7段目
- 8段目
- まとめ
1段目
 テキストテーブル(text tables) ↑
テキストテーブル(text tables) ↑
要素を行・列それぞれに配置する事によって、テーブル(表)形式のグラフを作成します。
 ヒートマップ(heat maps) ↑
ヒートマップ(heat maps) ↑
ヒートマップは色を使用してカテゴリーデータの比較を行う手法です。色の変化を介し、データの変化を見て行く事が出来ます。
 ハイライト表(highlight tables) ↑
ハイライト表(highlight tables) ↑
表の情報を背景色でハイライト表示します。
- When to Use Heat Maps and Highlight Tables. Episode 10. Which Chart or Graph Is Right for You? - YouTube
- Highlight Table | Tableau Support Community
2段目
 記号マップ(symbol maps) ↑
記号マップ(symbol maps) ↑
地図グラフに記号情報を重ね合わせて表示します。
 色塗りマップ(filled maps) ↑
色塗りマップ(filled maps) ↑
地図情報に対し、値の内容に応じて色で塗りつぶして変化や違いを表わします。
 円グラフ(pie charts) ↑
円グラフ(pie charts) ↑
要素から円グラフを構成します。
3段目
 水平棒グラフ(horizontal bars) ↑
水平棒グラフ(horizontal bars) ↑
シンプルな棒グラフです。ボタン一発で行列を入れ替える事も可能です。
 積み上げ棒グラフ(stacked bars) ↑
積み上げ棒グラフ(stacked bars) ↑
同じ軸に異なる情報を積み上げて1つの数値としたものを棒グラフにしています。
- Example – Stacking Bars
- VizWiz: Tableau Tip: Adding totals of a 2nd measure on top of stacked bar charts - Data Visualization Done Right
 並列棒グラフ(side-by-side bars) ↑
並列棒グラフ(side-by-side bars) ↑
積み上げバーとは異なり、数値を並べて比較しています。
- Tableau - Side by Side bar Charts | Tableau Support Community
- Single view with two stacked bars side by side ... | Tableau Support Community
- bar charts | Tableau Wiki | Drawing with Numbers
4段目
 ツリーマップ(tree maps) ↑
ツリーマップ(tree maps) ↑
階層的クラスタリングの実行結果を視覚的に分かりやすく表現する手段。
- New in 8: Treemap Bar Charts | Tableau Public
- Tableau 8 Tree Map | Tips For Excel
- Treemap Visualization | Tableau Support Community
 円ビュー(circle views) ↑
円ビュー(circle views) ↑
ドットプロットの1種。散布図。指定のデータを、円を用いて表示します。
- Circle Mark
- How can I colour elements of a circle view base... | Tableau Support Community
- ドットプロット - Wikipedia
 並列円(side-by-side circles) ↑
並列円(side-by-side circles) ↑
ドットプロットの1種。散布図。
5段目
 線グラフ:連続(lines continuous)
線グラフ:連続(lines continuous)
 線グラフ:不連続(lines discrete)
線グラフ:不連続(lines discrete)
 二重線グラフ(dual lines) ↑
二重線グラフ(dual lines) ↑
線グラフの種類。値を連続した形、または不連続の形で表示します。
複数の線グラフを組み合わせる事も出来ます。
6段目
 エリアチャート:連続(area charts continuous)
エリアチャート:連続(area charts continuous)
 エリアチャート:不連続(area charts discrete) ↑
エリアチャート:不連続(area charts discrete) ↑
線と線の間の領域を色塗りした折れ線グラフです。時間の経過と共に累積合計を表すために使ったりします。線グラフ同様、値の連続・不連続で切替が可能です。
 2つの組み合わせ(dual combination) ↑
2つの組み合わせ(dual combination) ↑
同じ軸を持つ異なるグラフを組み合わせる事が出来ます。
- Combination Charts(PDF)
- VizWiz: Tableau: Dual axis chart with overlapping bars and a line - Data Visualization Done Right
7段目
 散布図(scatter plots) ↑
散布図(scatter plots) ↑
散布図(scatter plots)は2種類の項目を縦軸と横軸にとり、プロット(打点)により作成される図です。2種類の項目の間に相関関係があるかどうかを調べることが可能である。また、散布図に回帰直線を描くことで、予測値を求めることも可能となります。
 ヒストグラム(histgram) ↑
ヒストグラム(histgram) ↑
ヒストグラムは縦軸に度数、横軸に階級をとった統計グラフの一種で、データの分布状況を視覚的に認識するために用いられます。
- ヒストグラム - Wikipedia
- Example – Creating a Histogram with Binned Data
- Fitting a Normal Curve to a Histogram | Tableau Public
- データ分析について1:ヒストグラム : circumstance evidence
 箱ヒゲ図(box-and-whisker plot) ↑
箱ヒゲ図(box-and-whisker plot) ↑
箱ヒゲ図(box-and-whisker plots)は、観測値の分布を示す為に使われます。
8段目
 ガントビュー(Gantt view) ↑
ガントビュー(Gantt view) ↑
ガントチャート時間の進行にまつわる、1つまたは1つ以上のカテゴリに関する内容の継続時間を表示したい時に使われます。
 ブレットグラフ(bullet graphs) ↑
ブレットグラフ(bullet graphs) ↑
ダッシュボードゲージとメーターを置き換えるために開発された棒グラフの変形例です。一般に、1つ以上の他の尺度に一次測定値を比較するために使用されます。
- Building a Bullet Graph | Tableau Software
- Bullet Graphs(PDF)
- Bullet charts and simple enhancements to maximize value | Freakalytics
 パックバブル(packed bubbles) ↑
パックバブル(packed bubbles) ↑
パックバブルを使うと、簡単にカテゴリを発見する事が出来、バブルの大きさを見ることでデータの比較も行えます。
 (上記グラフ内、青線枠で囲まれている要素が"パックバブル"。)
(上記グラフ内、青線枠で囲まれている要素が"パックバブル"。)
まとめ
以上、全24種類の表示形式を駆け足でご紹介してみました。実に多彩な形式に対応してますので当エントリを御覧の皆様も『おっ、こういうグラフが作れるのか。それなら...』とインスピレーションも湧いてきたのではないでしょうか。もしそのようなアクションが起きたのなら幸いです。
英文情報ではありますが、以下エントリにも表示形式について非常に詳細且つ丁寧に解説が成されております。
文中、表示形式の分類についてまとめられていますが、そこから抜粋させて頂くと今のところTableau Desktopでは大きく分けて以下の種類のグラフや表が扱える事になります。
- Text table(テキストテーブル)
- Bar(棒グラフ)
- Line(線グラフ)
- Area chart(エリアチャート)
- Dot plot(ドットプロット)
- Scatter plot(散布図)
- Histogram(ヒストグラム)
- Box plot(箱ヒゲ図)
- Geographical map(地図を用いたグラフ)
- Heat map(ヒートマップ)
- Treemap(ツリーマップ)
- Gantt chart(ガントチャート)
私自身、まだまだTableau Desktopの表示形式については使いこなせていない状態ですので、これからそれぞれのグラフや機能の使い方についても幅広くご紹介して行こうと思います。































![[レポート]AWSでデータメッシュアーキテクチャを構築する#ANT336 #reinvent](https://devio2023-media.developers.io/wp-content/uploads/2022/11/eyecatch_reinvent2022_session-report.png)



