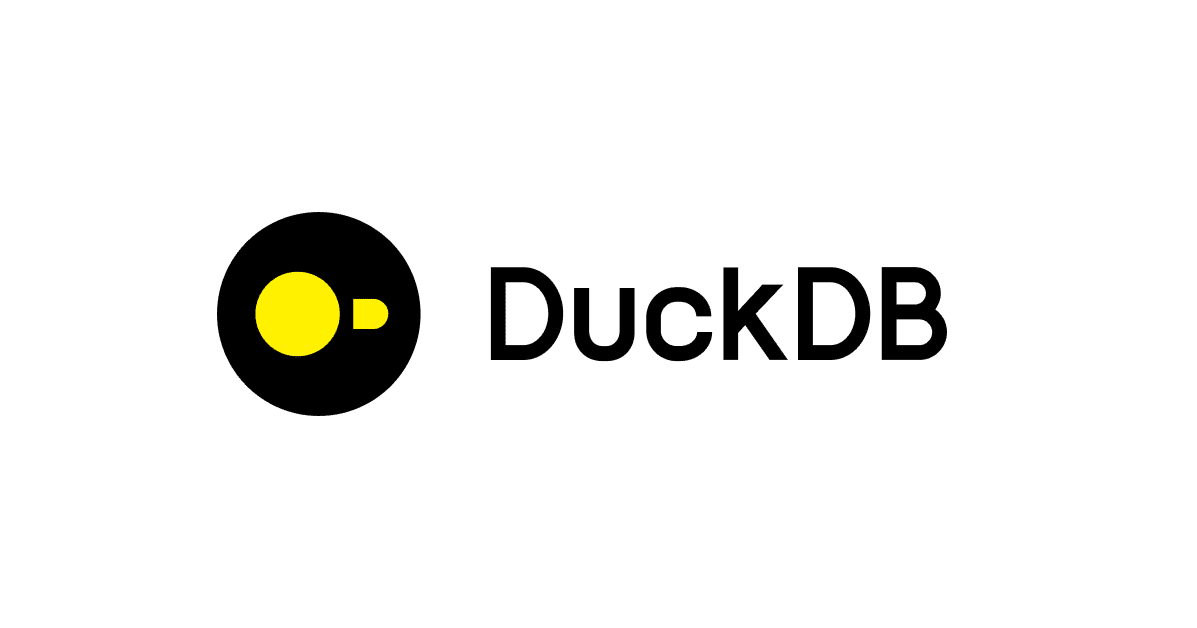Excelで行う処理を、Tableau Prepでやる場合はこう! 基本処理編 #Tableau
はじめに
こんにちは。大阪オフィス唯一のDI部メンバー、tamaです。
いきなりですが、Developers.IOには、以下のエントリシリーズがあります。
Excelで行う作業を、Alteryxでやる場合はこうなります…という、データの加工作業をExcelでやってる方に向けた記事のシリーズです。
Alteryxは地理空間情報や統計処理などの高レベルな処理ができるというイメージが強いですが、こういったExcelでやるような基本的なデータ前処理作業もできるということがわかるエントリとなっております。
Excelではこう!Alteryxではこう!じゃあTableau Prepでは?
上記のシリーズを読んでいると、「Excelで行う処理を、先月にリリースされたばかりのTableau Prepでやる場合はどうなるのか」という思いが湧いてきました。特に既存Tableauユーザーは、Tableauの可視化をスムーズにするために、前段階の作業としてExcelを駆使している方が多いのではないでしょうか。
既存Tableauユーザーには、先日のリリースに合わせて、Tableau Prepのライセンスが付与されているはずなので、これからExcelでの作業をPrepに移行しようとしているユーザーが増えてくると思います。ということで、今回はExcelの処理をTableau Prepでやる場合は、どういう操作をすればいいのか、見ていきたいと思います。
ちなみに取り上げる処理・操作は、上記シリーズのパクr…インスパイアされたものとなっております。Alteryxと操作の違いを見比べても面白いかもしれませんね。
ファイルの読込
Excelでは、Excelファイル自体をダブルクリックしたり、Excelのメニューから「ファイルを開く」を選んで、指定のExcelを選択すれば、ファイルを読み込むことが出来ます。
Tableau Prepの場合は、画面左の+マークを押して、読み込みたいファイルを指定することで、ファイルを読み込むことが出来ます。

ちなみに、対応しているファイルであれば、ドラッグ・アンド・ドロップで読み込むことも可能です。
データクレンジング
列名を変更する
Excelでは列名に該当するセルを選択して、任意の列名を入力すれば、列名を変更することができます。
Tableau Prepでは、「Step」フローで列名を変更することができます。
まずStepフローを作成します。

Stepフローを作成したら、画面下部に列の一覧が表示されるので、変更したい列の右上の矢印アイコンを選択→「Rename Field」で、列名の変更ができます。

ちなみに、列名自体をダブルクリックしても、列名の編集が可能です。
列のデータ型を変更する
Excelだと「セルの書式設定」で文字列とか数値とかを選んで、そのデータの型を変更することになると思います。
Tableau Prepでは、Stepフローでデータ型を変更できます。
Stepフローを作成し、列の左上にある型アイコンを選択すれば、任意のデータ型に変更することができます。(Tableau Desktopとほとんど同じですね。)

列を削除する
Excelでは列の一番上の部分を右クリックして「削除」を選択したり、列全体を一括選択して削除を選択することで、不要な列を消すことができます。
Tableau Prepでは、Stepフローで、削除したい列の右上のアイコンのメニューから「Remove Field」を選択することで、列を削除できます。

行を削除する
Tableau Prepの場合、任意の値を右クリックすることで、その値に紐づく行を選択することができます。その状態で「Exclude」を選択すると、その値に紐づく行を取り除くことができます。

ちなみにExcelの場合、手動で任意の行(セル)を削除することができますが、Tableau Prepではそれはできません。ただ、データ前処理で「行の削除」を行うというのは、何らかの法則(値が○○の行は削除する等)に基いて処理することがほとんどだと思われるため(前処理で任意の行を手動でポチポチ削除していっては、日が暮れてしまいます。)、この機能で「行の削除」は満たしているのではないかと思われます。
列を新規作成する
Excelはセルに列名を入力すれば、それが新規の列となります。
Tableau Prepでは、今までの操作と同様、Stepフローで行うことができます。ただし、Excelのように「とりあえずパッと列を作る」という形ではなく、「既存の列に対し、何らかの計算式を行い、その結果が値となる列を作成する」という形になります。
Stepフローを作成、計算式を行いたい列のアイコンから「Create Caliculated Field」を選択し、計算を入力すれば、その計算に基づいた列が作成されます。

Tableau Prepはデータ前処理のためのアプリケーション、Excelは表計算のためのアプリケーションなので、同じ「列の作成」をとっても、2者を比較してみると、多少異なった機能となっています。
おわりに
Tableau Prepの操作について、Excelで行う処理と照らし合わせて見てきました。Excelとは全く異なるアプリケーションではありますが、Excelと同じ処理を簡単に構築することができ、同じ構成のファイルであれば、構築した処理を使い回すこともできるので、まだTableau Prepを使ってないユーザーは、是非使ってみてはいかがでしょうか。