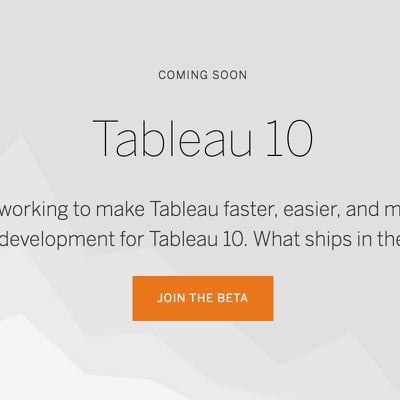
Tableau Desktop 10 新機能:デザイン面がリニューアルされました #tableau
この記事は公開されてから1年以上経過しています。情報が古い可能性がありますので、ご注意ください。
Tableau 10 新機能紹介シリーズ、当エントリは『デザイン面のリニューアル』に関する、正式リリース前の先取り内容紹介となります。

目次
インストール&起動
インストーラについては以下公式サイトから入手して下さい。Mac版、Windows版が存在しますが基本的にはインストーラ起動後そのままポチポチ進めればあっさり導入完了となります。
起動後の画面。ここはそんなにこれまでと変わらないですね。

毎度おなじみSuperStoreのサンプルEXCELデータを読み込みます。この辺りからスタイルが変わって来ていますね。気になる項目等も幾つかありますが、ここはそのまま先に進めたいと思います。

編集TOP画面に遷移しました。何か全面的に白い!でもすっきりしてる感じはしますね。

ワークブックの外観確認(色味、フォントなど)
Tableau 10では、アイコンや文字の体裁、そして色味について大幅な刷新がなされています。分析にあたって、より綺麗なキャンバスに情報を可視化出来るようになりました。
まずはこれまで同様の手順で簡単な棒グラフを作ってみます。色の設定を開くと選択色のバリエーションが変わっているのが確認出来ます。また、[その他の色]を選択すると、

こんな形で多彩な色の選択方法が増えていました!

カラー・パレットについてもバリエーションが大幅に増えています。

そのうちの1つ、グラデーション掛かったパターンを選択し、[パレットの割り当て]を実行。[OK]を押下。

すると以下の様に良い感じのグラデーション掛かったディメンションの色分け表示がされました!

サイズについては[手動][固定]と選択肢が増えています。デフォルトは[手動]ですが、

[固定]にするとグラフの間が詰まってピチっとした感じになりました。これはこれで良いですね!

また、フォント指定についても以下の様な感じで種類を選べる様になっています。

ワークブックのスタイル変更
Tableauでは、ワークブック全体の『テーマ』を選べる様になりました。見た目に関する部分になりますが、幾つかの選択肢から好みのテーマを選ぶことが出来ます。計4パターン、サンプル的には微妙な感じですがそれぞれ細かい部分が切り替わっている事が確認出来ますね。




ワークブックの書式設定
ワークブックについては全体の書式設定も便利になりました。メニューの[書式設定]から[ワークブック]を選択すると、

以下の様な形でメニューが表示されます。設定方法もよりスムーズな形となっています。

タイトル表示がシームレスに
これも細かい部分ですが、タイトル表示がシームレスになりました。Tableau 9.3まではこんな感じでしたが、

Tableau 10ではこんな感じになります。

まとめ
以上、Tableau Desktop 10に於けるデザイン面のリニューアルに関するご紹介でした。見た目もよりすっきりした形になり、良い感じになってきましたね。このリニューアルを活かせるよう、Tableau Viz作成の際にはデフォルト指定のデザインでは無く、ちょっと凝った形のデザインにも適宜挑戦して行きたいところですね。こちらからは以上です。










