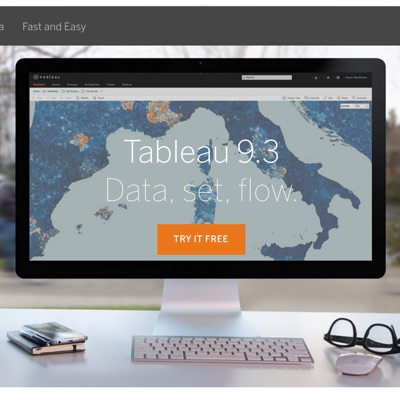
Tableau Desktop 9.3 新機能 / Mapbox連携でユーザ作成のMapboxレイヤーを扱う
この記事は公開されてから1年以上経過しています。情報が古い可能性がありますので、ご注意ください。

Tableau 9.3新機能紹介、当エントリでは『Tableau Desktop』からMapboxを扱う機能についてご紹介したいと思います。
Tableau 9.3から、カスタマイズしたMapbox Styleの利用が可能になりました
地図サービス『Mapbox』との連携については、Tableau 9.2から新しく利用可能となった機能である事は以前の下記エントリでご紹介しました。9.3新機能紹介のページには記載が無かったのですが、先日TableauのMapboxのUI部分を何となく眺めていたら新しく利用出来るインタフェースとしてこの部分が表示されていたので、今回このシリーズとしてご紹介する事にしました。
では早速、手順を進めて行きたいと思います。Mapboxにログインし、スタイルの作成画面で新しく定義を作成します。

ベースとなるスタイルを選択し、[Create]を押下。

ここから、任意の設定値を変更してみたいと思います。海・川等の部分の色を変えてみましょう。任意の場所をクリックすると、変更可能なプロパティの一覧が表示されるのでここでは『water』を選択。

様々な方法で定義を変更する事が出来ます。ここではカラーピッカーを使って濃い青色にしてみました。

その他幾つかデフォルト指定の色味の部分を変更した後、画面左上の[Publish]を押下します。

コンテンツを、サイトにpublishする事が出来ます。そのまま[publish]を押下。

パブリッシュ後、作成したスタイルの定義情報がそれぞれ表示されますので、この中から[Use style in other apps]内の[Tableau]タブにある定義情報をコピー。テキストエリア右上のアイコンをクリックする事で内容をコピーする事も出来ます。

次いでTableauの設定です。地図を表示させるような画面を開いておき、メニューの[マップ]→[バックグラウンド マップ]→[マップサービス]を選択。

新しい定義の追加で[Mapboxマップ]を選択。

以前は1種類のみ(ここで言う"クラシック")の定義設定が出来る形でしたが、9.3になって新しく設定出来る内容が増えています。任意のスタイル名を表示し、[URL]欄に前述手順でコピーした定義を貼り付けます。すると、APIアクセストークン以下の項目が自動で設定されます。

Tableau画面に戻ると、以下の様にカスタマイズしたMapboxスタイルがTableauで表示される事を確認出来ました!(今回私が試した環境だと、任意の縮尺以上の拡大率については表示がされていませんでした。この辺り何か設定の違いや漏れなどあるのかもしれません...)

まとめ
以上、Tableau 9.3におけるMapbox連携対応の新しい機能に関するご紹介でした。Mapbox連携が出来るようになった事で、地図を用いた可視化ビューの表現力がより一層高まりました。カスタマイズしたスタイルを活用する事でこの流れに一層拍車を掛け、分析業務を加速させて行きたいですね!こちらからは以上です。










