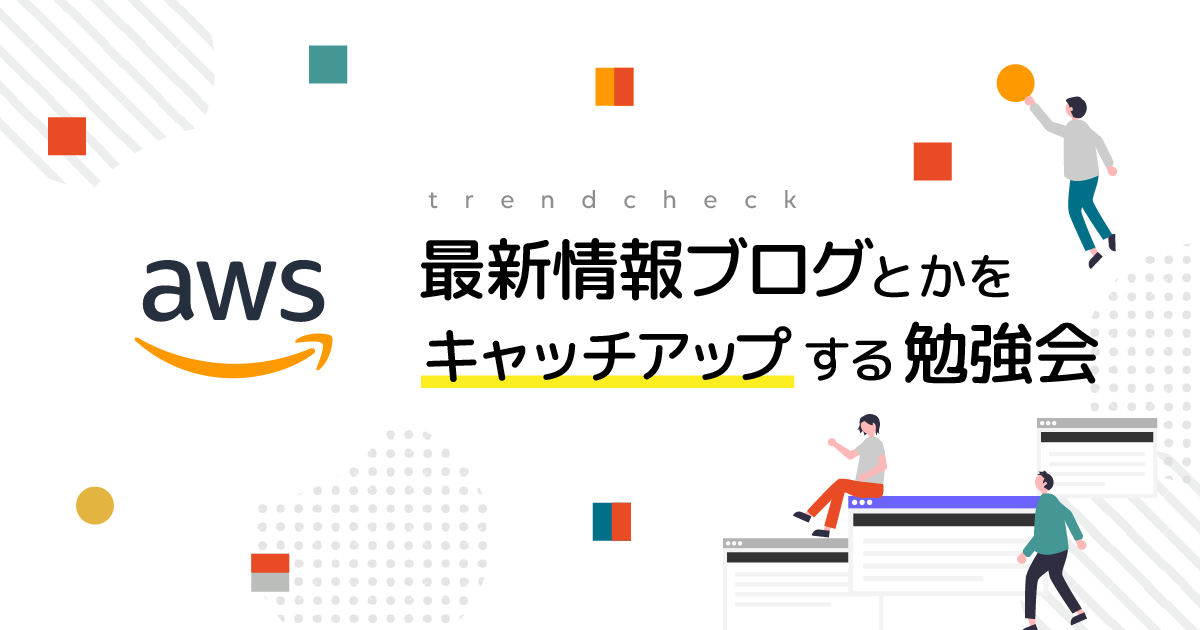勉強会生放送の技と真髄
事業開発部の塩谷 (@kwappa) です。
新型コロナウイルスの感染拡大にともない、人が集まるイベントの中止や延期が相次いでいます。我々エンジニアとしても、勉強会やカンファレンスなどが中止になることで、影響を感じざるを得ない状況です。
ぼくも登壇予定だった勉強会が2件中止になったり、出展予定だった「技術書典8」が中止になったりして、残念な思いをしています。中止を決めた主催者の方々が一番つらかったろうな…。心中お察しします。
とはいえ、エンジニアとしては勉強して腕を磨いていくことを止めることはできません。無用なリスクをとることなく、コミュニティや勉強会による「学び」を継続していくためにはどうしたらいいんだろう?SNSなどを眺めていると、同じ課題感を持った人たちから「オンライン勉強会」というワードが聞こえてくるようになりました。
そういえばぼくも先日、社内向け勉強会にオンラインで登壇したばかりでした。さらに記憶を辿ると、前職では多くのイベントやカンファレンスを生放送した経験もありましたし、そもそも2008年ごろから始まったIT勉強会ブームのときには、Ustream.tvを使って中継していたこともありました。
すでにイベントや勉強会をネットで開催するために、さまざまなチャレンジがなされています。このムーブメントに少しでも貢献できればいいなと思い、結構な頻度で生放送を担当していた頃の経験を書いておくことにしました。
この記事で主に扱うのは、実際に参加者が会場に集まる「リアルイベント」を生放送するためのノウハウです。2020年3月の状況ではそのまま活用する場面は少なそうですが、オンラインでのイベント開催の手助けになること、事態が収束したあとに活用できることを期待しています。
前提
いわゆる「IT勉強会」のフォーマットで開催されるイベントの映像と音声を、各種ライブ配信プラットフォームで生放送するためのノウハウです。
対象として想定するイベント
- 十数人〜数百人規模の会議室やホールで開催される
- スライド + 登壇者という形式での発表が主なコンテンツである
- 登壇者のノートパソコンから出力したHDMI映像をプロジェクター / 大型ディスプレイに表示する
- 登壇者の声はハンドマイク / ピンマイクなどで拾い会場の音響設備から流れる
- 記録としての録画データも残したい
配信する映像
「スライド + 登壇者」が主なコンテンツですから、配信するのは主に以下のような映像です。
- 静止画
- イベント開始前 / 終了後に流すロゴなど(通称「蓋絵」)
- カメラ映像
- セッション開始前〜開始直後に登壇者を映す
- スライド映像
- セッション中はスライドを映す
- スライド + カメラ映像(Picture in Picture)
- スライド映像の右下などに小さくカメラ映像を重ねると情報量が増す
音声は会場の音響設備から流れるのと同一のものを配信する、という前提です。
配信に必要な機材
以下のような機材を用いて生放送を行っていました。
ビデオミキサー
HDMIの映像を複数入力し、それらを順次スイッチング / ミキシングし、USB経由で配信用PCで取り込むために使います。オーディオミキサーの機能もついていると応用の幅が広がります。
当時利用していたのはRoland VR-4HDです。HDMI4入力、バランス端子も含む多彩な音声入力、映像の切り替えやPicture in Pictureも簡単に行える操作パネル、入出力状態をモニタリングできるスクリーンなど、いい値段するだけあって機能的にはとても充実した機材でした。
最近はお手頃価格の対抗馬としてBlackmagic Design ATEM Miniという機材が登場しています。機能的にざっくり絞り込んだ結果入手しやすい価格を実現しており、2020年2月〜3月は品薄の状態が続いています。こちらも入手しているので、別の記事で紹介する予定です。
ビデオカメラ
HDMI出力が可能なものならなんでもかまいません。会場によってはカメラを登壇者から離れた場所に設置する場合もあるので、多少の光学ズーム性能があると安心です。音声については会場の音響設備からもらうことを前提にしているのでほとんど気にしません。
当時利用していたのはSONY NEX-VG30H。雑にいうと「ハンディカムの一番いいやつ」です。勉強会の生放送にはちょっとオーバーキルな性能ではありますが、標準キットでもかなりでかいレンズがついているので、明るい絵が撮れるのが魅力でした。
現在手元にはCanon iVIS HF M32という古いカメラがあるので、いったんこれでいいか、という気持ちです。最近の一眼レフカメラにはHDMI映像を垂れ流す機能がついてることもあるので、沼にハマったらそっちも試してみたいと思います。
配信用ノートPC
OBS Studioというオープンソースのソフトウェアが動くものを用意します。Windows / Mac / Linuxで利用可能です。ここ数年ずっと手元のノートPCはMacBook Proなので、Mac版しか使ったことはありません。
ビデオミキサーでキャプチャした映像をソフトウェアエンコードして配信するので、ある程度高めのCPU性能が必要です。
HDMI分配器
登壇者のPCから出力されるHDMIの映像は、会場のスクリーンとビデオミキサーの両方に入力しなくてはなりません。この場合一番確実なのは、演台など登壇者がPCを設置する場所の近くでHDMI信号を分配し、ビデオミキサーを設置した放送席まで引き回すことでした。
また、一部のMacBookなどではHDMI出力をそのままではキャプチャできないことがあります。分配する必要がない場合でも特定の分配器を通すと解決することがあるので、要件を満たしたものを手元に置いておくと安心です。詳細な記述は避けますが、「HDMI分配器 HDCP」で検索するとさらなる情報が得られるでしょう。
OBSによる配信
OBS Studioはかなり利用例が多く、各プラットフォームで配信するための手順はWebを検索すると簡単に見つけることができます。OBS Studioの使い方、プラットフォーム別の設定や配信方法などは他の記事に譲ります。
勉強会というライブな場では、できるだけOBS Studioの操作をシンプルにとどめることでオペレーションを安定させることができます。そのため、事前にできるだけビデオミキサーの操作に習熟しておくとよいでしょう。
配信現場での学び
小さな会議室からカンファレンスホールまで、さまざまな規模と状況の会場で配信を行ってきました。ここから先は、そこで得た学びをできるだけアウトプットしていきます。リアルイベントの配信で(痛い目に遭いながら)得た体験、オンライン開催のイベントでも役立てみてください。
重要なのは「音声」
スライド + 喋り、というコンテンツでは、リソース配分を最優先にすべきなのが「音声」です。長丁場のイベントになるほど、低い音質で聴き続けるのが苦痛になってきます。
映像の方は意外となんとでもなります。スライドは事前もしくは事後に公開してもらえば、画質の低さにより欠落した情報を補完することができるからです。別途録画を公開するときに、高画質のものに差し替えてもよいでしょう。
機材のセッティングから配信の設定まで、何かトレードオフが発生する場合は「音声優先」と覚えておきましょう。
音声は必ず会場の音響設備からもらう
ビデオカメラに組み込まれたマイクで拾った音声は、どうしてもさまざまなノイズを拾ってしまいます。人が喋った声もこもった音質になりがちです。会場に協力してもらうことが不可欠になってしまいますが、会場の音響設備から分配した音声を配信できるよう努力しましょう。
音響機材の後ろ側には、たいてい「AUX出力」というのがあります。RCA端子(白と赤のピンジャック)の場合が多いようです。各種音声プラグからミキサーに入力可能な端子に変換するケーブルは用意しておきましょう。
Q&Aの段取りは主催者と確認しておく
セッションの本編は会場の音声を流すだけで問題ありませんが、終了後に聴衆とのQ&Aを設ける場合は注意が必要です。会場の聴衆が肉声で話すと登壇者のマイクには届かず、会場の音響からは流れません。現場はそれでもなんとか聞き取ることはできたりしますが、配信にはまったく乗らないので「なんのこっちゃ」となったりします。
会場に複数のマイクがある場合は質問者にもマイクを通して喋ってもらえるよう、主催者と段取りしておきましょう。会場に質問専用のマイクを立てたり、質問者のところにマイクを持って走る役(マイクランナー)を用意したり。
マイクの予備がない場合は、登壇者に「質問を繰り返してもらう」というお願いをしておくとよいでしょう。登壇者の声でマイクに乗せて質問を繰り返すことで、会場にも配信にも質問が聞き取りやすくなります。また、質問を繰り返すことでその意図をつかんだり回答を考えたりする時間を稼ぐことができるので、登壇者にとってもメリットのあるやり方だったりします。
リソースは音声に回す
ここでのリソースとは配信用PCの処理能力と、配信のためのネットワーク帯域です。いずれも映像のクオリティを落とすことで、音声の配信に回すことができます。
特にネットワークのパフォーマンスは会場に依存するので、OBSの設定をスムーズに変更できるようになっておきましょう。映像に回す帯域を削るための変更ポイントは以下です。
- 音声
- サンプリングレート : 44.1kHz
- チャンネル : ステレオ / モノラルは会場の音響設備からもらたったものに合わせる
- 映像
- FPS
- 「FPS整数値」に変更
- 5ぐらいまで落としちゃっても大丈夫
- FPS
- 出力
- 配信
- 映像ビットレート
- デフォルトの2,500Kbpsを様子を見ながら下げる
- 音声ビットレート
- 128ぐらいは確保しておきたい
- 映像ビットレート
- 配信
下見は未来の自分を救う
生放送を無事に行うには、現場の下見が欠かせません。できるだけ事前の下見を行い、できればテスト配信ができることまで確認できると事故のリスクをグッと減らすことができます。
ここでは下見のポイントを挙げていきます。
まず「知ってもらう」
普段親しくしているコミュニティであれば、主催者と生放送担当は顔見知りであることが多いでしょう。しかしそうでない場合も多々ありますから、そのコミュニティの中の人から依頼を受けたときは、事前に主催者と顔を合わせておくとスムーズです。
ホールなどの会場を借りて行う場合は、会場担当のスタッフも存在します。こちらも事前に話をし、下見の結果を踏まえてやりたいことを伝えておくと、当日の不測の事態にも対応してもらえる可能性が高くなります。
大荷物で本番直前に会場入りして「誰ですか?」となるのはかなりやりづらいので、まずは「関係者の下見」をしておきましょう。
放送席の場所を確認する
放送機材を横に並べると、180cmの長机ひとつぐらいは必要になってきます。電源、ネットワーク、映像、音声と引っ張る必要のあるケーブルもたくさんありますし、スタッフや参加者の導線を妨げない配慮も必要です。各条件を考慮しつつ、放送席を設ける場所、機材を並べる机、配信者が座る椅子を確保します。
また、カメラを設置する場所も確認しておきましょう。登壇者をバストショットで狙うことができ、放送席までHDMIケーブルを引くことができ、一般参加者の導線を妨げない場所を選ぶ必要があります。
ネットワークを確認する
配信の命はネットワークです。配信用PCを会場ネットワークに接続してテスト配信まで行うことができれば、最大のリスクは回避できる、ということになります。
ネットワークについてのチェックポイントには、以下のようなものがあります。
- 有線接続できるか?
- 特に参加者が多いと無線LANは輻輳しがちなので、可能な限り有線でのネットワーク接続を依頼しましょう
- IPアドレスは取得できるか?
- DHCPではなく都度static IPを設定しないとつながらないネットワークも時々あります
- ドメイン / ポートはブロックされていないか?
- 配信サービスのドメインごとブロックされていると目も当てられません
- 不要なポートは閉じるというポリシーのネットワークだと一部機能が制限されたりします
- 例 : https://qa.nicovideo.jp/faq/show/1112?site_domain=default
プロジェクタへの投影を確認する
「HDMI分配器」のところで説明したとおり、登壇者の手元でHDMI信号を分配し、プロジェクタと放送機材に送ります。分配器をはさんだ状態でプロジェクタに映るかは確認しておきましょう。
音声をもらうルートを確認する
会場の音響機器から出力される端子と放送席までの距離を確認し、必要な変換コネクタとケーブルを用意する必要があります。事前に確認し、手持ちがなければ調達しておきましょう。
搬入ルートを確認する
機材が多くなると、搬入ルートも確認する必要があります。会場のビルのポリシーによっては、来客用エレベーターに台車を乗せることを禁止している場合もあります。機材運搬の手段とビルのポリシー、場合によっては貨物用エレベーターの場所とアクセス方法も、事前に確認しておきましょう。
ちなみに、台車NGのエレベーターでもタイヤ付きのスーツケースはOKの場合がほとんどです。そのため、機材の運搬にスーツケースを使う、というハックもあります。
知っててよかった豆知識
ここからは実際に配信の現場で学んだ豆知識を雑多に詰め込んでいきます。
持っててよかったあんなものこんなもの
- 養生テープ
- ケーブルの固定に大活躍です。放送席やカメラ設置位置の確保にも使えます。壁にテープを貼ると怒られる会場もあるので注意しましょう。
- スケッチブックと太いペン
- いわゆる「カンペ」を作るために必要です。「放送席」の表示など、参加者への注意喚起メッセージを作ることもできます。
- 面ファスナーの結束バンド
- 長いケーブルを束ねて収納する時はもちろん、三脚やテーブルなどにケーブルを固定するのにも便利です。しょっちゅうなくなるので、100均などでがさっと調達しておくとよいでしょう。
- USB-C : HDMI変換コネクタ
- 登壇者も主催者も意外と忘れがちなので、複数持っていると進行がスムーズになることがあります。また、PCやプロジェクタとの相性が悪い場合もあるので、複数のメーカーで準備するとよいでしょう(Apple純正が安定、ではない)。
- 音声変換コネクタ
- 会場の音響機器から音声をもらうための端子はピンジャック(RCA)、フォーンジャック、XLRジャック(バランス)などさまざまです。各種出力から手持ちの機材の入力端子に変換できるコネクタを準備しておきましょう。
HDMIケーブルあれこれ
長めのHDMIケーブルには「信号の向き」が設定されている場合があります。片方の端子は出力側(カメラ、PCなど)、もう片方は入力側(ディスプレイ、ビデオミキサーなど)に接続することが前提で、向きが逆だと映らなくてハマったりします。
また、会場のレイアウトによっては10mを超える距離を引き回す必要が出てくることもあります。HDMIの規格ではケーブル長の制限を特に規定してはいないようなのですが、経験上10mより長いものだと不安定になることがあるので、長い距離に対応するためには10m以下のケーブル + HDMIリピーター(外部給電可能なもの)で延長すると安心感があります。リピーターを設置する場所によっては電源が取れないので、あわせて小型のモバイルバッテリーを用意してしのいだこともありました。
奥の手、その名は「テザリング」
会場のネットワークがどうにもならないときは、映像の品質を落として、スマートフォンのテザリングを使った4G回線で配信した経験もあります。緊急手段として準備しておきましょう。
モバイル回線で配信する場合重要なのは、データ通信量で速度が制限されない契約(1GB/dayだと危険です)と、USBによる有線テザリングです。
登壇者PCに潜む罠
最近はさすがに登壇者はみんなHDMI出力だろう…と思っていたら、VGA端子しかないノートPCを持ち込まれたり、会場のプロジェクタがVGA入力だったり、なんていう罠もあります。
会場のプロジェクタがVGA入力の場合は、その直前までHDMIで引き回し、最後にHDMI - VGA変換アダプタを通すパターンがもっとも楽でした。こちらも外部給電可能なものを選び、モバイルバッテリーを用意しておく方がより安心です。
登壇者のPCがVGAの場合は、HDMI出力可能なPCにスライドをコピーし、そちらで発表してもらうという対応で乗り切りました。冒頭で紹介したVR-4HDはVGA入力が可能なので配信もできると言えばできるのですが、会場プロジェクタへの投影も考えると、必要な機材がさらに増えてしまいます。
更なる罠として、UbuntuなどデスクトップLinuxでの発表もトラブルの原因になりがちです。遭遇したケースとしては、HDMI分配器を通さなければ会場のディスプレイにもビデオミキサーにも出力できるのですが、分配器を通すとどっちもダメ、というパターンです。こちらも別のPCで発表してもらうことで乗り切りました。ですから、USBメモリなどを用意しておくと万全です。
録画は万全に
一発勝負としての生放送を品質高く配信するのも大事ですが、記録としての録画を残すことも大事です。主催者も登壇者も、あとで録画データをもらえることを期待していたりしますから、事前に確認しておきましょう。
そして、録画もミスりやすいミッションのひとつです。機材のトラブル、録画ボタンの押し忘れ、ストレージの枯渇など、いろんなところに罠が潜んでいます。ですから、複数の録画手段を用意しておくのがポイントです。
- OBSによる録画
- 配信と同時に、配信用PCのローカルストレージにも録画することができます。配信に乗せるのと同じ映像が記録できるという利点があります。
- ローカルストレージの枯渇、録画ボタンの押し忘れ、というリスクがあります。
- 配信サービスによる録画
- YouTube Liveでは、自動的にチャンネルの動画として残るようです。安心感。
- ニコニコ生放送では、タイムシフトという形式で一定期間残ります。
- 専用機材での録画
- Blackmagic Video Assistという機材は、ビデオミキサーからのHDMI出力をモニタリングできる画面と、SDカードに録画する機能を備えています。安心感をお金で殴るタイプのソリューションです。
- 同じく、録画ボタンの押し忘れ / SDカードの容量不足がリスクです。
- ビデオカメラでの録画
- 最後の砦として、登壇者を映すビデオカメラで同時に録画しておく、という手法です。映像としては登壇者のみ、音声も内蔵のマイクによるもの、というクオリティ的には残念になりがちなものですが、「記録ゼロ」を避けるためには重要です。
- 同じく、録画ボタンの押し忘れ / SDカードの容量不足がリスクです。
さすがに全部やるとオペレーションが大変すぎますが、録画の重要度やスタッフとして動ける人数に応じて、できるだけ多重化しておくとよいでしょう。
機材としては、容量が大きいSDカードを複数枚用意する必要があります。また、カードの枚数やOBS用の録画ストレージが不足した場合に備えて、USB接続のポータブルHDDも一緒に持ち歩いていました。この場合はSDカードリーダーも忘れずに準備しておきましょう。
実際の配信を確認しよう
人手も機材もさらに必要になってしまいますが、可能な限り現地で「実際の配信」をモニタリングしましょう。映像 / 音声の品質向上と事故防止にとても有効です。
特に音声の状態を確認するのが重要なので、イヤホン / ヘッドホンを用意して実際の音声の状態(音量やノイズ)をチェックしましょう。
「蓋絵」の作り方
イベント中にはどうしても休憩時間、登壇者の入れ替えなど「間」ができます。また、生放送の前後にも「間」を作っておくと、視聴者にも安心感を提供できます。
「蓋絵」とは、イベントやコミュニティのロゴ画像など何らかの静止画を配信し、音声は止まっている状態です。「間」ができたとき、会場のざわざわした雰囲気を流しておくよりは、蓋絵のほうが見栄えがよくなります。
蓋絵の状態を作るには、ビデオミキサーの操作で行う方法(静止画を取り込んでおき配信する機能がある場合)と、OBS Studioの「シーン」として用意しておく方法(配信用PCのローカルで画像ファイルをソースとして指定する)があります。当日ぶっつけで準備するには少し難しい操作ですので、事前に準備と練習をしておきましょう。
まとめ
過去の経験をざっとテキストにまとめるはずだったのに、気がついたら結構な分量になってしまいました。リアルイベントを配信するためのノウハウですが、何かの役に立てば幸いです。
今後はオンラインイベントの開催・配信にもチャレンジして、そのノウハウをお届けしていく予定です。ご期待ください。
なお、ちょうど本日(3/6)にオンラインでの会社説明会にトライする我々事業開発部では、EC / CRMプラットフォーム「prismatix」を一緒に育てていく新しい仲間を求めています。Javaによるクラウドネイティブなマイクロサービスの開発に興味があるソフトウェアエンジニアの方、そのアプリケーションの運用とSREに興味のあるインフラエンジニアの方、そのサービスを顧客企業に導入していくプロジェクトマネジメントに興味がある方(SIerでのPM、SaaSやパッケージ製品のプリセールス、小売 / EC業界でのシステム開発などの経験が活かせます)、一度お話ししませんか?次回は3/11に、各部合同の会社説明会が開催されます。お待ちしています!